Comment modifier les paramètres de numérisation dans Windows 10
La plupart des utilisateurs de PC utilisent l’application Windows Fax and Scan intégrée pour numériser des documents et des images. Bien que Windows Fax and Scan fasse le travail, il n’est pas aussi intuitif que les programmes proposés par les fabricants de scanners.
Trouvez et réparez automatiquement les erreurs de Windows grâce à l'outil de réparation de PC
Reimage est un excellent outil de réparation qui détecte et répare automatiquement différents problèmes du système d'exploitation Windows. Avoir cet outil protégera votre PC contre les codes malveillants, les défaillances matérielles et plusieurs autres bugs. En outre, cela vous permet également d'utiliser votre appareil au maximum de ses capacités et de ses performances.
- Étape 1: Télécharger l'outil de réparation et d'optimisation des PC (Windows 11, 10, 8, 7, XP, Vista - Certifié Microsoft Gold).
- Étape 2: Cliquez sur "Démarrer l'analyse" pour trouver les problèmes de registre de Windows qui pourraient être à l'origine des problèmes du PC.
- Étape 3: Cliquez sur "Réparer tout" pour résoudre tous les problèmes.
Si vous utilisez souvent le programme Télécopie et numérisation Windows pour numériser des documents et des images, vous souhaiterez peut-être modifier les paramètres de numérisation par défaut. Par exemple, vous voudrez peut-être changer le format de sortie par défaut en quelque chose de PNG à partir du JPEG par défaut. Vous pouvez également modifier les niveaux de luminosité et de contraste.
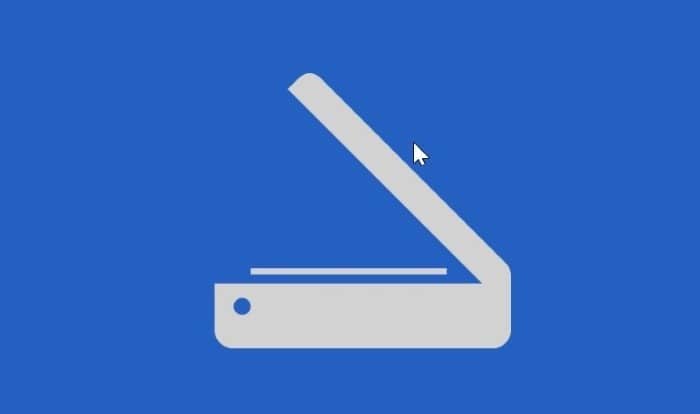
Dans ce guide, nous verrons comment modifier les paramètres de numérisation par défaut dans l’application Télécopie et numérisation Windows présente dans Windows 10.
Notez que vous pouvez également modifier les paramètres de numérisation dans l’application de numérisation fournie par le fabricant de votre scanner.
Voici comment modifier les paramètres de numérisation tout en utilisant l’application de télécopie et de numérisation Windows par défaut.
Modifier les paramètres de scan
Étape 1 : lancez le programme Windows Fax and Scan en saisissant la même chose dans le champ de recherche Démarrer/barre des tâches.
Étape 2: Dans le volet inférieur gauche de la fenêtre Télécopie et numérisation Windows, sélectionnez Numériser . Cliquez sur le menu Outils , puis sur l’option Paramètres de numérisation .
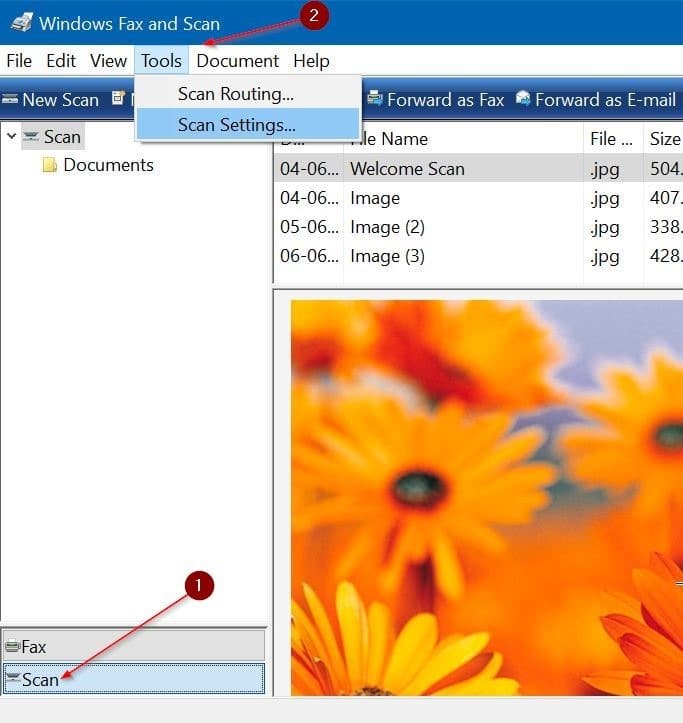
Étape 3: Vous pouvez voir deux profils ou plus. Pour modifier le paramètre par défaut d’un profil, sélectionnez-le, puis cliquez sur le bouton Modifier . Pour ajouter un nouveau profil, cliquez sur le bouton Ajouter , puis sélectionnez les paramètres.
Étape 4: Votre scanner utilisera le profil par défaut, sauf si vous le modifiez. Sélectionnez donc le profil par défaut dans la liste, puis cliquez sur le bouton Modifier .
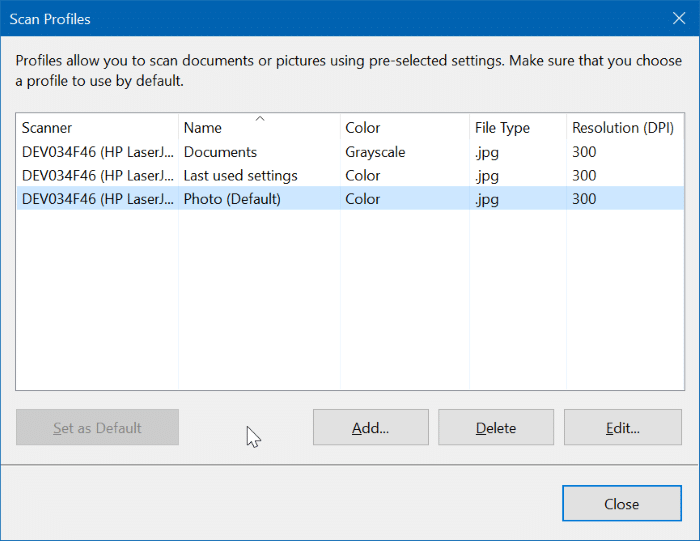
Étape 5: Vous pouvez sélectionner le format de couleur, le type de fichier de sortie, la résolution, la luminosité et les paramètres de contraste. Après avoir apporté les modifications nécessaires, cliquez sur le bouton Enregistrer le profil .
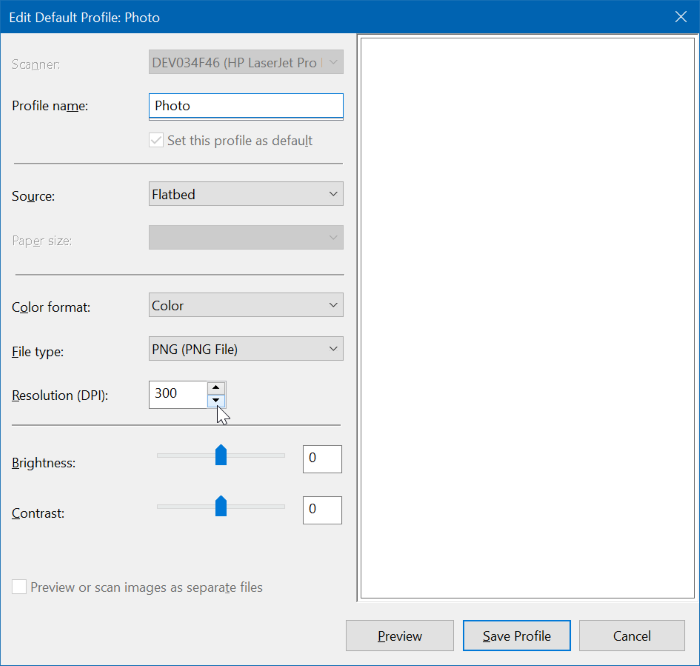
En plus de l’application Windows Fax and Scanner intégrée, vous pouvez également utiliser l’application de numérisation officielle disponible dans le Windows 10 Store pour numériser des documents et des images, mais l’application de numérisation ne propose pas beaucoup de paramètres.
