Comment obtenir la mise à jour Android 11 sur votre Chromebook
Après plus de deux ans, Google a enfin publié une mise à jour Android pour les Chromebooks. En passant directement d’Android 9 à Android 11, Google a mis en œuvre une approche différente pour exécuter des applications Android sur Chrome OS cette fois-ci. Contrairement à ARC ++, qui avait un conteneur natif, la mise à jour Android 11 apporte une approche VM appelée ARCVM, similaire à Linux sur Chrome OS. L’ARCVM sera indépendant et disposera de son propre noyau Linux. Bien que cela semble passionnant sur le papier, nous devrons attendre et voir à quel point cela apporte une différence de performance. Mais si vous souhaitez l’essayer, installez immédiatement la mise à jour Android 11 sur votre Chromebook.
Trouvez et réparez automatiquement les erreurs de Windows grâce à l'outil de réparation de PC
Reimage est un excellent outil de réparation qui détecte et répare automatiquement différents problèmes du système d'exploitation Windows. Avoir cet outil protégera votre PC contre les codes malveillants, les défaillances matérielles et plusieurs autres bugs. En outre, cela vous permet également d'utiliser votre appareil au maximum de ses capacités et de ses performances.
- Étape 1: Télécharger l'outil de réparation et d'optimisation des PC (Windows 11, 10, 8, 7, XP, Vista - Certifié Microsoft Gold).
- Étape 2: Cliquez sur "Démarrer l'analyse" pour trouver les problèmes de registre de Windows qui pourraient être à l'origine des problèmes du PC.
- Étape 3: Cliquez sur "Réparer tout" pour résoudre tous les problèmes.
Installez la mise à jour Android 11 sur votre Chromebook (2021)
Ici, nous avons mentionné tous les Chromebooks devant recevoir la mise à jour Android 11, ainsi qu’un guide simple sur la façon d’installer immédiatement la mise à jour Android 11 sur votre appareil Chrome OS. Vous pouvez cliquer sur le tableau ci-dessous et passer facilement à la section correspondante.
Liste des Chromebooks qui recevront la mise à jour Android 11
Avant de continuer, vérifiez si votre Chromebook peut bénéficier de la mise à jour Android 11. Nous avions récemment rassemblé une liste des appareils Chrome OS compatibles, en croisant les noms de code des appareils de Gerrit de Chromium. Cela dit, alors que chaque Chromebook mentionné dans la liste recevra la mise à jour Android 11 au fil du temps, ceux avec le La baseboard ‘Hatch’ reçoit immédiatement la mise à jour Android 11 . Pour commencer, voici les Chromebooks avec la baseboard Hatch.
Panneau de hachures (premier à obtenir la mise à jour)
- Chromebook IdeaPad Flex 5i
- Chromebook HP x360 14c
- Chromebook HP Pro c640
- Chromebook Flip C436FA d’ASUS
- Chromebook HP Elite c1030
- Chromebook HP x360 13c
- Chromebook 712 d’Acer [C871]
- Acer Chromebook Spin 713 (CP713-2W)
- Chromebook Samsung Galaxy
- Chromebook Samsung Galaxy 2
Acer
- Chromebook 11 C670 d’Acer
- Chromebook 11 C732 d’Acer
- Chromebook 11 C732L d’Acer
- Chromebook 11 C732LT d’Acer
- Chromebook 11 C732T d’Acer
- Chromebook 11 CB311-8H d’Acer
- Chromebook 11 CB311-8HT d’Acer
- Chromebook Acer 13
- Chromebook Acer 14 CB3-431
- Chromebook Acer 14 CP5-471
- Chromebook Acer 15 C910
- Chromebook Acer 15 CB3-532
- Chromebook Acer 15 CB515-1H
- Chromebook Acer 15 CB515-1HT
- Chromebook 311 d’Acer
- Chromebook Acer 314 (C933L)
- Chromebook Acer 314 (C933LT)
- Chromebook 314 d’Acer (CB314-1H)
- Chromebook 314 d’Acer (CB314-1HT)
- Chromebook 315 d’Acer
- Chromebook 315 d’Acer (CB315-3H)
- Chromebook 315 d’Acer (CB315-3HT)
- Chromebook Acer 512 C851
- Chromebook Acer 512 C851T
- Chromebook 712 d’Acer (C871)
- Chromebook CXI3 d’Acer
- Chromebook Acer R11
- Chromebook Acer R13
- Acer Chromebook Spin 11 CP311-1H
- Acer Chromebook Spin 11 CP311-1HN
- Chromebook Acer Spin 11 R751T
- Acer Chromebook Spin 13
- Acer Chromebook Spin 311 (CB311-2H)
- Acer Chromebook Spin 311 CP311-3H
- Chromebook Spin 511 d’Acer
- Chromebook Acer Spin 512 R851TN
- Chromebook Spin 513 d’Acer
- Chromebook Acer Spin 514
- Chromebook Spin 712 d’Acer
- Chromebook Spin 713 d’Acer
- Acer Chromebox CXI4
AOuvrir
- AOpen Chromebase Mini
- AOpen Chromebox Mini
Asus
- Chromebook Asus C202SA
- Chromebook Asus C300SA
- Chromebook Asus C425
- Chromebook Flip C100PA d’Asus
- Chromebook Flip C101PA d’Asus
- Chromebook Flip C204 d’Asus
- Chromebook Flip C214 d’Asus
- Chromebook Flip C302 d’Asus
- Chromebook Flip C434 d’Asus
- Chromebook Flip C436FA d’Asus
- Chromebook Tablet CT100 d’Asus
- Chromebox 3 d’Asus
- Chromebox Asus 4
- Chromebox sans ventilateur Asus
CTL
- Chromebook CTL Tab Tx1
- CTL Chromebox CBx1
- CTL Chromebox CBx2
Dell
- Chromebook Dell 11 3380
- Chromebook Dell 13 3380
- Chromebook Dell 13 7310
- Chromebook Dell Enterprise Latitude 7410
- Google Chromebook Pixel
- Google Pixel Slate
- Google Pixelbook
- Google Pixelbook Go
HP
- Chromebook HP 11 G1 x360
- Chromebook HP 11 G5
- Chromebook HP 11 G7 EE
- Chromebook HP 11 G8 EE
- Chromebook HP 11A G6 EE
- Chromebook HP 13 (db0000-db0999)
- Chromebook HP 13 G1
- Chromebook HP 14 G6
- Chromebook HP 14a
- Chromebook HP x2
- Chromebook HP X360 11 G2 EE
- Chromebook HP x360 11 G3 EE
- Chromebook HP X360 14c
- HP Chromebox G2
- HP Chromebox G3
- Chromebook HP Elite C1030
- Chromebook HP Pro C640
- Chromebook Enterprise HP Pro C645
Lenovo
- Chromebook 100e de Lenovo
- Lenovo Chromebook 100e (2e génération)
- Chromebook 11 de Lenovo
- Lenovo Chromebook 300e (2e génération)
- Chromebook 500e de Lenovo
- Lenovo Chromebook 500e (2e génération)
- Chromebook Lenovo C340-11
- Chromebook Lenovo S340-14
- Lenovo Chromebook Tablet 10e
- Chromebook Lenovo IdeaPad 3
- Chromebook Duet Lenovo IdeaPad
- Chromebook Lenovo IdeaPad Flex 51
- Chromebook Lenovo ThinkPad 11e
- Lenovo ThinkPad Chromebook 11e (3e génération)
- Chromebook Lenovo ThinkPad 13
- Chromebook Lenovo ThinkPad Yoga 11e
- Chromebook Lenovo ThinkPad Yoga C13
- Chromebook Lenovo Yoga N23
Samsung
- Chromebook 3 de Samsung
- Chromebook Samsung 4
- Chromebook Plus de Samsung
- Chromebook Plus V2 de Samsung
- Chromebook Pro de Samsung
- Chromebook Samsung +
- Chromebook Samsung Galaxy
- Chromebook Samsung Galaxy 2
Toshiba
- Chromebook 2 de Toshiba (2015)
Viewsonic
- ViewSonic Chromebox NMP660
Obtenez la mise à jour Android 11 sur votre Chromebook
Si votre Chromebook est présent dans la liste ci-dessus, suivez notre guide et mettez à jour votre appareil vers Android 11. Plus précisément, si votre Chromebook est construit sur la baseboard Hatch, vous êtes le premier à obtenir la mise à jour Android 11.
1. Android 11 est actuellement en cours de déploiement dans la version bêta de Chrome OS. Il vous suffit donc de passer à la chaîne bêta et vous recevrez la mise à jour. Pour ce faire, cliquez sur ‘Paramètres’ dans le panneau Paramètres rapides dans le coin inférieur droit.
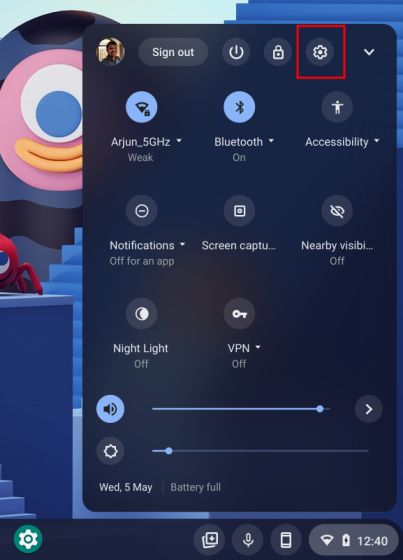
2. Ensuite, passez à ‘À propos de Chrome OS’ et cliquez sur ‘Détails supplémentaires’ .
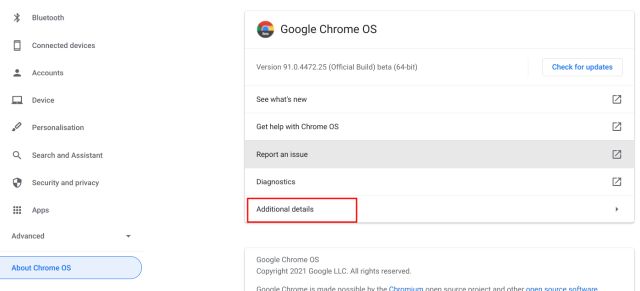
3. Ici, changez la chaîne en ‘ Bêta ‘ en cliquant sur le bouton ‘Changer de chaîne’.
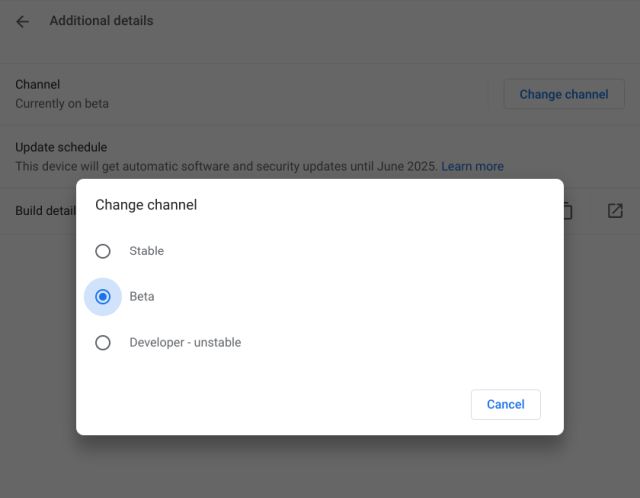
4. Maintenant, revenez à la page ‘À propos de Chrome OS’ et à ‘Rechercher des mises à jour’ . Votre Chromebook commencera à télécharger la dernière version bêta de Chrome OS. Une fois la mise à jour installée, redémarrez votre Chromebook. Gardez à l’esprit que le passage à la version bêta ne supprimera pas les données de votre Chromebook. Cependant, si vous revenez au canal stable, votre Chromebook sera complètement effacé.
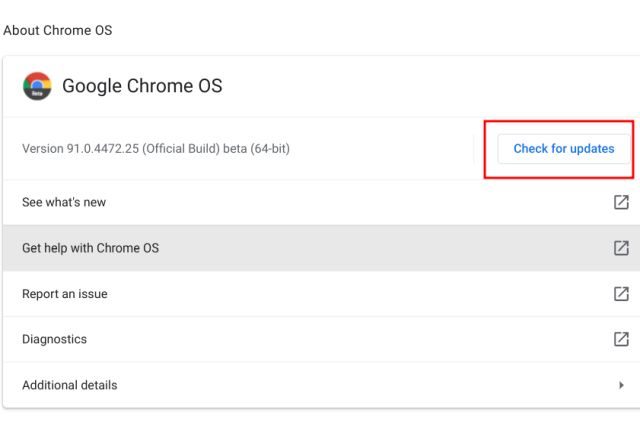
5. Une fois que vous êtes à jour avec la dernière version de Chrome OS, ouvrez la page Paramètres et accédez à la section ‘Applications’. Ici, cliquez sur Gérer les préférences Android .
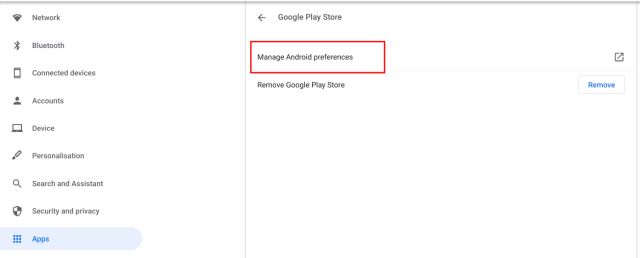
6. Maintenant, passez à Système-> À propos de l’appareil . Ici, vous trouverez la version Android. Je n’ai pas encore reçu la mise à jour d’Android 11 bien que je sois sur la chaîne bêta car mon Chromebook est basé sur la baseboard ‘Nami’. Si votre Chromebook est construit sur le tableau ‘Hatch’, vous recevrez la mise à jour Android 11 après être passé à la version bêta.
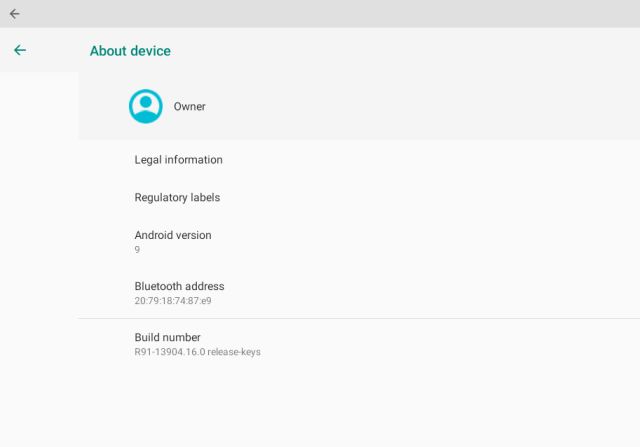
7. Si votre Chromebook est basé sur Hatch et que vous n’avez pas reçu la mise à jour Android 11 dans la dernière version bêta, vous devez supprimer la configuration Android existante et la réinstaller. Ouvrez Paramètres-> Applications-> Supprimer le Play Store-> Supprimer. Après cela, activez le Play Store sous la page Applications. Notez que la réinstallation supprimera toutes vos applications Android.
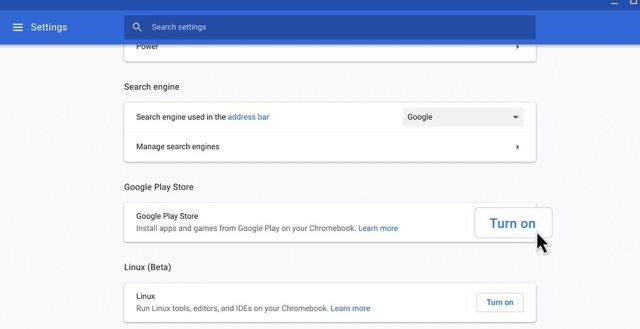
Installez Android 11 sur Chrome OS dès maintenant
C’est ainsi que vous pouvez installer Android 11 sur Chrome OS dès maintenant et profiter d’une expérience Android optimisée. Sur la base de certains rapports, la mise à jour Android 11 a résolu le problème de mise à l’échelle de l’application et introduit le mode sombre dans les applications Android. Cela dit, il utilise également trop de RAM, ce qui n’était pas le cas sur la mise en œuvre ARC ++ précédente. Quoi qu’il en soit, tout cela est de notre part. Si vous voulez essayer la nouvelle fonctionnalité Phone Hub sur Chrome OS, suivez notre guide lié. Vous pouvez également essayer ces conseils et astuces Chrome OS pour améliorer votre expérience. Et si vous avez des questions, commentez ci-dessous et faites-le nous savoir.
