Comment ouvrir la corbeille Windows 11
Dans notre ordinateur, vous disposez de différents éléments et services, pour pouvoir gérer les informations ainsi que tous les fichiers et documents que nous créons ou recevons au fil des jours. C’est pourquoi il est nécessaire d’avoir une poubelle, dans laquelle nous pouvons déplacer tous les éléments dont nous n’avons plus besoin.
Trouvez et réparez automatiquement les erreurs de Windows grâce à l'outil de réparation de PC
Reimage est un excellent outil de réparation qui détecte et répare automatiquement différents problèmes du système d'exploitation Windows. Avoir cet outil protégera votre PC contre les codes malveillants, les défaillances matérielles et plusieurs autres bugs. En outre, cela vous permet également d'utiliser votre appareil au maximum de ses capacités et de ses performances.
- Étape 1: Télécharger l'outil de réparation et d'optimisation des PC (Windows 11, 10, 8, 7, XP, Vista - Certifié Microsoft Gold).
- Étape 2: Cliquez sur "Démarrer l'analyse" pour trouver les problèmes de registre de Windows qui pourraient être à l'origine des problèmes du PC.
- Étape 3: Cliquez sur "Réparer tout" pour résoudre tous les problèmes.
1. Comment ouvrir la corbeille Windows 11 à partir de l’explorateur de fichiers
Étape 1
La première méthode sera directement à partir des fichiers système de l’explorateur , pour y parvenir, ouvrez l’explorateur de fichiers et entrez « corbeille » dans la barre de nom :
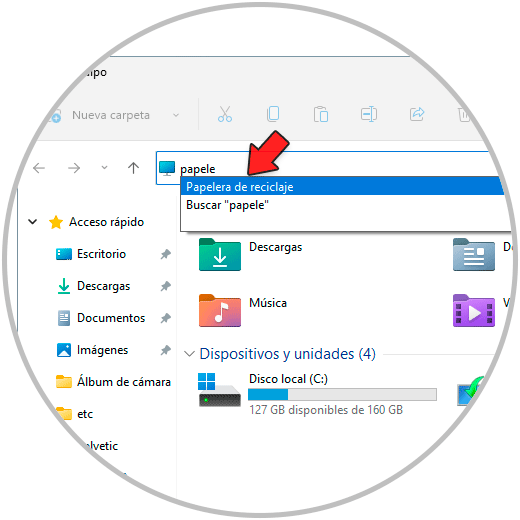
Étape 2
On clique sur la Corbeille pour l’ouvrir :

Étape 3
Alternativement, il est possible de cliquer sur l’icône de l’ordinateur et de sélectionner « Corbeille » :

2. Comment ouvrir la corbeille Windows 11 à partir de l’accès au bureau
Étape 1
Comme il s’agit d’un accès par défaut défini sur le bureau nous pouvons accéder au dossier où il est hébergé et l’ouvrir à partir de là, dans ce cas, ouvrez Exécuter depuis le début :

Étape 2
Dans la fenêtre Exécuter entrez la commande « shell: desktop »:
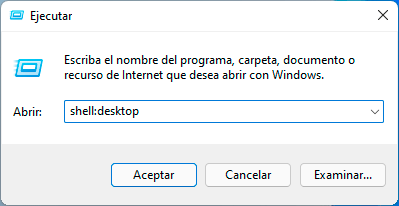
Étape 3
Cliquez sur OK et dans la fenêtre ouverte nous double-cliquons sur la Corbeille :

3. Comment ouvrir la corbeille Windows 11 depuis Exécuter
Étape 1
Exécuter est une autre des alternatives disponibles pour ouvrir la corbeille recyclage sous Windows 11, si nous choisissons cette méthode, ouvrez Exécuter depuis le début :
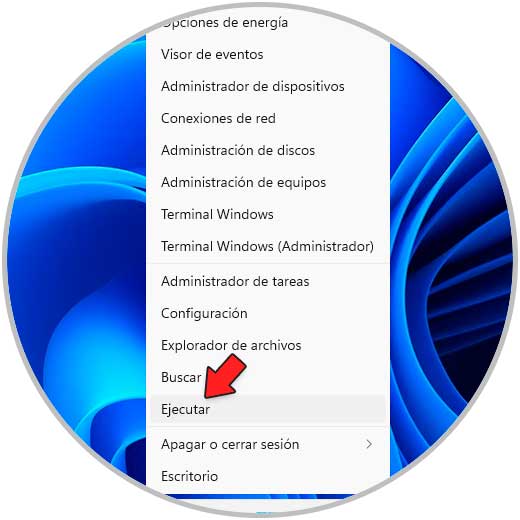
Étape 2
Entrez « explorer.exe shell : RecycleBinFolder » dans la fenêtre Exécuter :
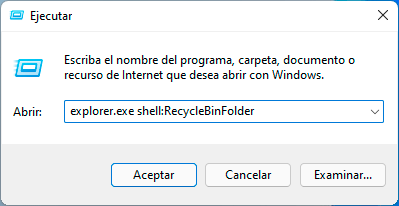
Étape 3
Nous cliquons sur OK ou appuyons sur Entrée pour ouvrir la Corbeille :
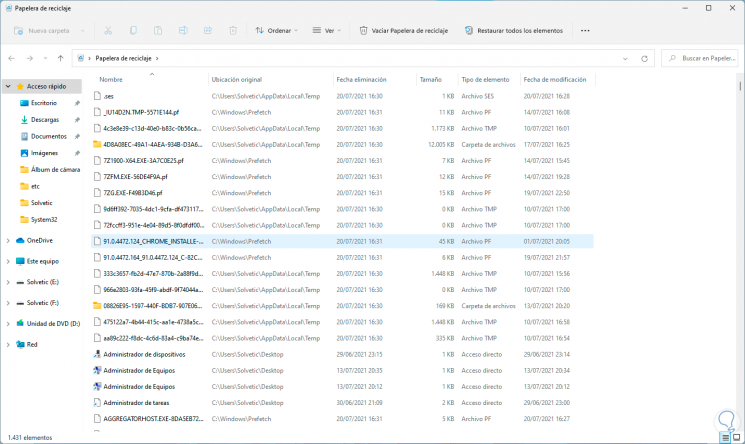
4. Comment ouvrir la corbeille Windows 11 à partir de PowerShell
Étape 1
PowerShell est la console de gestion des commandes et des scripts dans Windows 11 et c’est une alternative pour ouvrir la corbeille, ouvrez PowerShell depuis Démarrer :

Étape 2
Entrez « explorer.exe shell : RecycleBinFolder » dans PowerShell et appuyez sur Entrée pour ouvrir la corbeille :
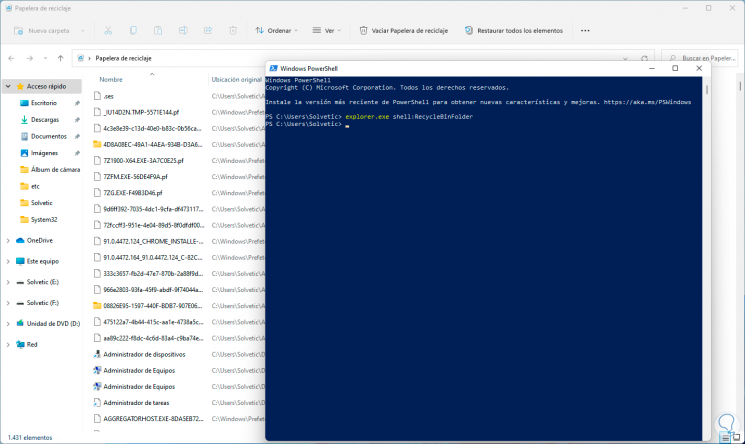
5. Comment ouvrir la corbeille Windows 11 depuis le bureau
Étape 1
C’est une autre des méthodes simples pour ouvrir la corbeille du recyclage, pour cela nous double-cliquons sur l’icône Corbeille sur le bureau :
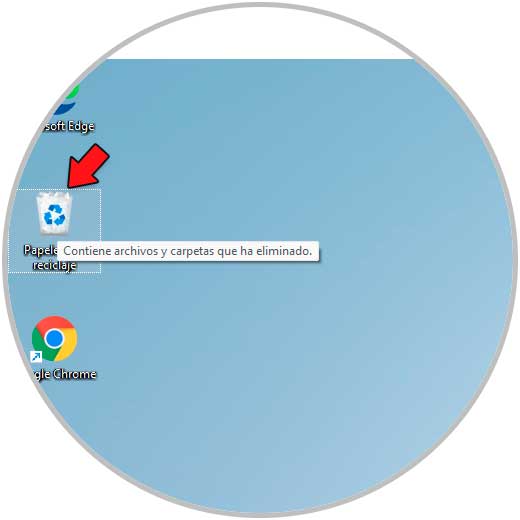
Étape 2
Si vous ne le voyez pas sur le bureau, ouvrez Paramètres et allez dans « Personnalisation-Thèmes » :
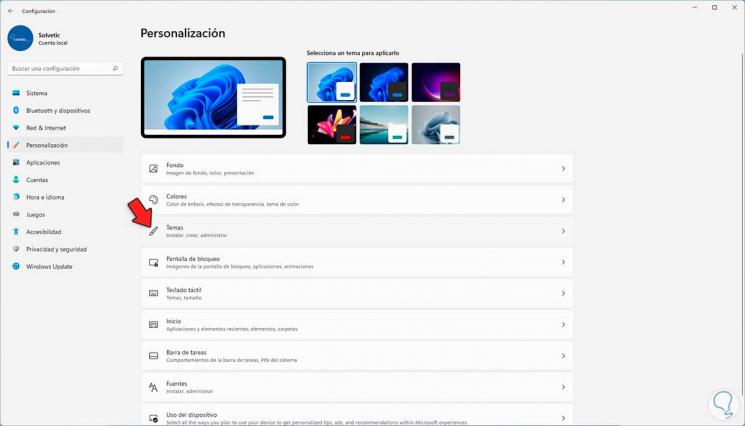
Étape 3
En cliquant là, nous verrons ce qui suit :

Etape 4
On clique sur « Desktop icon configuration » et dans la fenêtre pop-up on active la case « Recycle bin » si ce n’est pas le cas :
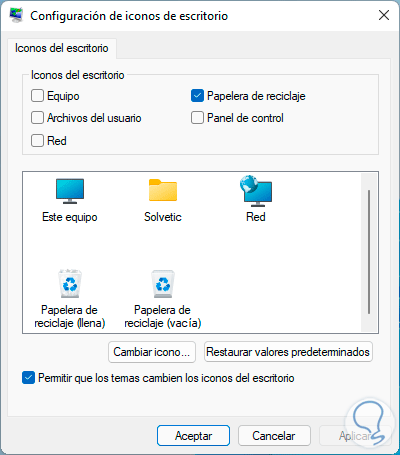
6. Comment ouvrir la Corbeille Windows 11 depuis cet ordinateur
Étape 1
Cette option nous permet de créer un accès au Corbeille Recycler sur cet ordinateur dans l’explorateur, pour ce cas, ouvrez CMD en tant qu’administrateur :

Étape 2
Exécutez dans la console :
reg add HKLM\SOFTWARE\Microsoft\Windows\CurrentVersion\Explorer\MyComputer\NameSpace\{645FF040-5081-101B-9F08-00AA002F954E}

Étape 3
Ouvrez l’explorateur de fichiers dans Windows 11 et la corbeille sera disponible dans la section « Périphériques et lecteurs » :

Étape 4
Pour le masquer, dans CMD exécutez :
reg delete HKLM\SOFTWARE\Microsoft\Windows\CurrentVersion\Explorer\MyComputer\NameSpace\{645FF040-5081-101B-9F08-00AA002F954E}/f
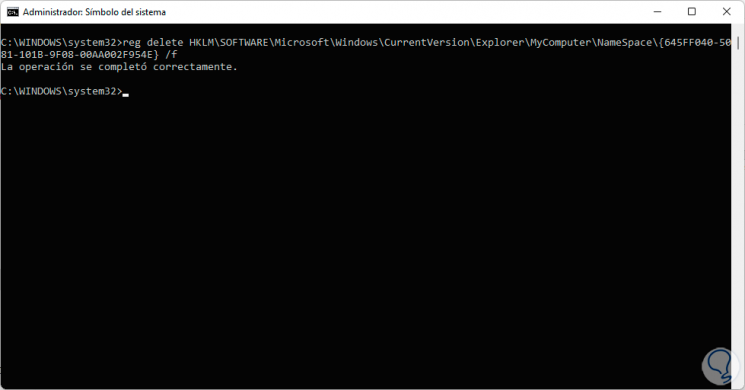
Étape 5
Lorsque vous ouvrez l’explorateur, il n’y aura plus la Corbeille :

7. Comment ouvrir la Corbeille Windows 11 à partir du Gestionnaire des tâches
Étape 1
Enfin, nous avons le Gestionnaire des tâches pour l’ouvrir, ouvrez le Gestionnaire des tâches :
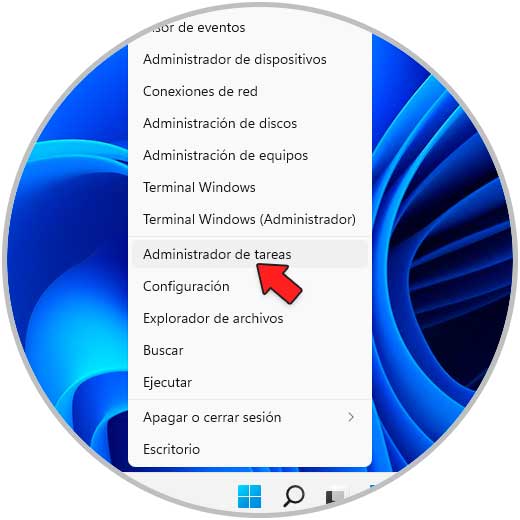
Étape 2
Passons à « Fichier-Exécuter une nouvelle tâche » :
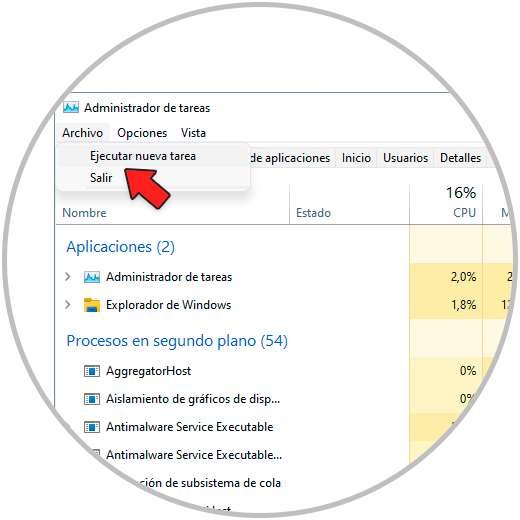
Étape 3
Entrez « explorer.exe shell : RecycleBinFolder » et cochez la case « Créer cette tâche avec les privilèges administratifs » :
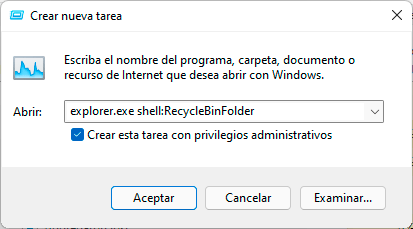
Étape 4
Nous cliquons sur OK pour ouvrir la corbeille dans Windows 11 :

8. Comment ouvrir la corbeille de Windows 11 à partir du moteur de recherche
C’est une méthode simple, il suffit d’aller dans le moteur de recherche Démarrer et d’entrer » corbeille » :
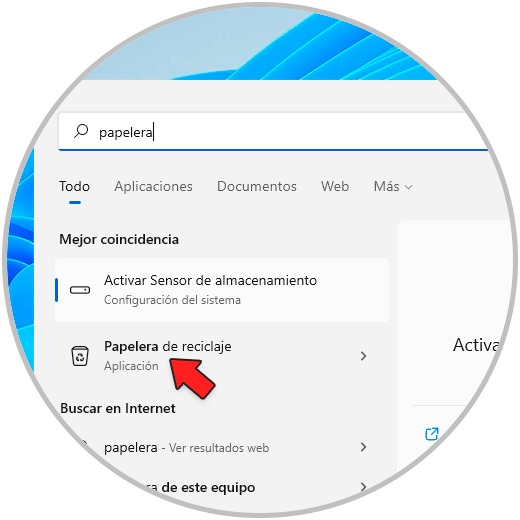
Ce sont les options disponibles pour ouvrir la corbeille et la gérer de la meilleure façon possible.
