Comment ouvrir la table des caractères Windows 11
Parmi les différents outils de Windows 11, nous en soulignons un spécial qui est la table des caractères. Cela a été présent au fil des ans dans les systèmes d’exploitation Windows avec la possibilité d’offrir à l’utilisateur plusieurs symboles, caractères et formes qui ne sont pas visibles ou ne sont pas disponibles dans les menus par défaut des applications ou via des combinaisons de touches. cette table de caractères est que chaque police a un ensemble d’options à utiliser.
Trouvez et réparez automatiquement les erreurs de Windows grâce à l'outil de réparation de PC
Reimage est un excellent outil de réparation qui détecte et répare automatiquement différents problèmes du système d'exploitation Windows. Avoir cet outil protégera votre PC contre les codes malveillants, les défaillances matérielles et plusieurs autres bugs. En outre, cela vous permet également d'utiliser votre appareil au maximum de ses capacités et de ses performances.
- Étape 1: Télécharger l'outil de réparation et d'optimisation des PC (Windows 11, 10, 8, 7, XP, Vista - Certifié Microsoft Gold).
- Étape 2: Cliquez sur "Démarrer l'analyse" pour trouver les problèmes de registre de Windows qui pourraient être à l'origine des problèmes du PC.
- Étape 3: Cliquez sur "Réparer tout" pour résoudre tous les problèmes.
1. Comment ouvrir la carte de caractères Windows 11 depuis le moteur de recherche
C’est sans aucun doute l’un des plus simples, dans la recherche Démarrage du moteur, nous entrons dans « map »:
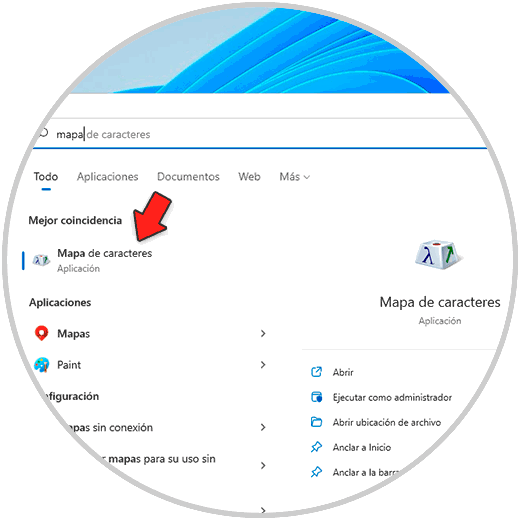
Nous sélectionnons Character Map.
2. Comment ouvrir Character Map Windows 11 depuis Exécuter
Étape 1
Exécuter est l’une des options les outils les plus populaires pour ouvrir sous Windows 11, dans ce cas, nous ouvrons Exécuter depuis le début :
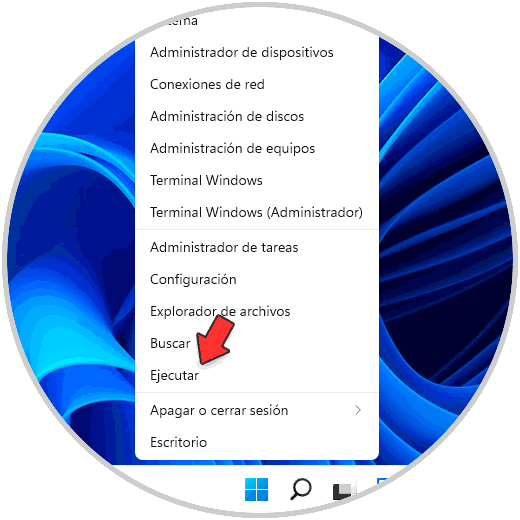
Étape 2
Nous entrons la commande « charmap » dans la fenêtre Exécuter. Cliquez sur OK.
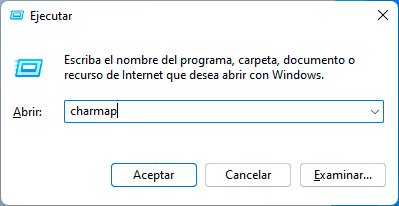
3. Comment ouvrir la table des caractères Windows 11 à partir de CMD
Étape 1
La console d’invite de commande est une autre alternative Pour ouvrir la table des caractères dans Windows 11, ouvrez CMD depuis Démarrer :
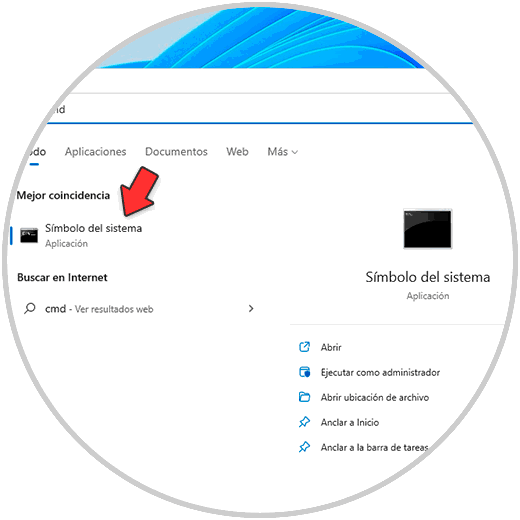
Étape 2
Nous exécutons « charmap » dans la console :
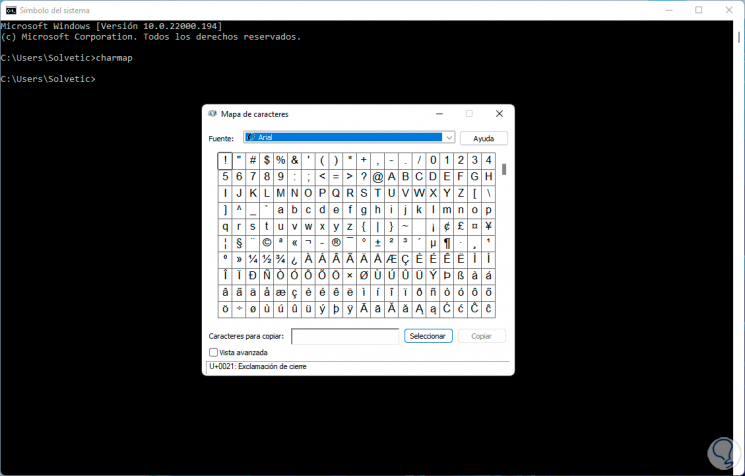
4. Comment ouvrir la table de caractères Windows 11 à partir de PowerShell
Étape 1
PowerShell regorge d’applets de commande pour les tâches complexes mais nous permet d’ouvrir la table des caractères à partir de là, pour ce PowerShell ouvert :
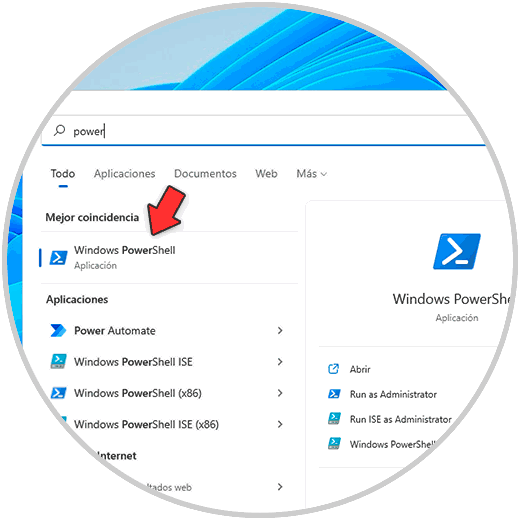
Étape 2
Nous exécutons « charmap »:
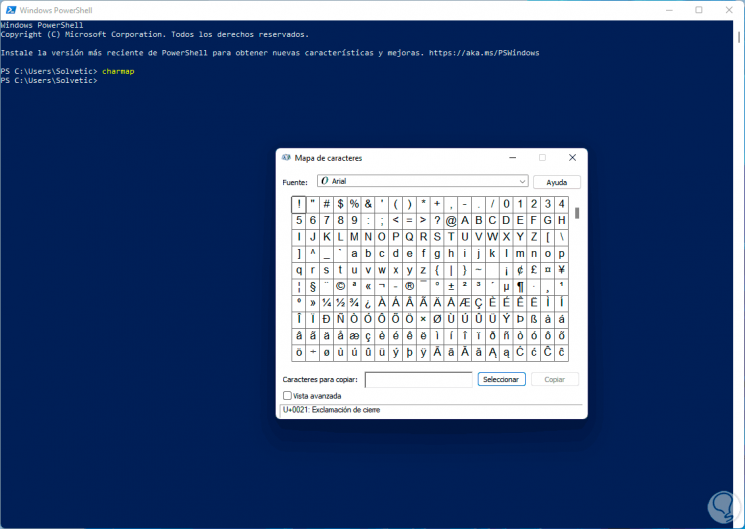
5. Comment ouvrir la table de caractères Windows 11 à partir des sources
Étape 1
C’est l’une des options les plus complètes puisqu’elle est lié directement aux sources du système, nous ouvrons le Panneau de configuration :
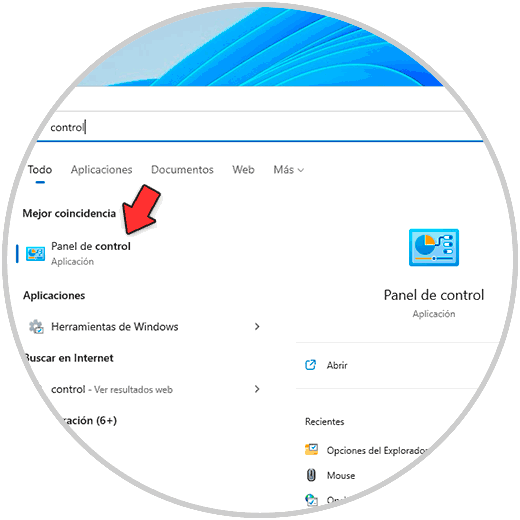
Étape 2
Nous verrons les options suivantes :
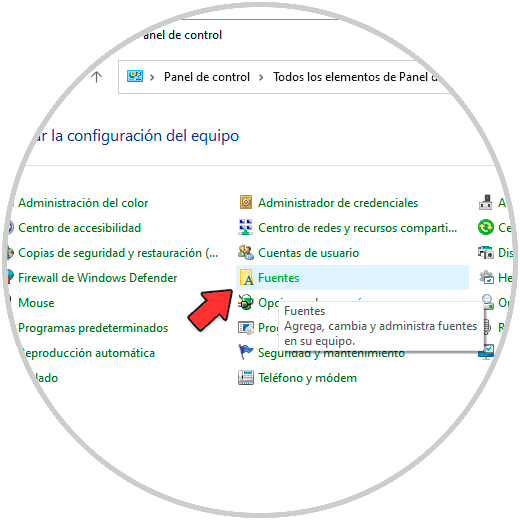
Étape 3
Nous sélectionnons « Sources » pour voir les éléments suivants :
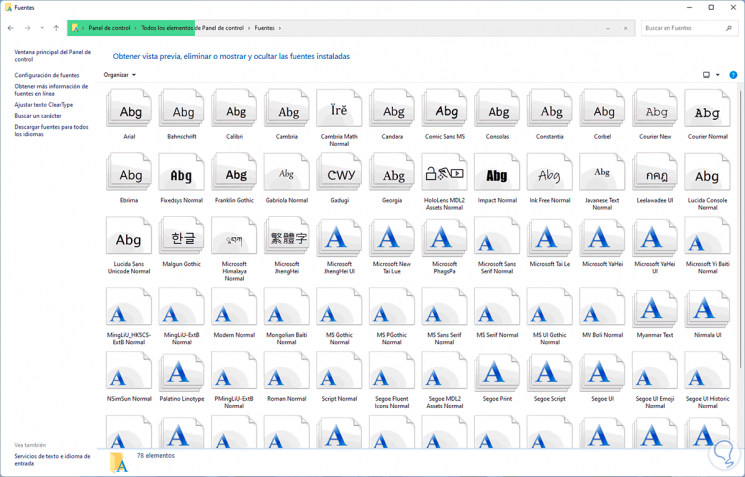
Etape 4
Nous cliquons sur « Trouver un personnage » pour afficher la Table des Caractères sous Windows 11 :
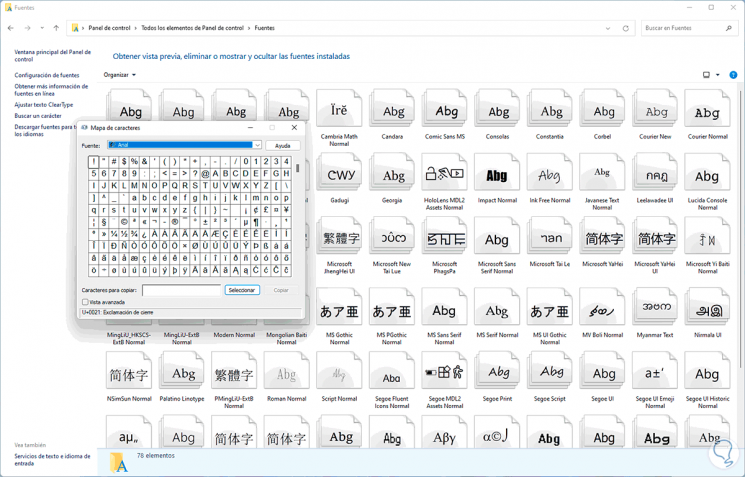
Ce sont les options pour ajouter des symboles et des caractères spéciaux au texte travaillé dans Windows 11.
