Comment ouvrir le Bloc-notes Windows 11
L’un des outils classiques de Windows, et qui est toujours actif dans Windows 11, est le bloc-notes, cet éditeur de texte a progressivement perdu de son intérêt car il est très basique, mais avec lui on peut accéder aux fichiers du système pour les éditer. Avec le Bloc-notes, nous pouvons créer des documents texte avec du texte brut, mais pour certaines tâches telles que le Web ou la programmation, en évitant que des styles soient attachés au texte provoquant des erreurs. En plus de cela, dans Windows 11, certaines améliorations ont été ajoutées telles que :
Mettre à niveau Windows 11
Trouvez et réparez automatiquement les erreurs de Windows grâce à l'outil de réparation de PC
Reimage est un excellent outil de réparation qui détecte et répare automatiquement différents problèmes du système d'exploitation Windows. Avoir cet outil protégera votre PC contre les codes malveillants, les défaillances matérielles et plusieurs autres bugs. En outre, cela vous permet également d'utiliser votre appareil au maximum de ses capacités et de ses performances.
- Étape 1: Télécharger l'outil de réparation et d'optimisation des PC (Windows 11, 10, 8, 7, XP, Vista - Certifié Microsoft Gold).
- Étape 2: Cliquez sur "Démarrer l'analyse" pour trouver les problèmes de registre de Windows qui pourraient être à l'origine des problèmes du PC.
- Étape 3: Cliquez sur "Réparer tout" pour résoudre tous les problèmes.
- Option de recherche dans Bing à partir de n’importe quel mot sélectionné
- Plus d’options d’édition
- Nouvelles polices à utiliser
1. Ouvrez le Bloc-notes Windows 11 depuis Démarrer
C’est l’un des nouveaux formulaires intégrés à Windows 11, pour cela nous cliquons sur Windows 11 Bouton Démarrer puis sélectionnez Bloc-notes :
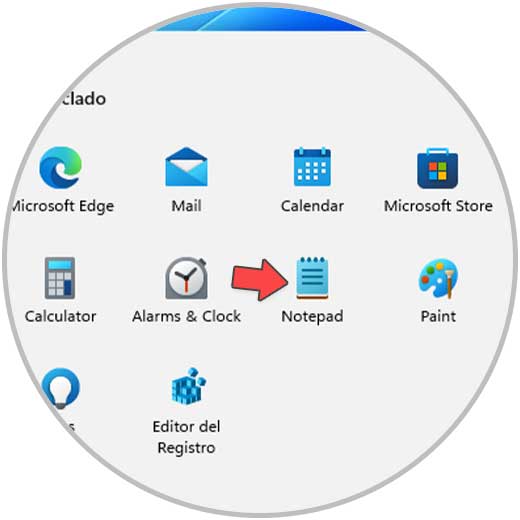
2. Ouvrez le Bloc-notes Windows 11 à partir de l’Explorateur de fichiers
Étape 1
Une autre méthode fonctionnelle consiste à utiliser l’Explorateur de fichiers, dans ce cas ouvrez l’Explorateur de fichiers et là nous irons au chemin « C:\Windows\ System32 »:

Étape 2
Dans celui-ci nous cherchons l’exécutable du Bloc-notes et double-cliquons dessus pour l’ouvrir, comme point supplémentaire, il est possible d’ouvrir un fichier créé pour accéder au bloc-notes :
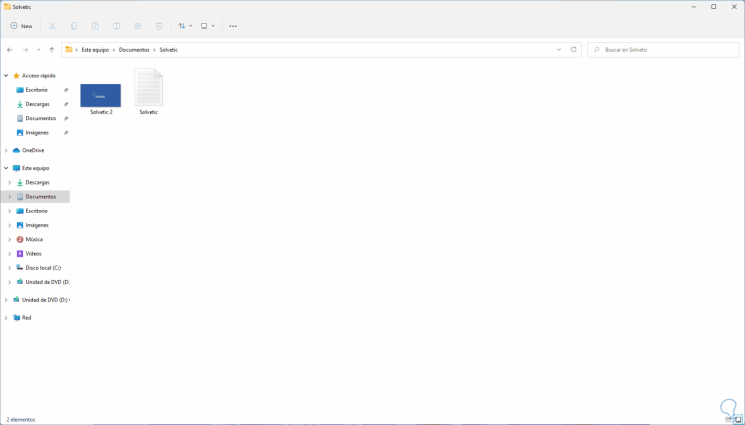
Étape 3
Double-cliquer dessus ouvrira le Bloc-notes :

3. Ouvrir le Bloc-notes Windows 11 à partir du moteur de recherche
Pour utiliser cette option, dans le moteur de recherche Démarrer, nous entrons le mot « bloc-notes » et dans les résultats affichés, nous ouvrons le Bloc-notes :
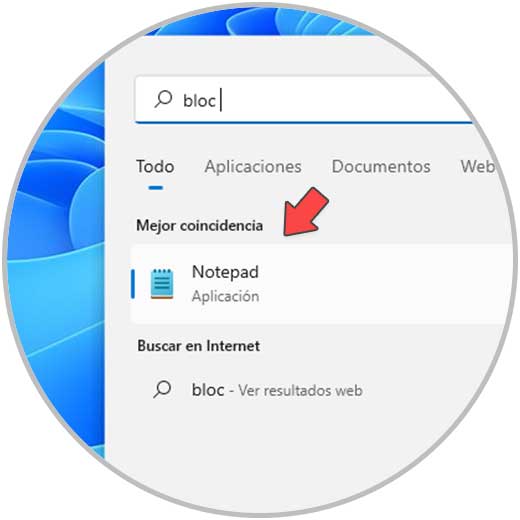
4. Ouvrez le Bloc-notes Windows 11 à partir d’un accès direct
Étape 1
Avec cette méthode, nous recherchons l’option pour accéder aux notes du Bloc-notes avec un double clic, nous faisons un clic droit sur le bureau et sélectionnons « Nouvel élément – Raccourci »:
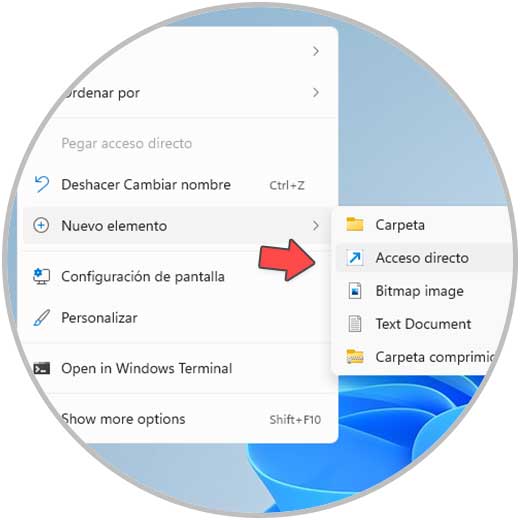
Étape 2
Dans la fenêtre contextuelle, saisissez « notepad » :
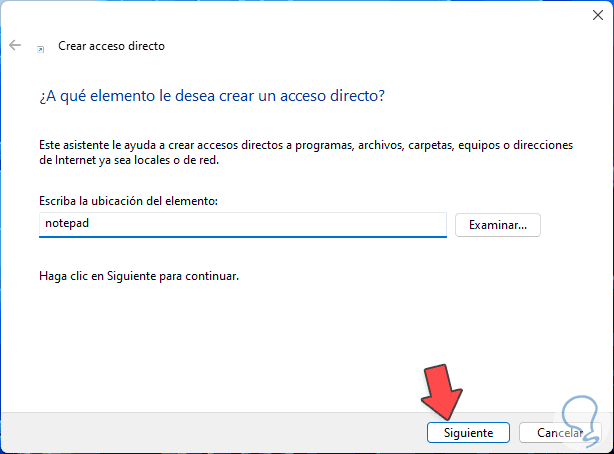
Étape 3
Nous cliquons sur Suivant pour définir le nom : Cliquez sur Terminer pour appliquer les modifications.

Étape 4
Nous ouvrons le Bloc-notes à partir du raccourci :

5. Ouvrir le Bloc-notes Windows 11 depuis la barre des tâches
Étape 1
L’objectif de cette étape est de créer un accès dans la nouvelle barre des tâches de Windows 11, pour y parvenir, dans le moteur de recherche nous donnons un clic droit sur Bloc-notes et sélectionnez l’option « Anchor to taskbar »:

Étape 2
On clique sur l’accès de la barre des tâches pour ouvrir le Bloc-notes :
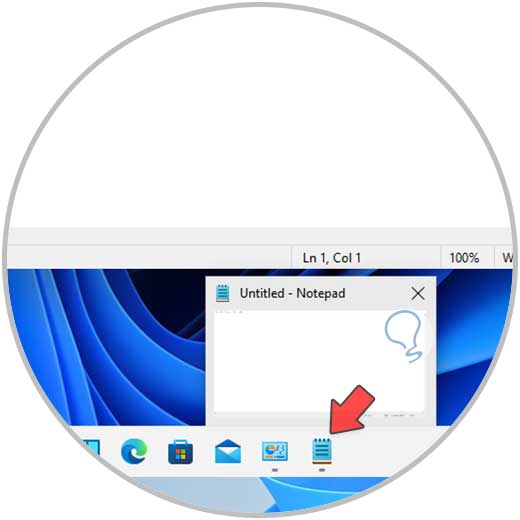
6. Ouvrez le Bloc-notes Windows 11 à partir de CMD
Étape 1
Un autre moyen courant d’accéder au Bloc-notes est à partir de la console d’invite de commande, ouvrez CMD à partir de Démarrer :

Étape 2
Dans la console, exécutezuta « notepad »:

7. Ouvrez le Bloc-notes Windows 11 depuis PowerShell
Étape 1
La console PowerShell ne peut pas être éloignée des options, pour cette étape, nous ouvrons PowerShell à partir de Démarrer :
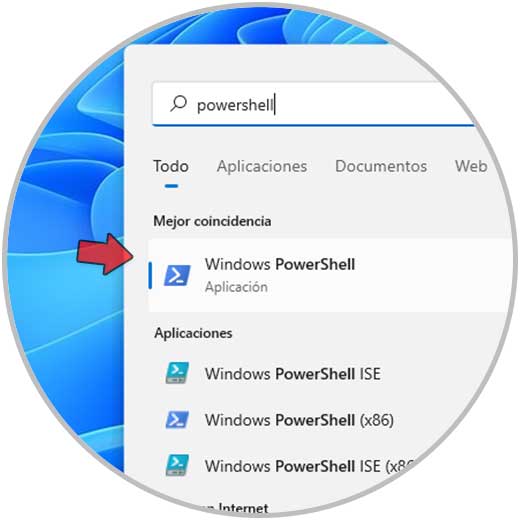
Étape 2
Dans la console, lancez « notepad »:
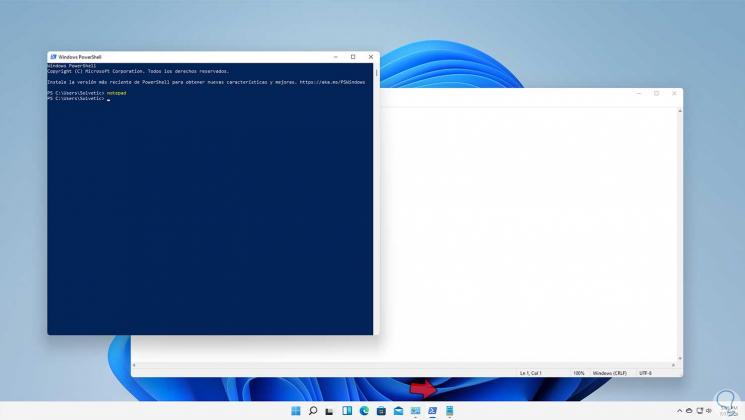
8. Ouvrez le Bloc-notes Windows 11 depuis Exécuter
Étape 1
Exécuter nous donne la possibilité d’accéder à un grand nombre d’options de Windows 11 , dans ce cas, ouvrez Exécuter :
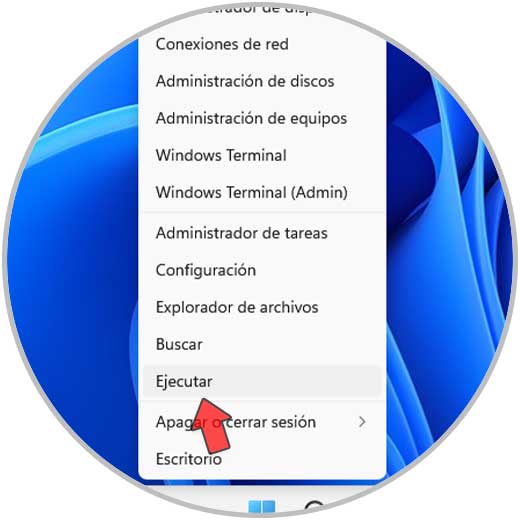
Étape 2
Dans la fenêtre pop-up, entrez « notepad ». Cliquez sur OK pour accéder au Bloc-notes.
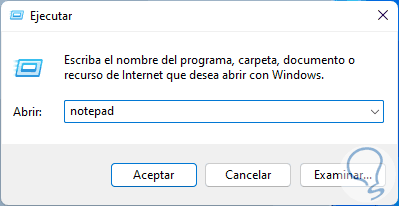
9. Ouvrir le Bloc-notes Windows 11 depuis le Gestionnaire des tâches
Étape 1
Enfin nous avons le Gestionnaire des tâches pour cette action, pour cela nous ouvrons le Gestionnaire des tâches :

Étape 2
Dans l’administrateur, nous allons dans le menu « Fichier – Exécuter une nouvelle tâche »:
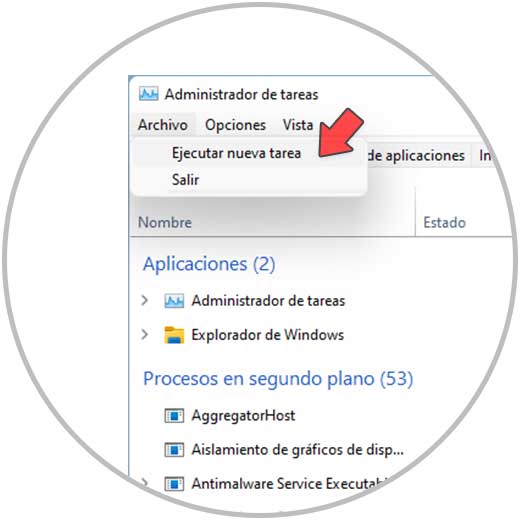
Étape 3
Entrez maintenant « notepad » :
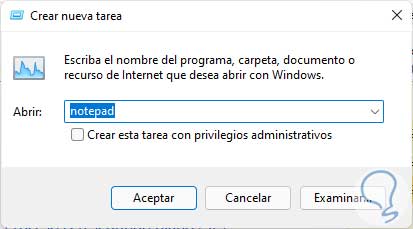
Ce sont toutes les étapes disponibles pour ouvrir le Bloc-notes dans Windows 11.
