Comment ouvrir le Panneau de configuration Windows 11
Le Panneau de configuration de Windows 11 nous donne la possibilité d’effectuer une gestion complète du système dans différents aspects de celui-ci, il a été présent dans toutes les éditions de Windows et dans Windows 11, il a reçu une touche de nouveaux designs, mais en conservant sa fonctionnalité, à partir du Panneau de configuration, nous trouvons des sections telles que:
Panneau de configuration des sections
Trouvez et réparez automatiquement les erreurs de Windows grâce à l'outil de réparation de PC
Reimage est un excellent outil de réparation qui détecte et répare automatiquement différents problèmes du système d'exploitation Windows. Avoir cet outil protégera votre PC contre les codes malveillants, les défaillances matérielles et plusieurs autres bugs. En outre, cela vous permet également d'utiliser votre appareil au maximum de ses capacités et de ses performances.
- Étape 1: Télécharger l'outil de réparation et d'optimisation des PC (Windows 11, 10, 8, 7, XP, Vista - Certifié Microsoft Gold).
- Étape 2: Cliquez sur "Démarrer l'analyse" pour trouver les problèmes de registre de Windows qui pourraient être à l'origine des problèmes du PC.
- Étape 3: Cliquez sur "Réparer tout" pour résoudre tous les problèmes.
- Système et sécurité : là, il permet de gérer des éléments tels que le pare-feu du système, accéder aux propriétés du système, créer des copies de sauvegarde, chiffrer des lecteurs avec BitLocker, créer des espaces de stockage ou accéder aux outils Windows 11
- Comptes utilisateurs : comme son nom l’indique, il est ici possible de gérer tout ce qui concerne les utilisateurs (créer, modifier ou supprimer) et l’accès au gestionnaire d’identifiants est fourni.
- Réseaux et Internet : c’est un point clé pour valider l’état du réseau et de votre carte, ainsi que l’accès aux options Internet .
- Apparence et personnalisation : dans cette section, il est possible de configurer l’apparence de Windows 11 depuis la barre des tâches, les polices, le centre d’ergonomie ou l’explorateur de fichiers .
- Matériel et son : permet de contrôler les périphériques, le son, les options d’alimentation et lecture automatique.
- Horloge et région : dans cette section, il est possible de changer la langue du système et de régler la date et l’heure.
- Programmes : permet de gérer les applications sous Windows 11 et de gérer les fonctionnalités de Windows.
- Accessibilité : permet de contrôler le Centre d’ergonomie et la reconnaissance vocale.
1. Comment ouvrir le Panneau de configuration de Windows 11 depuis Exécuter
Étape 1
C’est l’une des méthodes les plus simples, pour cette ouverture Exécuter depuis le début :
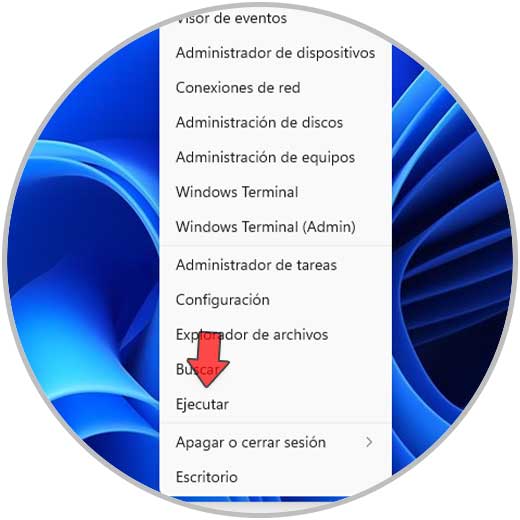
Étape 2
Entrez « panneau de configuration » dans la fenêtre Exécuter :
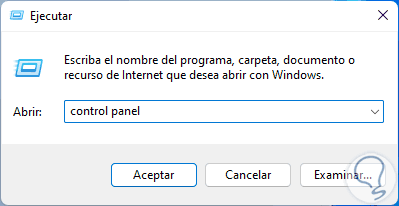
Étape 3
Cliquez sur OK pour ouvrir le Panneau de configuration :
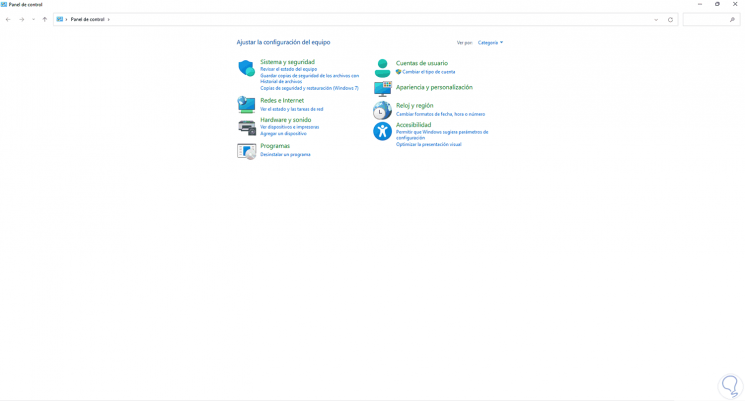
2. Comment ouvrir le Panneau de configuration de Windows 11 à partir du moteur de recherche
Une autre façon simple est la suivante, allez simplement dans le moteur de recherche Démarrer et entrez « panneau ». Sélectionnez « Panneau de configuration » dans les résultats affichés.
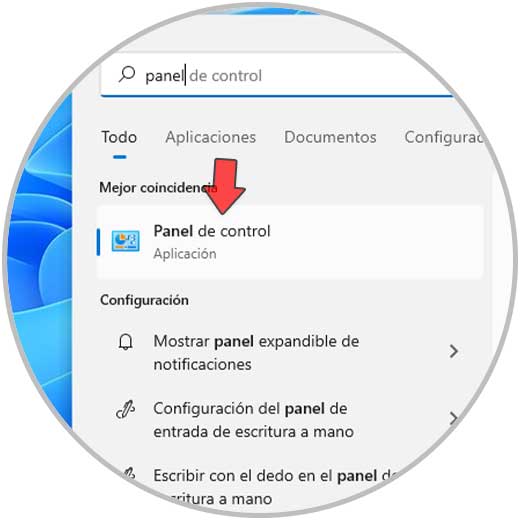
3. Comment ouvrir le panneau de configuration de Windows 11 à partir des paramètres
Étape 1
Pour cette méthode, nous utilisons les touches suivantes pour ouvrir Paramètres , dans le moteur de recherche, entrez « panneau de configuration » :
+ je
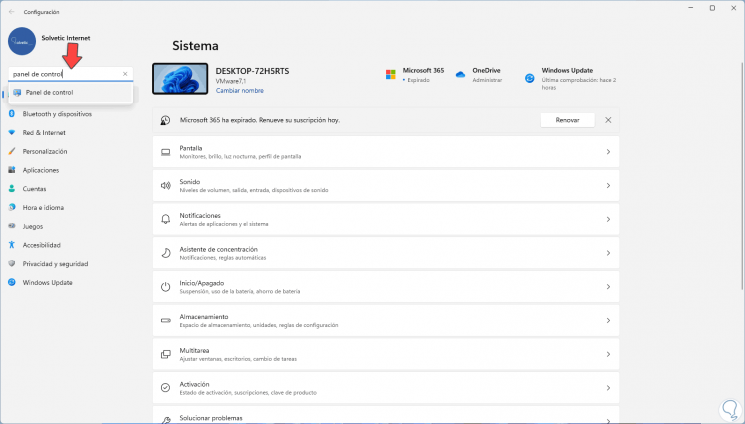
Étape 2
Sélectionnez le Panneau de configuration :
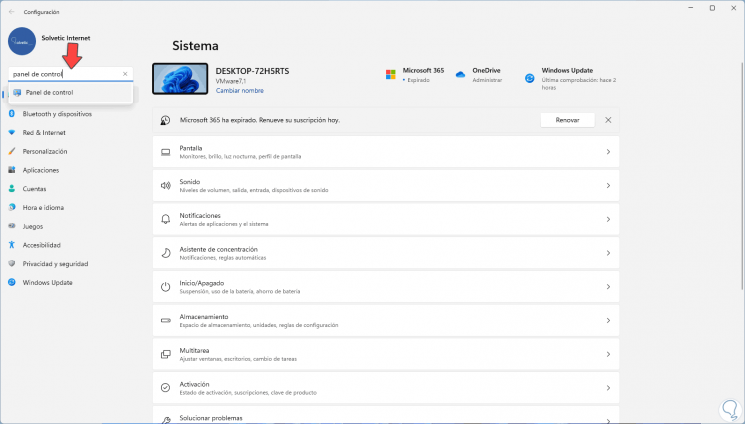
Étape 3
Cela ouvrira le panneau :
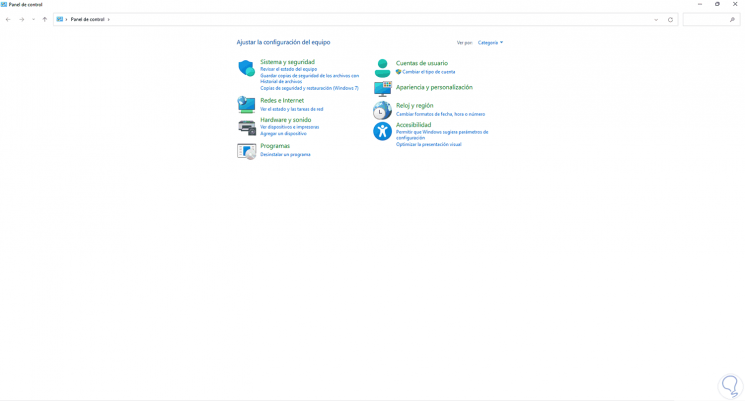
4. Comment ouvrir le Panneau de configuration de Windows 11 à partir d’un accès direct
Étape 1
Cette méthode vous permet de créer un accès et avec un double clic ouvrez le Panneau de configuration, faites un clic droit sur le bureau et sélectionnez « Nouvel élément-Raccourci »:
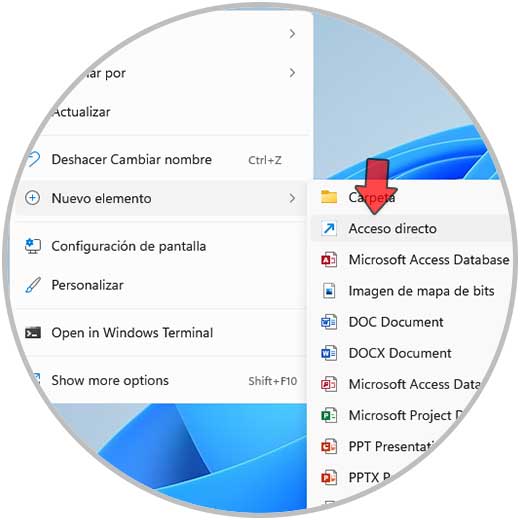
Étape 2
Entrez « explorer Shell : ControlPanelFolder » dans la fenêtre contextuelle :
explorateur Shell : ControlPanelFolder
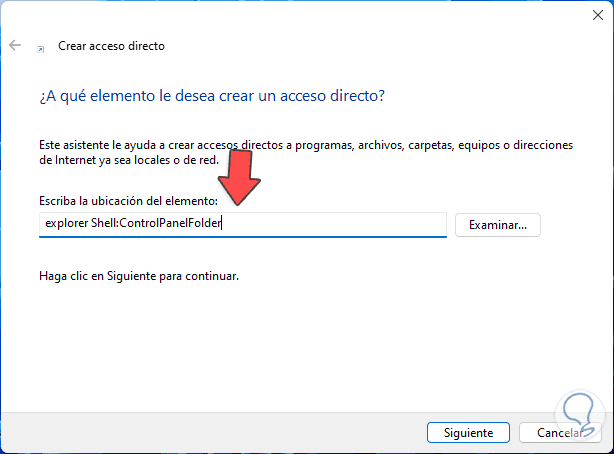
Padonc 3
On clique sur Suivant pour attribuer un nom et appliquer les modifications :
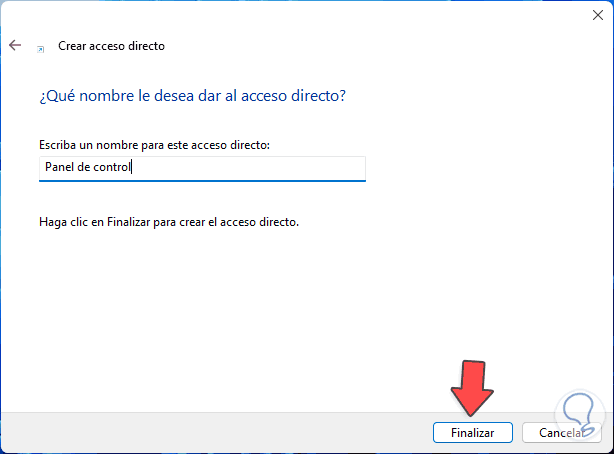
Étape 4
Nous double-cliquons sur le raccourci pour ouvrir le Panneau de configuration :
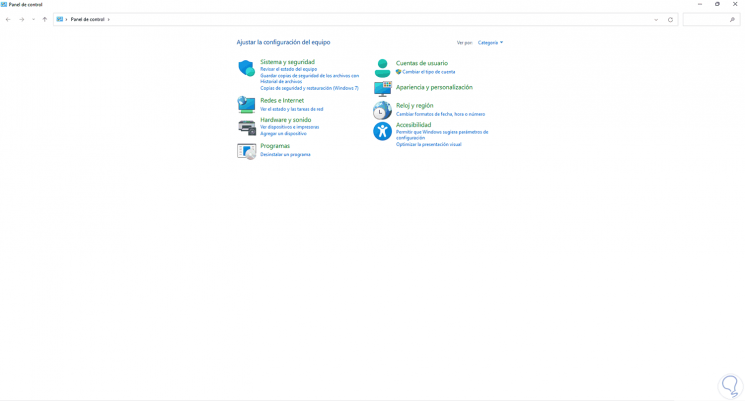
5. Comment ouvrir le panneau de configuration de Windows 11 à partir de la barre des tâches
Étape 1
Avec cette option, il sera possible d’ouvrir le contrôle Panneau de la barre des tâches, pour y parvenir, dans le menu Démarrer recherchez le Panneau de configuration, faites un clic droit dessus et sélectionnez l’option « Ancrer à la barre des tâches » :
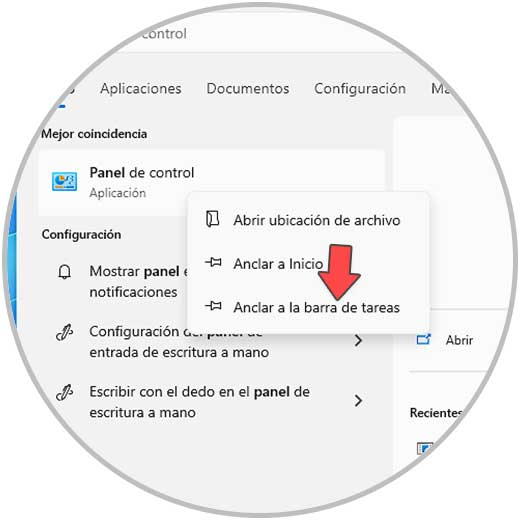
Étape 2
On clique sur l’accès au Panel dans la barre des tâches :
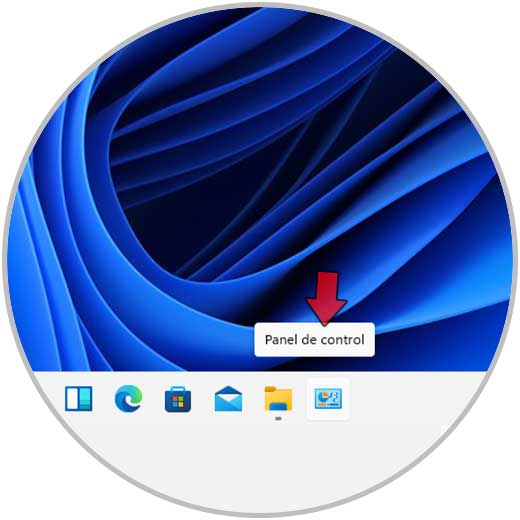
6. Comment ouvrir le panneau de configuration de Windows 11 à partir du menu Explorateur de fichiers
Étape 1
Ce processus nous permet d’accéder au Contrôle du panneau depuis l’explorateur de fichiers directement, dans ce cas, nous devons ouvrir l’éditeur de registre à partir de Démarrer :
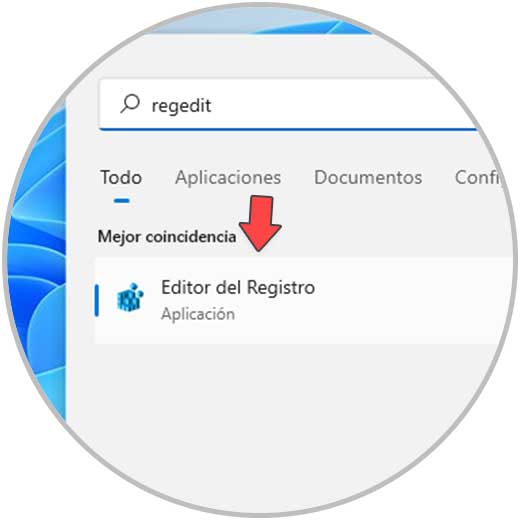
Étape 2
Passons au chemin :
HKEY_LOCAL_MACHINE-LOGICIEL-Microsoft-Windows-CurrentVersion-Explorer-MyComputer-NameSpace
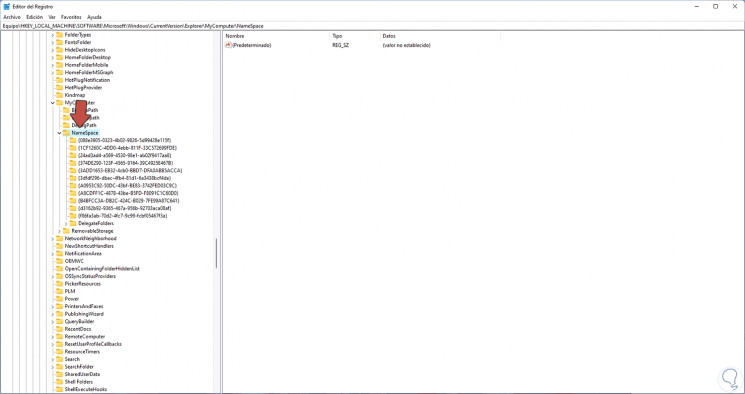
Étape 3
Nous faisons un clic droit sur la clé NameSpace, sélectionnez « New-Key »:
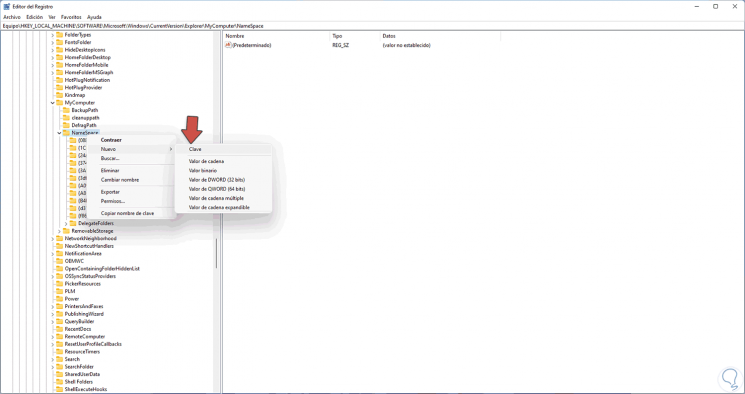
Étape 4
Nous saisissons l’une de ces options :
- Affichage par catégorie : {26EE0668-A00A-44D7-9371-BEB064C98683}
- Vue grande icône : {21EC2020-3AEA-1069-A2DD-08002B30309D}
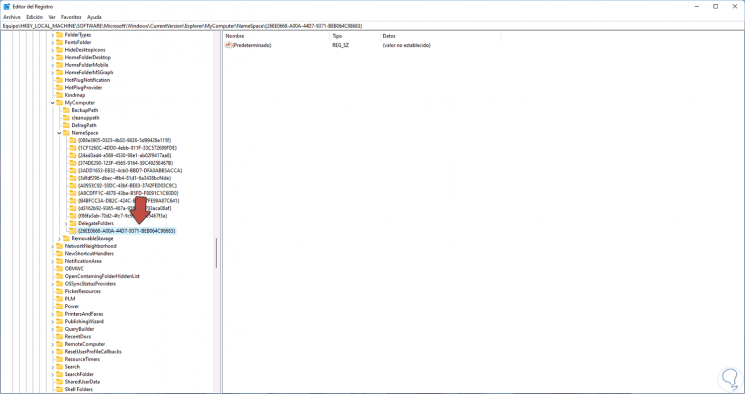
Étape 5
Ouvrez l’explorateur de fichiers et vous aurez accès au panneau de configuration dans « Périphériques et lecteurs » :
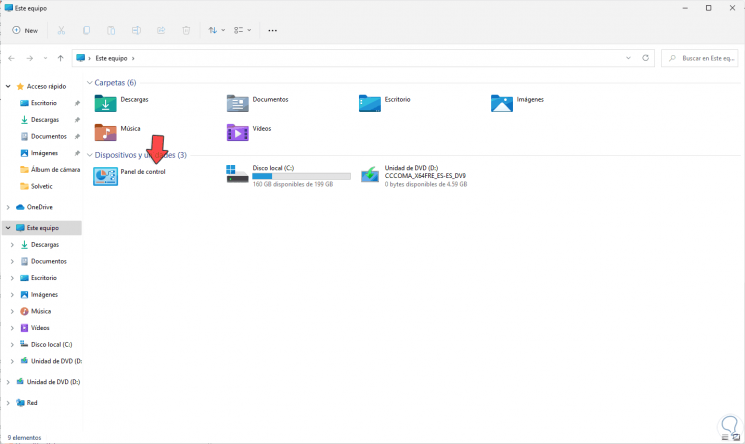
7. Comment ouvrir le Panneau de configuration de Windows 11 à partir de l’Explorateur de fichiers
Étape 1
Pour ce processus, ouvrez l’Explorateur de fichiers et dans le barre de nom entrez le mot « control »:
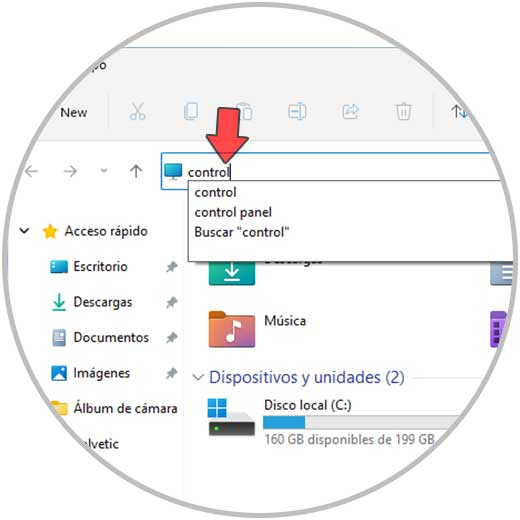
Étape 2
Appuyez sur Entrée pour ouvrir le Panneau de configuration :
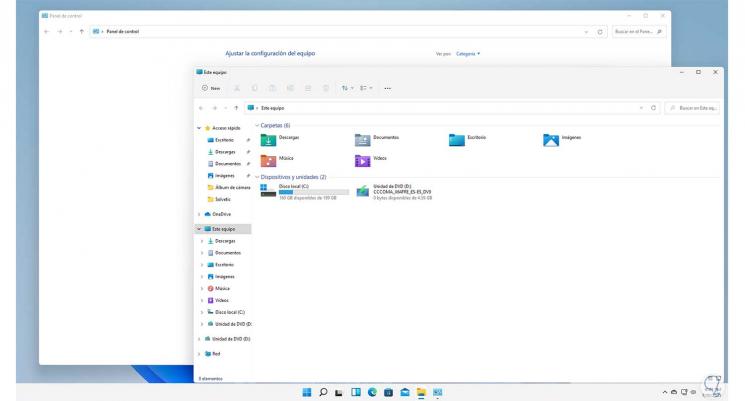
8. Comment ouvrir le Panneau de configuration Clavier Windows 11
Étape 1
Il est possible de créer un raccourci personnalisé pour ouvrir le Control Panneau Dans Windows 11, pour cela, nous faisons un clic droit sur le raccourci du Panneau de configuration et sélectionnez « Propriétés »:
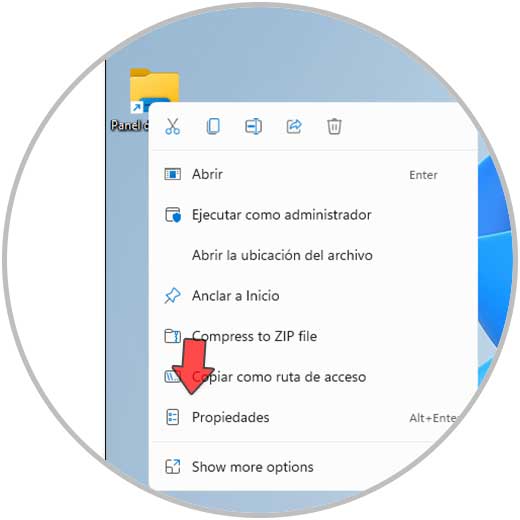
Étape 2
Nous allons voir la suite. Dans le champ « Touche de raccourci », attribuez avec le clavier physique la touche à utiliser pour ouvrir le Panneau de configuration et utilisez cette combinaison de touches pour ouvrir le Panneau de configuration.
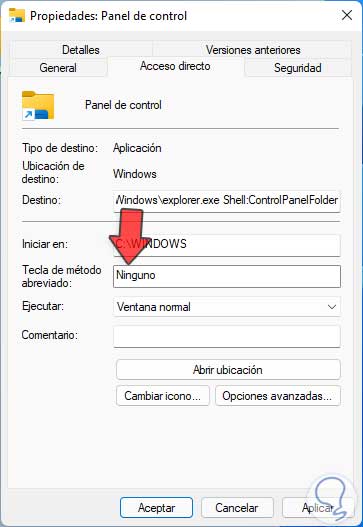
9. Comment ouvrir le Panneau de configuration Windows 11 CMD
Étape 1
Le terminal est une autre option pour ouvrir le contrôle du Panneau de configuration, dans ce cas, ouvrez CMD ou Windows Terminal depuis Démarrer :
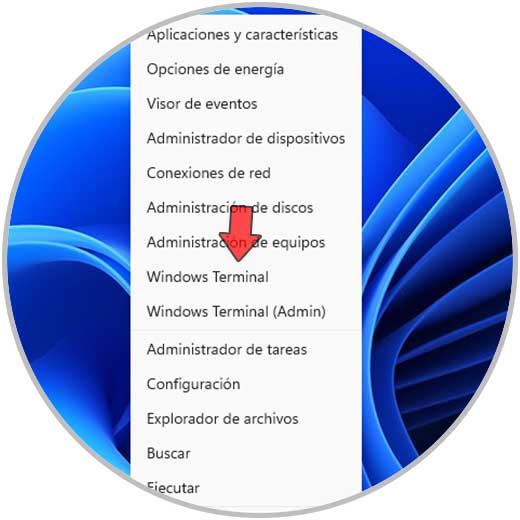
Étape 2
Exécutez « control panel » dans la console :
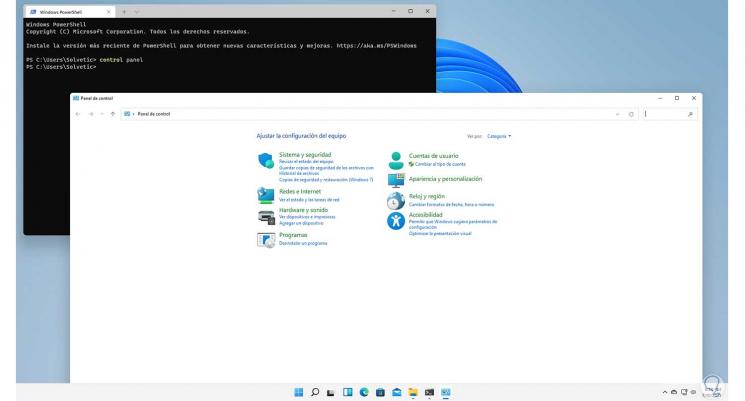
10. Comment ouvrir le Panneau de configuration Windows 11 PowerShell
Étape 1
Ouvrez PowerShell depuis Démarrer :
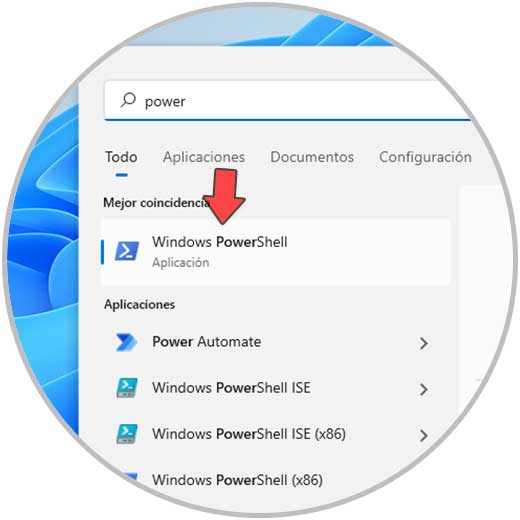
Étape 2
Exécutez « control panel » dans la console :
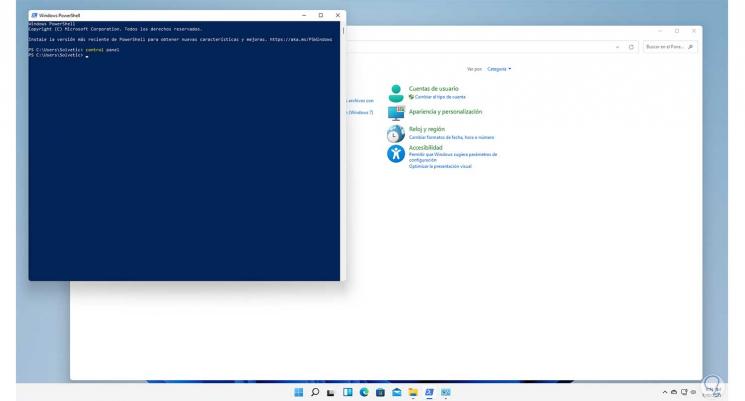
11. Comment ouvrir le Panneau de configuration de Windows 11 à partir du Gestionnaire des tâches
Étape 1
Ouvrir le Gestionnaire des tâches :

Étape 2
Dans le gestionnaire de tâches, nous allons dans le menu « Fichier-Exécuter une nouvelle tâche »:
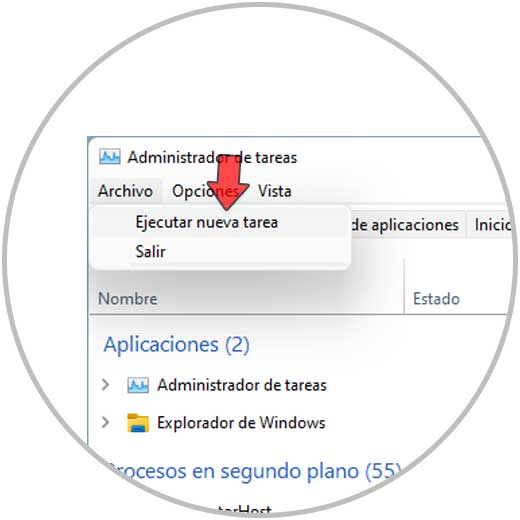
Etape 3
Entrez » control » dans la fenêtre ouverte, la case » Créer cette tâche avec les privilèges administratifs » doit être active :
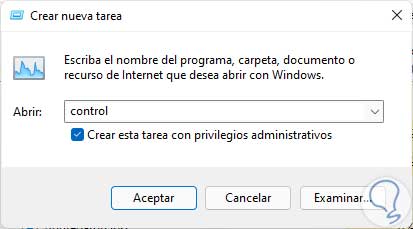
Étape 4
Nous cliquons sur OK pour ouvrir le Panneau de configuration à partir de là :
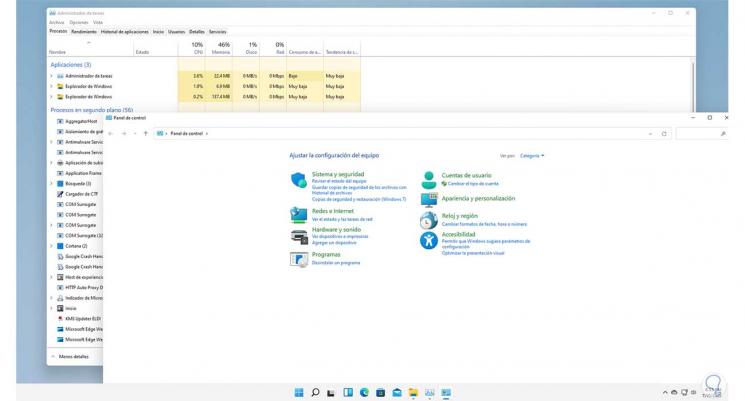
Ce sont les différentes options dont nous disposons dans Windows 11 pour ouvrir le Panneau de configuration.
