Correction – Problème d’impossibilité de récupérer les paramètres dans GeForce Experience
GeForce Experience est une solution unique pour tous les utilisateurs de NVIDIA où ils peuvent optimiser leurs jeux selon leur choix, mettre à jour le pilote graphique à la dernière version. Mais certains utilisateurs ont signalé un problème particulier : le message « Impossible de récupérer les paramètres ». Si vous voyez un message similaire dansNVIDIA GeForce ExperienceSuivez les solutions que nous vous proposons dans cet article.
Trouvez et réparez automatiquement les erreurs de Windows grâce à l'outil de réparation de PC
Reimage est un excellent outil de réparation qui détecte et répare automatiquement différents problèmes du système d'exploitation Windows. Avoir cet outil protégera votre PC contre les codes malveillants, les défaillances matérielles et plusieurs autres bugs. En outre, cela vous permet également d'utiliser votre appareil au maximum de ses capacités et de ses performances.
- Étape 1: Télécharger l'outil de réparation et d'optimisation des PC (Windows 11, 10, 8, 7, XP, Vista - Certifié Microsoft Gold).
- Étape 2: Cliquez sur "Démarrer l'analyse" pour trouver les problèmes de registre de Windows qui pourraient être à l'origine des problèmes du PC.
- Étape 3: Cliquez sur "Réparer tout" pour résoudre tous les problèmes.
Correction 1 – Videz le dossier Temp
Le nettoyage de la mémoire temporaire peut résoudre le problème de votre ordinateur.
1. Appuyez sur le boutonTouche Windows+Rles clés ensemble.
2. Après cela, tapez ce code et cliquez sur « OK« pour accéder au dossier Temp.
%temp%

4. Une fois que leTempapparaît, appuyez sur ‘Ctrl+Apour sélectionner tout le contenu.
Cela sélectionnera tous les fichiers et dossiers à l’intérieur de l’arborescence de l’entreprise.Tempdossier.
5. Après cela, appuyez sur la touche ‘Supprimerpour tout effacer de l’écranTempdossier.
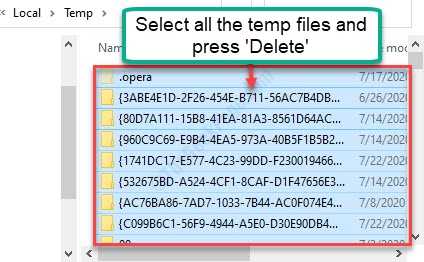
Une fois que vous avez terminé, fermez la fenêtre de l’explorateur de fichiers.
Essayez d’ouvrir à nouveau le GeForce Experience.
Correction 2 – Supprimez les emplacements d’analyse
Parfois, des emplacements d’analyse corrompus dans l’application GeForce Experience peuvent provoquer ce message d’erreur.
1. Vous devez rechercher le « L’expérience GeForce« .
2. Ensuite, cliquez sur « L’expérience GeForce« dans les résultats de la recherche.

3. Lorsque leL’expérience GeForces’ouvre, cliquez sur l’icône en forme d’engrenage.
4. Après cela, cliquez sur le bouton « JEUX« .
5. Dans l’emplacement « SCAN LOCATION », cliquez continuellement sur le bouton « ».ENLEVER« pour supprimer tous les emplacements de balayage.
Il se peut que vous deviez cliquer sur supprimer plusieurs fois pour supprimer tous les emplacements d’analyse.

Fermez l’écran GeForce Experience.
Maintenant, fermez tous les jeux en cours d’exécution sur votre ordinateur et assurez-vous qu’ils ne tournent pas en arrière-plan. Vous pouvez appuyer simultanément sur les touches CTRL + SHIFT + Esc pour ouvrir le gestionnaire de tâches et mettre fin aux tâches des jeux qui tournent en arrière-plan.
Maintenant, relancez le GeForce Experience sur votre ordinateur.
6. Cliquez à nouveau sur l’icône en forme d’engrenage pour accéder aux paramètres comme précédemment.
7. Après cela, cliquez sur « JEUX« .
8. Cliquez sur « RECHERCHEZ MAINTENANT » pour rechercher les jeux sur votre ordinateur.
Cela devrait résoudre le problème sur votre ordinateur.
Solution 3 – Désactiver l’antivirus
Si vous avez installé un antivirus sur votre système, celui-ci peut bloquer certaines fonctionnalités de GeForce Experience. Vous devez désactiver le processus d’analyse en temps réel de l’antivirus. Une fois que vous avez désactivé brièvement l’antivirus sur votre ordinateur, essayez d’accéder à nouveau au GeForce Experience.
Solution 4 – Désinstallez et réinstallez la dernière version de GeForce Experience.
Tout d’abordDésinstallerLe logiciel Geforce Experience de votre PC. Recherchez Geforce Experience dans la boîte de recherche, puis faites un clic droit et cliquez sur désinstaller.

1. Recherche « Pilotes Nvidia« dans la recherche Google.
2. Cliquez sur le bouton « Télécharger les pilotes|NVIDIA« .
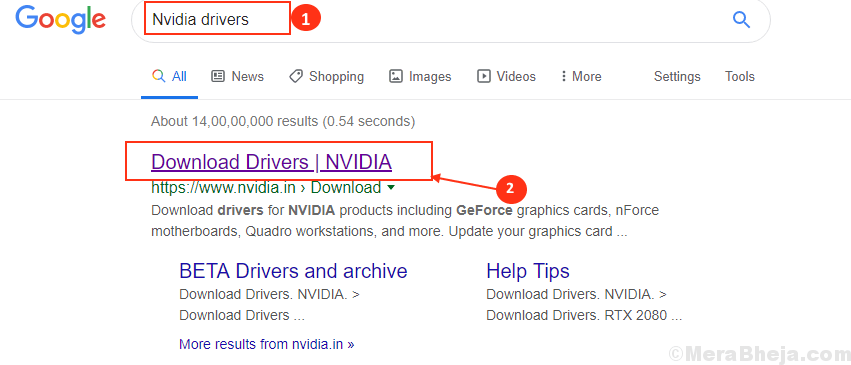
8. Ici, vous devez saisir les informations relatives à votre pilote graphique (comme le « type de produit », votre « système d’exploitation », etc.)
9. Après cela, il suffit de cliquer sur le bouton « Recherche« pour rechercher le dernier pilote.

Suivez ces étapes pour installer le pilote manuellement-
1. Allez à l’endroit où vous venez de télécharger le programme d’installation.
2.Double-cliquezsur le programme d’installation hors ligne.

3. Lorsque lePilote graphique NVIDIAs’ouvre, cliquez sur « Pilote graphique NVIDIA et GeForce Experience« .
4. Après cela, cliquez sur « Accepter et poursuivre« .

5. À côté de cela, cliquez sur le bouton « Installation personnalisée« .
6. Vous devez cliquer sur « Suivant« .
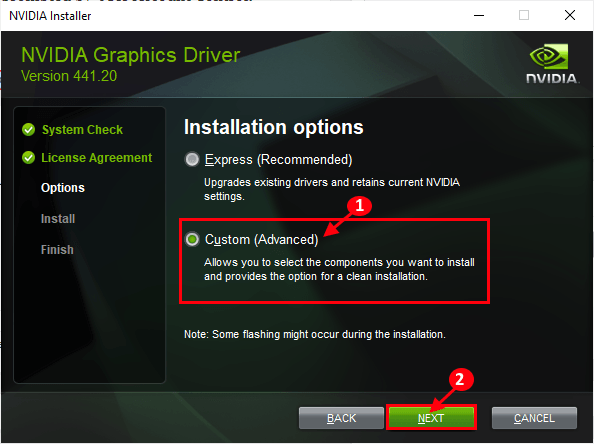
7. Ensuite, vous devezvérifierle « Effectuer une installation propreboîte « .
8. Un clic sur « Suivant« et le processus d’installation commencera.
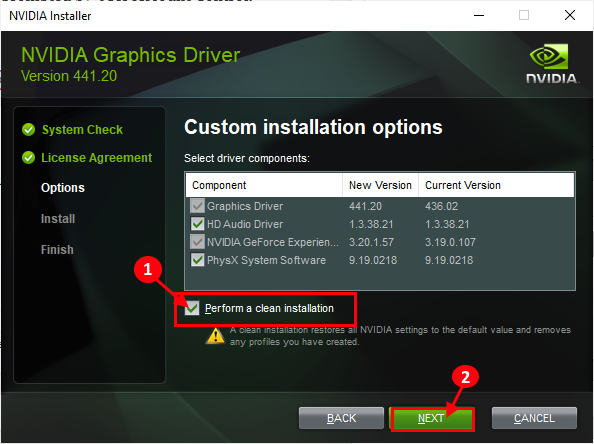
Une fois que vous avez installé le dernier logiciel geforce experience sur votre PC, recherchez geforce à nouveau et cette fois-ciclic droitet l’exécuter en tant queadministrateur.
Correction 5 – Restaurer les paramètres des voitures graphiques Nvidia
1 – OuvrirPanneau de contrôle Nvidia.
2 – Maintenant, cliquez surgérer les paramètres 3Ddans le menu de gauche.
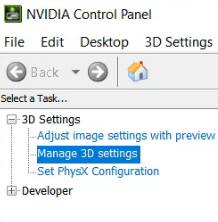
3 – Maintenant, dans le côté droit, il suffit de cliquer surrétablirsitué en bas.

Votre problème est résolu pour sûr.
Correction 6 – Supprimez le dossier des données utilisateur de la vapeur
Si vous avez installé steam sur votre PC, suivez les étapes suivantes.
1 – Aller àC:\Program Files (x86)\Steam\userdatasur votre PC.
2 – Supprimez tout dossier dont le nom ne contient pas tous les chiffres.

Maintenant, essayez d’ouvrir les paramètres Geforce à nouveau.
