Comment ouvrir le Planificateur de tâches dans Windows 11
Windows 11 intègre des utilitaires conçus pour fournir à l’utilisateur final les meilleures alternatives pour travailler sur le système, les applications et les fichiers, l’un des plus remarquables est le planificateur de tâches. Le Planificateur de tâches de Windows 11 fait partie du groupe MMC (Microsoft Management Console-Microsoft Administrative Console), sa tâche est de nous donner la possibilité de créer et d’exécuter automatiquement des tâches que nous effectuons quotidiennement, soit par nous-mêmes, soit par le système. , cela est possible grâce à un suivi des critères que nous avons établis, c’est ce qu’on appelle des déclencheurs, cela permet d’effectuer l’exécution de la tâche créée. Avec le planificateur de tâches de Windows 11 il est possible de démarrer une application, d’envoyer un e-mail ou afficher une boîte de message selon le contexte où nous l’utilisons.
Trouvez et réparez automatiquement les erreurs de Windows grâce à l'outil de réparation de PC
Reimage est un excellent outil de réparation qui détecte et répare automatiquement différents problèmes du système d'exploitation Windows. Avoir cet outil protégera votre PC contre les codes malveillants, les défaillances matérielles et plusieurs autres bugs. En outre, cela vous permet également d'utiliser votre appareil au maximum de ses capacités et de ses performances.
- Étape 1: Télécharger l'outil de réparation et d'optimisation des PC (Windows 11, 10, 8, 7, XP, Vista - Certifié Microsoft Gold).
- Étape 2: Cliquez sur "Démarrer l'analyse" pour trouver les problèmes de registre de Windows qui pourraient être à l'origine des problèmes du PC.
- Étape 3: Cliquez sur "Réparer tout" pour résoudre tous les problèmes.
1. Comment ouvrir le Planificateur de tâches Windows 11 à partir du moteur de recherche
Étape 1
C’est sans aucun doute l’une des options les plus simples, pour ceci dans le moteur de recherche Démarrer, nous entrons « tasks »:
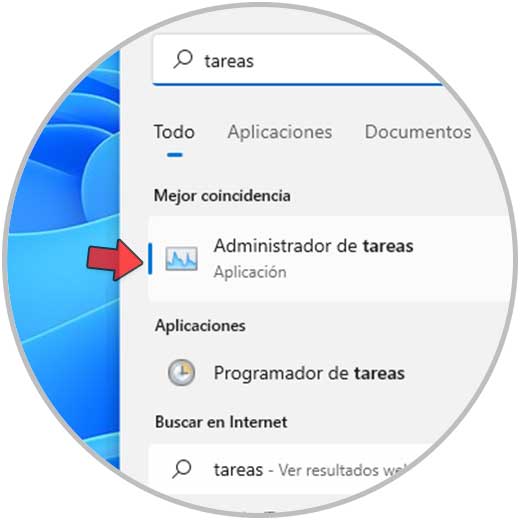
Étape 2
Nous sélectionnons le Planificateur de tâches :
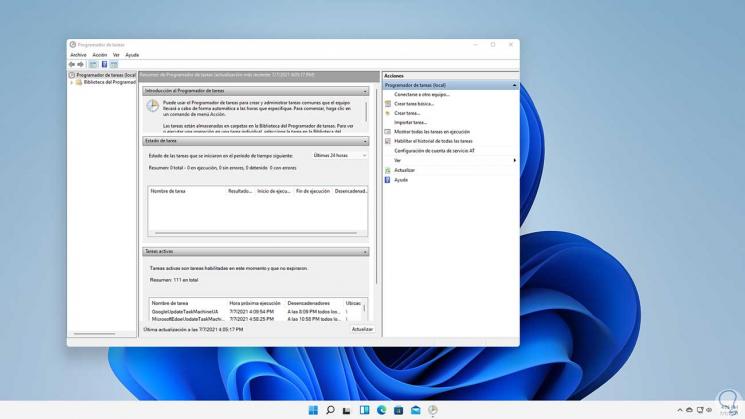
2. Comment ouvrir le Planificateur de tâches Windows 11 depuis Exécuter
Étape 1
Exécuter est une commande présente dans toutes les éditions de Windows et grâce à cela, nous avons la possibilité d’ouvrir des applications, des outils ou d’exécuter des commandes, ouvrez Run from Start :
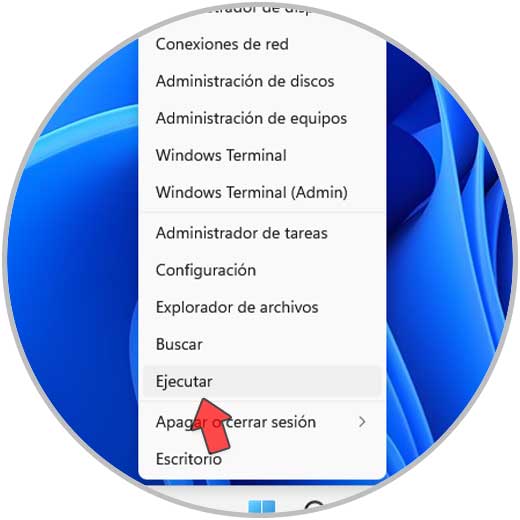
Étape 2
Nous entrons la commande « taskschd.msc » dans la fenêtre Exécuter :
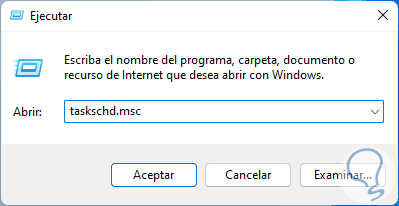
Étape 3
Nous cliquons sur OK ou appuyons sur la touche Entrée pour ouvrir le Planificateur de tâches sous Windows 11 :
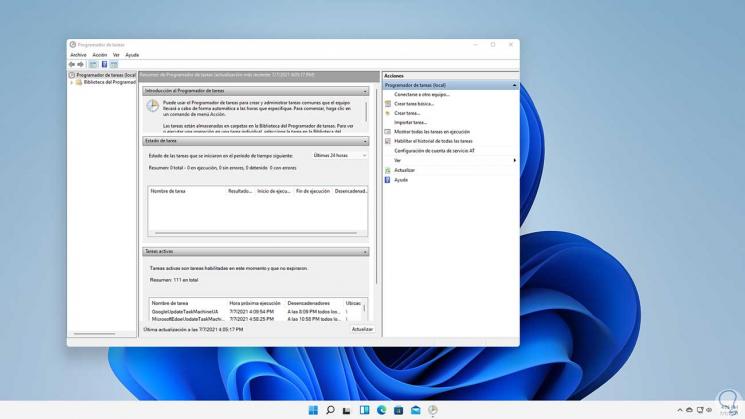
3. Comment ouvrir le planificateur de tâches Windows 11 CMD
Étape 1
La console CMD (Invite de commandes) est une autre des alternatives pour ouvrir le programmeur, dans ce cas nous ouvrons CMD :
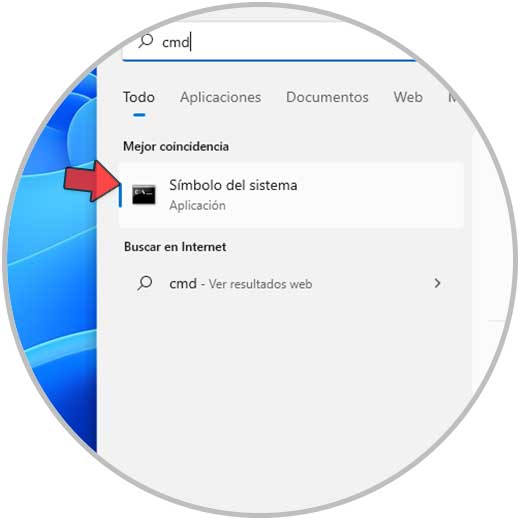
Étape 2
Dans la console, nous entrons « taskschd.msc »:
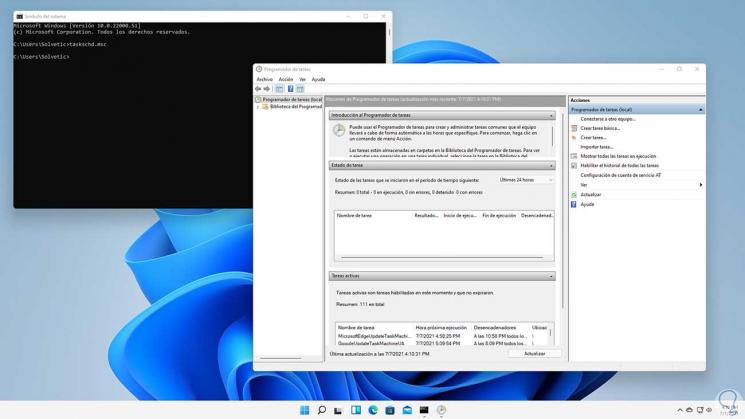
4. Comment ouvrir le Planificateur de tâches Windows 11 à partir de PowerShell
Étape 1
La console PowerShell est un autre possibilités disponibles dans Windows 11 pour ouvrir le Planificateur, ouvrez PowerShell depuis Démarrer :
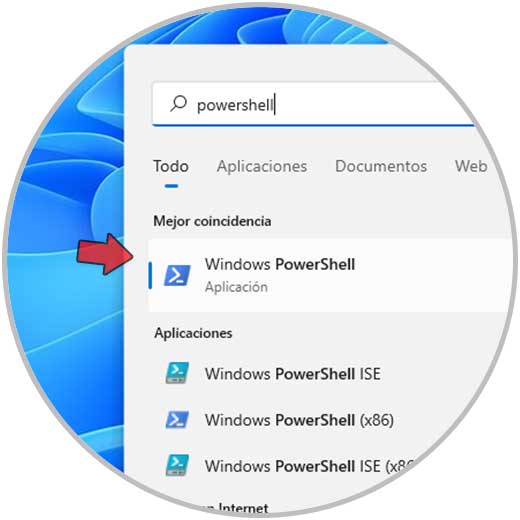
Etape 2
On rentre la commande « taskschd.msc » dans la console pour l’ouvrir :
taskchd.msc
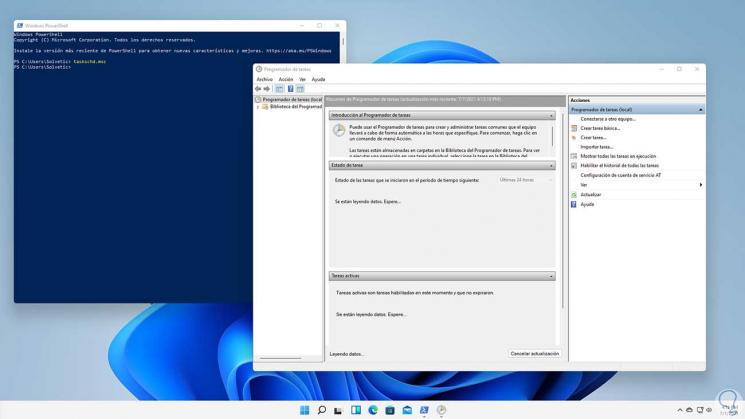
5. Comment ouvrir le Planificateur de tâches Windows 11 à partir du Panneau de configuration
Étape 1
Le panneau de configuration traditionnel C’est un point central pour effectuer diverses activités dans Windows 11 et à l’intérieur de celles-ci, nous trouvons l’accès au Planificateur de tâches, pour utiliser cette méthode, nous ouvrons le Panneau de configuration :
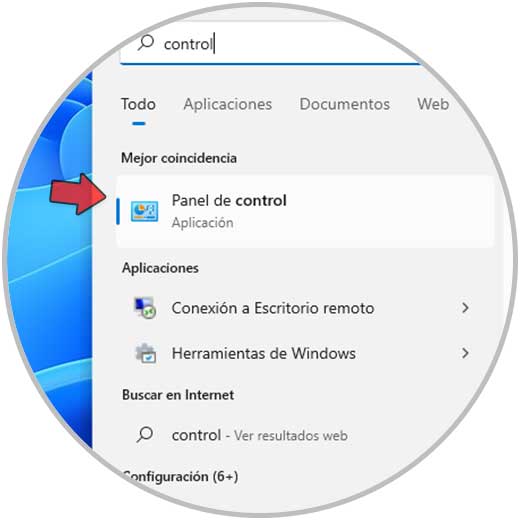
Etape 2
Nous verrons ceci :
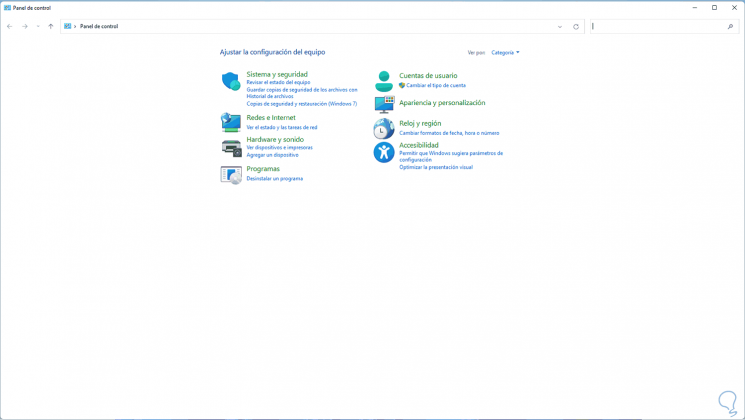
Étape 3
On va dans « Système et sécurité » et en bas on clique sur « Planifier les tâches » :
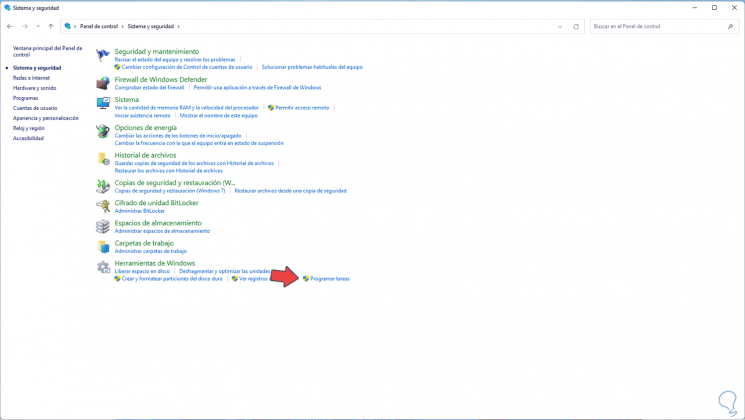
6. Comment j’ai ouvertr Planificateur de tâches Windows 11 à partir de la gestion de l’ordinateur
Étape 1
L’outil Gestion de l’ordinateur nous donne la possibilité de gérer plusieurs options dans Windows 11, nous accédons au Gestionnaire de l’ordinateur à partir du menu contextuel Démarrer :

Étape 2
Dans la fenêtre affichée, nous cliquons sur « Task Scheduler »:
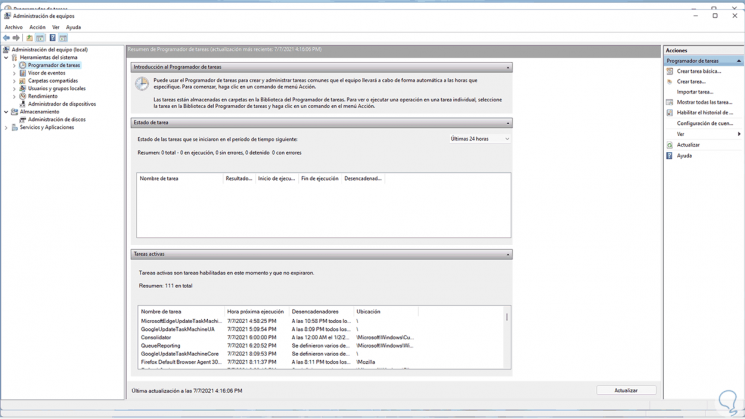
7. Comment utiliser le Planificateur de tâches sous Windows 11
Le Planificateur de tâches sous Windows 11 comprend :
Déclencheurs
Ceux-ci permettent d’exécuter une tâche en tenant compte des critères que nous avons définis et en fonction de l’événement qui se produit.
action
Cela fait référence à ce que le planificateur de tâches fera (afficher un message, ouvrir une application, etc.).
Étape 1
Pour créer une tâche dans le Planificateur, accédez au Planificateur de tâches :
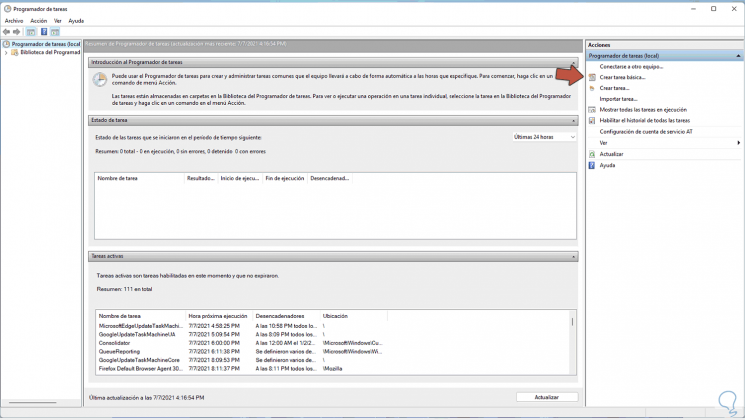
Étape 2
Ensuite, nous allons dans le menu « Action-Créer une tâche de base » ou nous cliquons sur « Créer une tâche de base », la fenêtre pop-up suivante s’affichera où l’on attribuera un nom à la tâche :
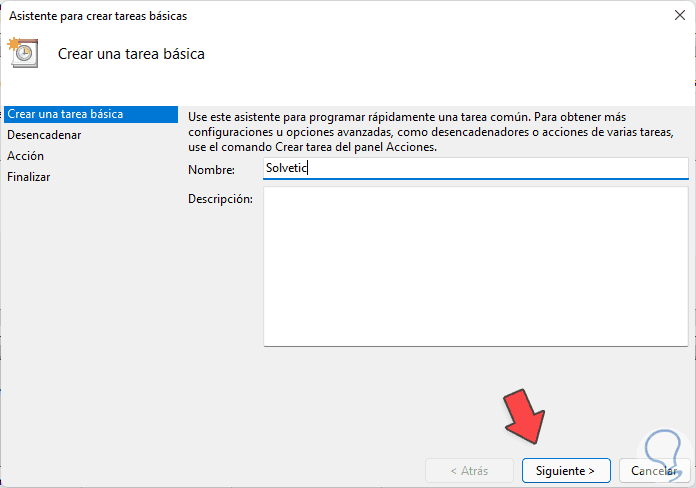
Étape 3
Nous cliquons sur Suivant pour définir la fréquence d’exécution de cette tâche :
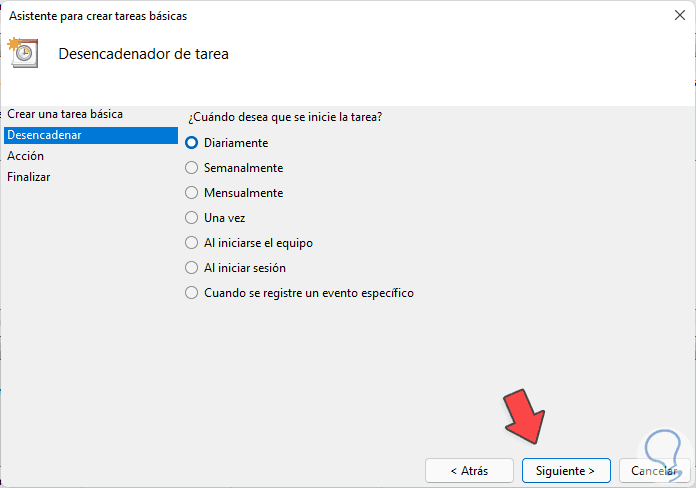
Étape 4
Dans la fenêtre suivante, nous attribuons les périodes d’exécution des tâches :
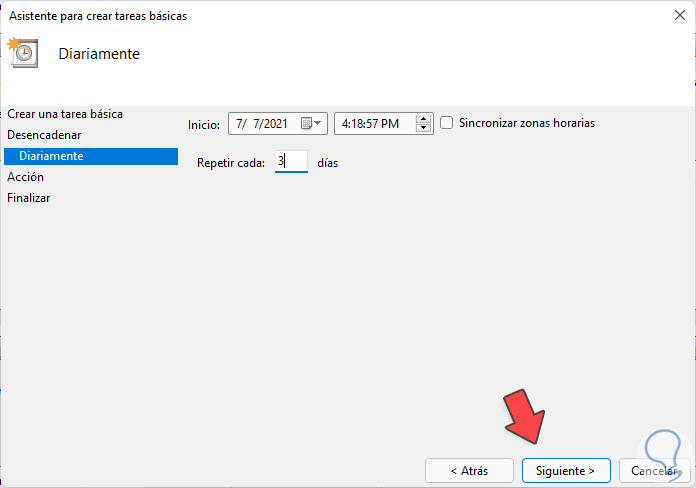
Étape 5
Dans la fenêtre suivante, nous définissons l’action à effectuer :
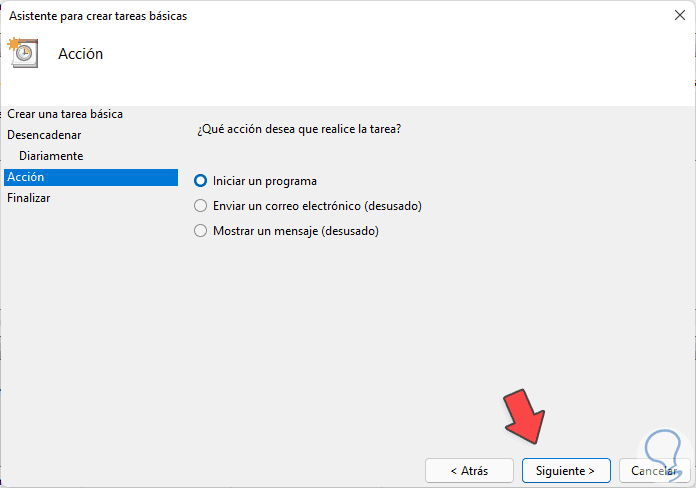
Étape 6
Dans ce cas l’option recommandée est « Démarrer un programme », on clique sur Suivant pour sélectionner le programme ou l’action à exécuter :
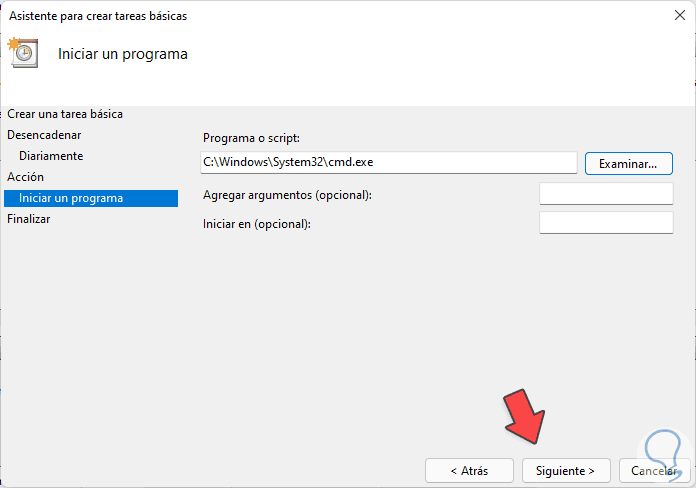
Étape 7
Dans la fenêtre suivante, nous verrons ce qui suit. Cliquez sur Terminer pour appliquer les modifications.
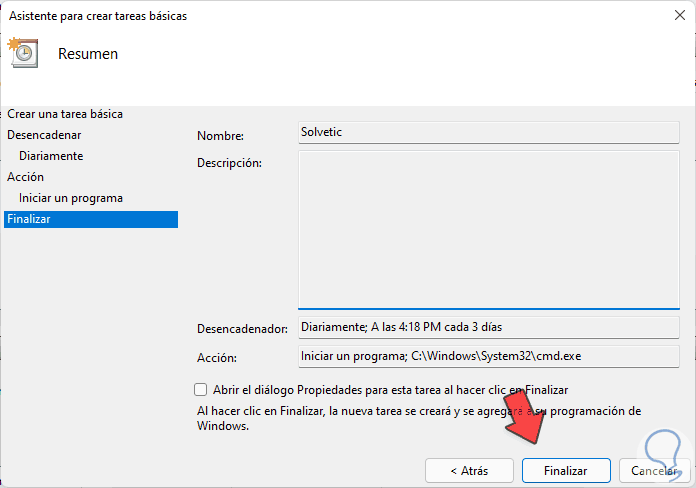
Etape 8
La tâche sera créée dans le Scheduler :
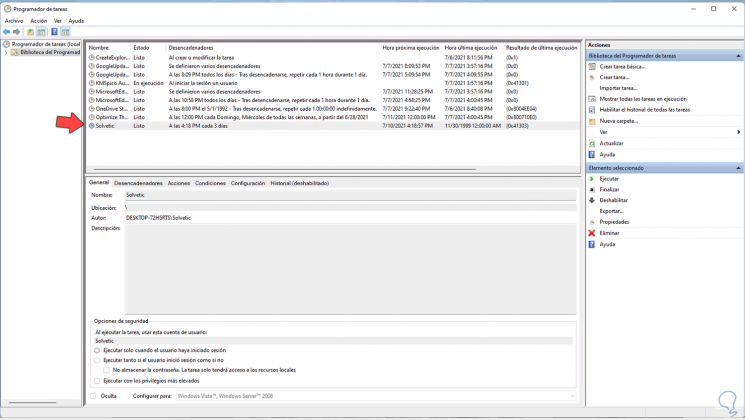
Étape 9
Faites un clic droit dessus pour avoir différentes options de gestion :
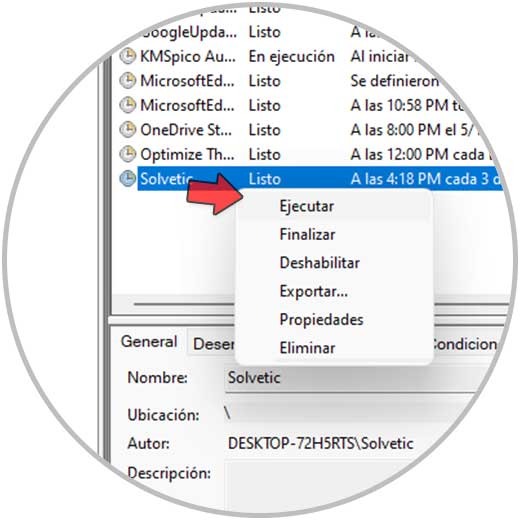
Etape 10
Dans ce cas on sélectionne « Execute » pour voir que la tâche fonctionne correctement :
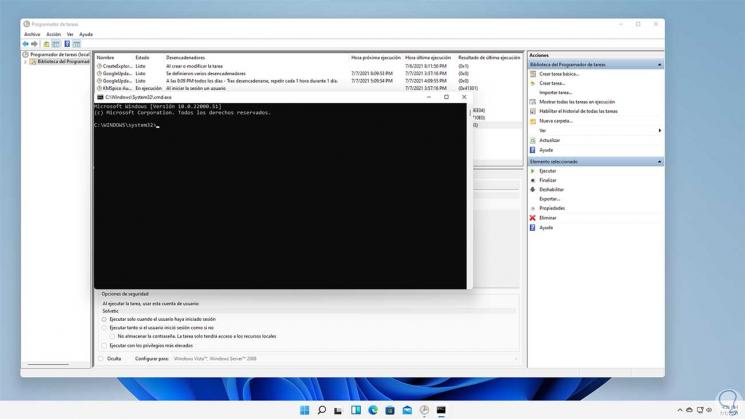
C’est ainsi que nous pouvons accéder au Planificateur de tâches dans Windows 11 et y travailler.
