Comment réparer la clé Windows ne fonctionne pas sur Windows 11
Lorsqu’il s’agit d’utiliser le système d’exploitation Windows sur un ordinateur de bureau ou un ordinateur portable, nous utilisons principalement la touche Windows pour ouvrir l’option du menu Démarrer et rechercher des programmes ou des fichiers/dossiers.Pendant ce temps, la touche Windows joue également un rôle majeur avec les raccourcis clavier pour ouvrir le menu Paramètres, le panneau de widgets Windows, le menu contextuel, la barre de jeu, etc.Mais si la touche Windows ne fonctionne pas ou cesse de fonctionner sur votre PC Windows 11, votre expérience de travail peut être considérablement affectée.
Trouvez et réparez automatiquement les erreurs de Windows grâce à l'outil de réparation de PC
Reimage est un excellent outil de réparation qui détecte et répare automatiquement différents problèmes du système d'exploitation Windows. Avoir cet outil protégera votre PC contre les codes malveillants, les défaillances matérielles et plusieurs autres bugs. En outre, cela vous permet également d'utiliser votre appareil au maximum de ses capacités et de ses performances.
- Étape 1: Télécharger l'outil de réparation et d'optimisation des PC (Windows 11, 10, 8, 7, XP, Vista - Certifié Microsoft Gold).
- Étape 2: Cliquez sur "Démarrer l'analyse" pour trouver les problèmes de registre de Windows qui pourraient être à l'origine des problèmes du PC.
- Étape 3: Cliquez sur "Réparer tout" pour résoudre tous les problèmes.
Bien que l’accès à certaines fonctions courantes puisse être effectué en cliquant sur le menu Démarrer à l’aide de votre souris ou en accédant directement au programme ou à la fonctionnalité spécifique qui peut faire le travail pour vous, ce n’est pas assez utile dans les scénarios de travail rapides ou les combinaisons de raccourcis.Dans ce cas, vous pouvez suivre complètement ce guide de dépannage pour résoudre facilement un tel problème.Nous avons partagé ici quelques solutions de contournement possibles qui devraient vous être utiles.
Comment réparer la clé Windows ne fonctionne pas sur Windows 11
Certaines raisons courantes peuvent facilement empêcher la clé Windows de fonctionner sur Win11, ce qui peut varier d’un PC à l’autre.Alors que certains PC peuvent avoir des problèmes liés au matériel, d’autres peuvent être liés à des problèmes logiciels ou directement liés au clavier dans la plupart des cas.Certains rapports suggèrent également que la touche Windows peut être désactivée, que le mode de jeu Windows est activé, que la touche Win spécifique est endommagée ou que le pilote du clavier présente des problèmes.
1.Redémarrez le PC
La première chose que vous devez toujours faire est simplement de redémarrer l’ordinateur pour actualiser le système.Parfois, un problème temporaire du système ou un problème de données de cache peut déclencher un problème de clavier qui ne fonctionne pas, en particulier après une mise à jour ou juste après la fermeture d’un programme gourmand en ressources.Comme cela prend quelques secondes, nous vous recommandons de redémarrer le système avant de sauter à toute autre conclusion.
2.Reconnectez le clavier (externe)
Assurez-vous de déconnecter le câble/dongle du clavier externe de votre PC, puis de le reconnecter correctement pour vous assurer qu’il n’y a aucun problème de connectivité.C’est aussi une chose assez courante à faire, mais la plupart des problèmes liés au clavier peuvent être résolus assez facilement en reconnectant l’appareil.Si, au cas où, vous utilisez le dongle Bluetooth pour utiliser votre clavier sans fil, vous devez absolument l’essayer sans hésiter.
3.Vérifier les mises à jour Windows
Il est fortement recommandé de vérifier les mises à jour Windows sur votre ordinateur pour la dernière version système disponible, car une version obsolète de Windows peut entraîner de nombreux problèmes de connectivité et de stabilité.Assurez-vous de suivre les étapes ci-dessous pour rechercher une mise à jour et l’installer, si disponible.
- Cliquez sur le menu Démarrer et ouvrez les paramètres Windows.
- Cliquez surWindows Update> Cliquez surVérifier les mises à jour.
- Si une mise à jour est disponible, assurez-vous de la télécharger et de l’installer.
- Le processus d’installation de la mise à jour logicielle peut prendre un certain temps et vous devrez redémarrer votre ordinateur pour appliquer les modifications.
- Une fois cela fait, assurez-vous de vérifier à nouveau le problème.
4.Rechercher les mises à jour facultatives sous Windows
Nous vous suggérons de toujours vérifier les mises à jour facultatives sur votre système Windows 11 pour vous assurer qu’aucune mise à jour supplémentaire de pilote ou de logiciel n’est disponible pour votre ordinateur qui n’apparaît pas dans la section Windows Update.Dans ce scénario, la plupart des utilisateurs ne le remarquent même pas.Il va sans dire que s’il existe une mise à jour disponible pour votre souris ou votre clavier connecté ou même pour le système, cela apportera éventuellement des corrections de bogues et améliorera la stabilité.
Eh bien, ces mises à jour facultatives se trouvent dans une section distincte que vous pouvez suivre comme mentionné ci-dessous.
- Cliquez sur le menu Démarrer et ouvrez les paramètres Windows.
- Cliquez surWindows Update> Cliquez surOptions avancées.
- Maintenant, rendez-vous surMises à jour facultatives(sousOptions supplémentaires)> Cliquez surMises à jour des pilotespour développer la liste.
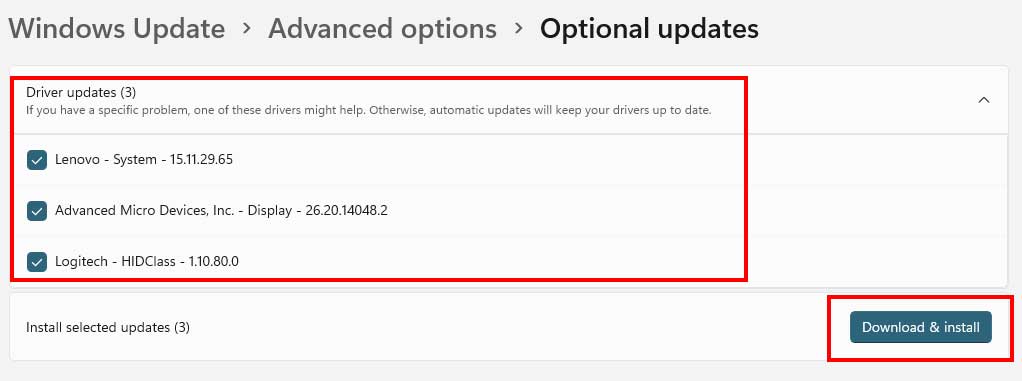
- Si une mise à jour est disponible pour des pilotes ou des applications, sélectionnez simplement ceux qui sont nécessaires.
- Enfin, cliquez surTélécharger et installerpuis attendez que le processus de mise à jour soit terminé.
- Une fois cela fait, assurez-vous de redémarrer votre PC pour appliquer les modifications.
5.Mettre à jour le pilote du clavier
Si au cas où vous ne savez pas si votre pilote de clavier fonctionne sur la dernière version ou non, assurez-vous de suivre les étapes ci-dessous pour vérifier facilement les mises à jour disponibles de votre pilote de clavier sur Windows 11.Si une mise à jour est disponible, installez-la simplement pour exécuter le clavier et toutes ses combinaisons de touches en douceur.Pour faire ça:
- Faites un clic droit sur lemenu Démarrerpour ouvrir lemenu d’accès rapide.
- Cliquez surGestionnaire de périphériquesdans la liste.
- Maintenant, double-cliquez sur la section Claviers pour développer la liste.
- Cliquez ensuite avec le bouton droit sur le nom du clavier spécifique/actif.

- SélectionnezMettre à jour le pilote> ChoisissezRechercher automatiquement les pilotes.
- Si une mise à jour est disponible, elle téléchargera et installera automatiquement la dernière version.
- Une fois cela fait, assurez-vous de redémarrer votre ordinateur pour modifier les effets.
6.Désactiver le mode de jeu Windows
Le mode de jeu Windows garantit essentiellement une expérience de jeu fluide du démarrage aux sessions de jeu en allouant les ressources système requises pour le jeu.Cependant, cette fonctionnalité spécifique désactive la touche Windows afin que les utilisateurs n’appuient pas sur la touche par erreur et perdent la progression du jeu.Pour désactiver le mode jeu Windows sur Windows 11:
- Cliquez sur le menu Démarrer > Accéder aux paramètres Windows.
- Cliquez sur l’option «Jeux» dans le volet de gauche> Accédez au mode de jeu.
- Maintenant, désactivez la bascule « Mode de jeu » pour la désactiver.
Une fois que vous avez désactivé l’option particulière, essayez d’appuyer sur la touche Windows pour vérifier si le menu Démarrer apparaît ou non.
sept.Exécutez l’utilitaire de résolution des problèmes de clavier
Si le clavier connecté vous dérange toujours beaucoup, assurez-vous d’exécuter la méthode de dépannage du clavier en suivant les étapes ci-dessous.Cela garantira qu’aucun problème de connectivité ou de pilote détectable n’apparaît sur votre clavier.Pour faire ça:
- Cliquez sur l’icône Windows pour ouvrir le menu Démarrer.
- Maintenant, cliquez sur Paramètres> Sous la section « Système », accédez à Dépannage.
- Cliquez sur Autres dépanneurs> Rechercher un clavier et cliquez sur Exécuter à côté.
- Ensuite, attendez que le processus de dépannage soit terminé.
- Une fois cela fait, vous pouvez fermer le menu des paramètres et redémarrer le PC pour appliquer les modifications.
8.Désactiver les touches filtres, les touches rémanentes et les touches bascule
Parfois, des problèmes avec les touches de filtre, les touches rémanentes et les touches à bascule peuvent vous gêner beaucoup en termes de fonctionnement du clavier ou de fonctionnement de fonctionnalités spécifiques.Il est préférable de simplement désactiver les trois touches optionnelles dans le menu des paramètres en suivant les étapes ci-dessous:
- Cliquez sur le menu Paramètres Windows (icône en forme de roue dentée) dans le menu Démarrer.
- Maintenant, allez dans Accessibilité>Cliquez surClavier.
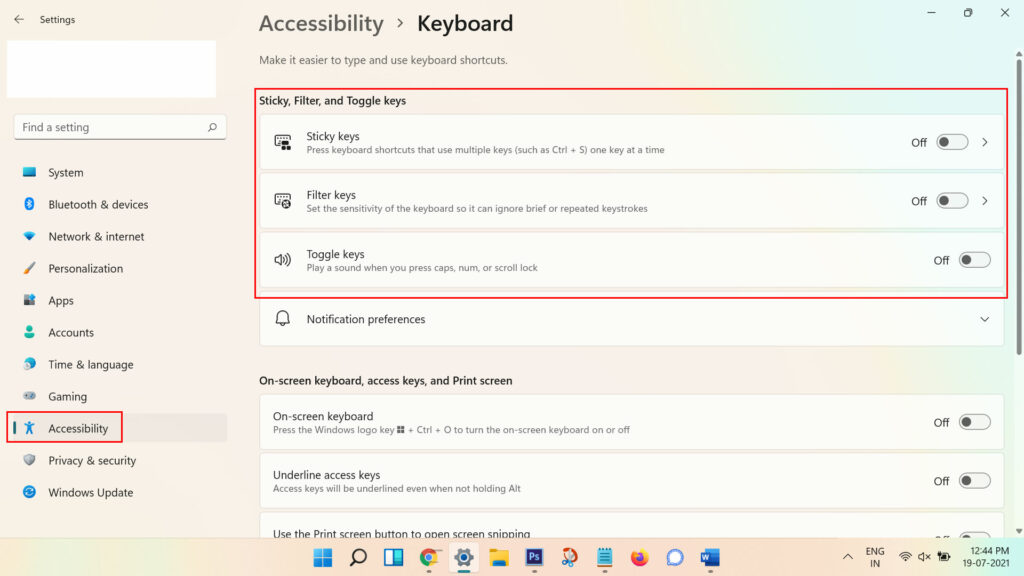
- Assurez-vous de désactivertoutes lestouches de filtre, lestouches adhésives et lestouches à basculeune par une.
- Redémarrez l’ordinateur pour appliquer les modifications et vérifiez à nouveau le problème.
9.Activer la clé Windows dans l’éditeur de registre
En utilisant l’option Éditeur du Registre sur votre ordinateur Windows, vous serez en mesure de restreindre le fonctionnement de diverses fonctionnalités sur le système.Vous pouvez suivre les étapes ci-dessous pour changer ou modifier facilement les touches de votre clavier.Faire cela:
- Cliquez sur l’icône Windows pour ouvrir le menu Démarrer> Tapez et recherchez l’Éditeur du Registre.
- Ouvrez l’Éditeur du Registre> Maintenant, accédez à l’adresse suivante en la copiant-collant simplement dans la barre d’adresse de l’Éditeur du Registre et appuyez sur ENTRÉE.
OrdinateurHKEY_LOCAL_MACHINESYSTEMCurrentControlSetControlDisposition du clavier
- Dans le dossier ‘Keyboard Layout’, vous trouverez le fichier de registre ‘ScanCode Map’.
- Cliquez simplement dessus avec le bouton droit de la souris et sélectionnez « Supprimer » dans le menu contextuel.
- Cliquez sur ‘Oui’ dans la boîte de confirmation.
- Une fois cela fait, fermez la fenêtre de l’Éditeur du Registre et redémarrez le système pour appliquer les modifications.
dix.Activer le menu Démarrer dans l’éditeur de registre
Si, dans ce cas, vous ne pouvez utiliser la touche Windows que pour les raccourcis clavier, sauf pour accéder au « Menu Démarrer », vous devez activer manuellement l’option Menu Démarrer dans l’Éditeur du Registre.Pour faire ça:
- Cliquez sur l’icône Windows pour ouvrir le menu Démarrer> Tapez et recherchez l’Éditeur du Registre.
- Ouvrez l’Éditeur du Registre> Maintenant, accédez à l’adresse suivante en la copiant-collant simplement dans la barre d’adresse de l’Éditeur du Registre et appuyez sur ENTRÉE.
OrdinateurHKEY_CURRENT_USERSOFTWAREMicrosoftWindowsCurrentVersionExplorerAdvanced
- Maintenant, faites un clic droit sur la zone vide et passez le curseur de la souris sur « Nouveau ».
- Sélectionnez ‘Valeur DWORD (32 bits)’ dans le menu contextuel> Entrez le nom du ‘EnableXamlStartMenu’.
- Une fois la clé créée, fermez la fenêtre de l’éditeur de registre et redémarrez l’ordinateur pour appliquer les modifications.
- Enfin, appuyez sur la touche Windows du clavier pour vérifier s’il ouvre le « Menu Démarrer » ou non.
11.Utiliser Windows PowerShell pour réenregistrer tous les programmes
Parfois, certaines applications ou certains programmes peuvent entrer en conflit avec les paramètres du système Windows qui doivent être corrigés.Sinon, ces problèmes peuvent entraîner des conflits avec la clé Windows pour fonctionner correctement.Ainsi, le réenregistrement de tous les programmes via l’Éditeur du Registre sera utile.Faire cela:
- Cliquez sur l’icône Windows pour ouvrir le menu Démarrer > Tapez et recherchez « Windows PowerShell ».
- Maintenant, faites un clic droit sur PowerShell et sélectionnez « Exécuter en tant qu’administrateur » pour lancer l’application. [Si vous voyez une invite de l’UAC, cliquez sur « Oui » pour continuer]
- Une fois la fenêtre Windows PowerShell ouverte, vous devrez entrer la commande suivante et appuyer sur ENTRÉE:
Get-AppXPackage-AllUsers | Pour chaque {Add-AppxPackage -DisableDevelopmentMode -Register « $($_.InstallLocation)AppXManifest.xml »}
- Après avoir exécuté le script de commande, assurez-vous de redémarrer l’ordinateur pour vérifier que la clé Windows ne fonctionne pas sur le problème Windows 11.
12.Exécutez une analyse complète du système via un logiciel antivirus
Il est également fort probable que vos fichiers système ou vos programmes installés aient rencontré des fichiers de virus ou tout type d’attaque de logiciel malveillant qui empêche littéralement la clé Windows de fonctionner correctement sur le système Win11.Il est recommandé d’exécuter une analyse complète du système via le logiciel de protection antivirus Windows en suivant les étapes ci-dessous.
- Cliquez sur l’icône Windows pour ouvrir le menu Démarrer > Tapez et recherchez « Sécurité Windows ».
- Maintenant, ouvrez le programme de sécurité à partir du résultat de la recherche > Cliquez sur Protection contre les virus et menaces.
- Cliquez ensuite sur ‘Options d’analyse’ > Sélectionnez ‘Analyse complète’ dans la liste des options.
- Ensuite, cliquez sur le bouton « Analyser maintenant » pour commencer à rechercher les problèmes de logiciels malveillants ou de virus.
- Eh bien, ce processus peut prendre des heures en fonction de la taille de stockage sur votre ordinateur.Alors, ayez un peu de patience jusqu’à ce que le processus de numérisation soit terminé.Il essaiera également de résoudre automatiquement les problèmes potentiels ou vous avertira d’agir immédiatement si quelque chose est trouvé malveillant ou dangereux sur le système.
- Enfin, redémarrez le PC pour appliquer les modifications et vérifiez à nouveau le problème.
13.Redémarrez Windows/Explorateur de fichiers
Si vous rencontrez la même clé Windows qui ne fonctionne pas sur votre ordinateur Windows 11, vous pouvez également essayer de redémarrer l’Explorateur Windows (Explorateur de fichiers) qui pourrait vous aider.Essayez donc de redémarrer le processus ‘explorer.exe’ à partir du Gestionnaire des tâches pour le faire.
- Appuyez sur les touches CTRL + SHIFT + ESC du clavier pour ouvrir le « Gestionnaire des tâches ».
- Maintenant, allez dans l’onglet « Détails » > Localisez le processus « explorer.exe » dans la liste.
- Assurez-vous de faire un clic droit dessus et sélectionnez « Fin de tâche » dans le menu contextuel.
- Ensuite, cliquez sur « Terminer le processus » dans la boîte de confirmation.
- Une fois le processus fermé, l’écran deviendra noir pendant un moment, vous ne pourrez pas voir la barre des tâches.Pas de panique car c’est assez fréquent.
- Appuyez à nouveau sur les touches CTRL+SHIFT+ESC pour lancer le « Gestionnaire des tâches ».
- Cliquez ensuite sur « Menu Fichier » dans le coin supérieur droit et sélectionnez « Exécuter une nouvelle tâche ».
- Dans la case « Créer une nouvelle tâche », assurez-vous de saisir explorer.exe. dans le champ et cliquez sur ‘OK’.
- Une fois que le processus de l’Explorateur Windows revient, vérifiez si la clé Windows fonctionne ou non.
14.Réinstaller le pilote du clavier
Essayez de désinstaller et de réinstaller le pilote de clavier actif sur votre système Windows 11 pour vous assurer qu’il n’y a pas de problème avec le pilote de clavier installé sur l’ordinateur.Faire cela:
- Faites un clic droit sur lemenu Démarrerpour ouvrir lemenu d’accès rapide.
- Cliquez surGestionnaire de périphériquesdans la liste.
- Maintenant, double-cliquez sur la section Claviers pour développer la liste.
- Cliquez ensuite avec le bouton droit sur le nom du clavier spécifique/actif.

- SélectionnezDésinstaller> Cliquez à nouveau sur Désinstaller pour continuer.
- Attendez que le pilote du clavier soit complètement désinstallé.
- Une fois cela fait, assurez-vous de redémarrer votre ordinateur pour modifier les effets.
- Après avoir redémarré l’ordinateur, assurez-vous de déconnecter et de reconnecter le clavier afin que le système Windows 11 puisse automatiquement détecter et installer le pilote de clavier générique manquant.
De plus, si vous souhaitez installer la dernière version de votre pilote de clavier spécifique, rendez-vous sur le site Web du fabricant et obtenez la version de votre modèle de clavier.
15.Exécuter une analyse SFC
L’outil SFC ou System File Checker est suffisamment utile pour savoir si un fichier de programme ou un lecteur de disque a des problèmes ou non sur un système Windows.S’il y a un problème, vous pouvez essayer de le résoudre manuellement en suivant les étapes ci-dessous.Pour faire ça:
- Cliquez sur lemenu Démarreret saisissezcmd.
- Maintenant, cliquez avec le bouton droit surInvite de commandesdans le résultat de la recherche.
- SélectionnezExécuter en tant qu’administrateur> Si vous y êtes invité, cliquez surOuipour accorder des privilèges d’administrateur.
- Une fois la fenêtre d’invite de commande ouverte, saisissez la commande suivante et appuyez surEntréepour l’exécuter: [Il y a un espace avant /]
sfc /scannow

- Maintenant, attendez que le processus soit terminé.Selon la taille du disque et les données problématiques, cela peut prendre un certain temps.
- Une fois cela fait, vous pouvez noter les problèmes détectés pour rechercher des solutions.Assurez-vous de redémarrer votre ordinateur pour modifier les effets immédiatement.
16.Exécutez l’outil DISM
Essayez d’utiliser la commande Deployment Image Servicing and Management (DISM) sur votre PC Windows pour résoudre plusieurs problèmes de fichiers corrompus ou manquants.DISM est un outil de ligne de commande qui peut être utilisé pour monter et entretenir des images Windows avant le déploiement.Faire cela:
- Cliquez sur lemenu Démarreret saisissezcmd.
- Maintenant, cliquez avec le bouton droit surInvite de commandesdans le résultat de la recherche.
- SélectionnezExécuter en tant qu’administrateur> Si vous y êtes invité, cliquez surOuipour accorder des privilèges d’administrateur.
- Une fois la fenêtre d’invite de commande ouverte, saisissez la commande suivante et appuyez surEntréepour l’exécuter:
DISM.exe /Online /Cleanup-image /Scanhealth
- Saisissez ensuite la commande suivante et appuyez surEntrée:
DISM.exe /Online /Cleanup-Image /CheckHealth
- Saisissez ensuite la commande suivante et appuyez surEntrée:
DISM.exe /Online /Cleanup-Image /RestoreHealth
- Maintenant, attendez que le processus se termine et quittez l’invite de commande.
- Enfin, redémarrez votre ordinateur pour appliquer les modifications.
17.Démarrez en mode sans échec
Certaines applications et leurs services peuvent démarrer automatiquement lors du démarrage immédiat du système.Dans ce cas, ces applications ou services utiliseront certainement beaucoup de connexion Internet ainsi que des ressources système.Si vous ressentez également la même chose, assurez-vous d’effectuer un démarrage en mode minimal sur votre ordinateur pour vérifier le problème.Pour faire ça:
- Appuyez sur les touchesWindows+Rpour ouvrir la boîte de dialogueExécuter.
- Maintenant, tapezmsconfiget appuyez surEntréepour ouvrir la configuration du système.
- Accédez à l’ongletServices> Cochez la caseMasquer tous les services Microsoft.

- Cliquez surDésactiver tout> Cliquez surAppliquerpuisOKpour enregistrer les modifications.
- Maintenant, cliquez sur l’onglet Boot> Assurez-vous de sélectionner le lecteur de système d’exploitation particulier sur lequel vous avez installé le système d’exploitation Windows 11.
- Cliquez ensuite sur la case à cocher Démarrage sécurisé pour la cocher > Cliquez sur Appliquer et cliquez sur OK.
- Vous serez invité à redémarrer votre ordinateur> Acceptez l’invite et le PC redémarrera automatiquement en mode sans échec. [La plupart des fonctionnalités avancées et l’accès tiers seront désactivés en mode sans échec pour vérifier si un problème apparaît en raison d’une application tierce ou autre chose]
Remarque: Une fois le problème reconnu et résolu, assurez-vous d’annuler les modifications du démarrage sans échec en suivant les mêmes étapes ci-dessus, décochez l’option de démarrage sans échec, puis appliquez les modifications.
18.Essayez d’utiliser un autre clavier
Si aucune des méthodes n’a fonctionné pour vous, cela signifie que votre clavier actuel a un problème lié au matériel ou que la touche Windows est spécifiquement endommagée.Dans ce scénario, il est recommandé d’utiliser un clavier différent avec votre ordinateur Windows 11 pour vérifier si la touche Windows ne fonctionne toujours pas sur Windows 11 ou non.Nous espérons qu’après avoir utilisé un autre clavier, la touche Windows fonctionnera de manière transparente.
C’est ça, les gars.Nous supposons que ce guide vous a été utile.Pour d’autres questions, vous pouvez commenter ci-dessous.
