Comment personnaliser ou ajouter des applications à l’écran de verrouillage de Windows 10
Un écran de verrouillage est une interface utilisateur d’ordinateur disponible sur un ordinateur ou un téléphone portable. Il oblige l’utilisateur à entrer un mot de passe, une épingle et à faire glisser l’écran vers le haut si l’écran est un écran tactile pour y accéder. L’écran de verrouillage s’affiche chaque fois que l’utilisateur arrête, redémarre ou laisse l’ordinateur seul pendant un certain temps.
Trouvez et réparez automatiquement les erreurs de Windows grâce à l'outil de réparation de PC
Reimage est un excellent outil de réparation qui détecte et répare automatiquement différents problèmes du système d'exploitation Windows. Avoir cet outil protégera votre PC contre les codes malveillants, les défaillances matérielles et plusieurs autres bugs. En outre, cela vous permet également d'utiliser votre appareil au maximum de ses capacités et de ses performances.
- Étape 1: Télécharger l'outil de réparation et d'optimisation des PC (Windows 11, 10, 8, 7, XP, Vista - Certifié Microsoft Gold).
- Étape 2: Cliquez sur "Démarrer l'analyse" pour trouver les problèmes de registre de Windows qui pourraient être à l'origine des problèmes du PC.
- Étape 3: Cliquez sur "Réparer tout" pour résoudre tous les problèmes.
Ajouter une application à l’écran de verrouillage de Windows 10
Une application est une application qui permet à l’utilisateur d’effectuer une tâche spécifique. L’utilisateur peut personnaliser l’écran de verrouillage avec des images. Mais que faire si l’utilisateur souhaite ajouter une application à l’écran de verrouillage. Dans ce didacticiel, nous allons expliquer les étapes pour ajouter des applications à l’écran de verrouillage.
- Ouvrir les paramètres
- Sélectionnez Personnalisation
- Sur le côté gauche, sélectionnez Verrouiller l’écran
- Vous aurez deux paramètres sur le côté droit:
- Choisissez une application pour afficher l’état détaillé
- Choisissez une application pour afficher l’état rapide
- Cliquez sur le signe «+» pour ajouter les applications de votre choix.
Voyons la procédure en détail.
Ouvrez Paramètres.
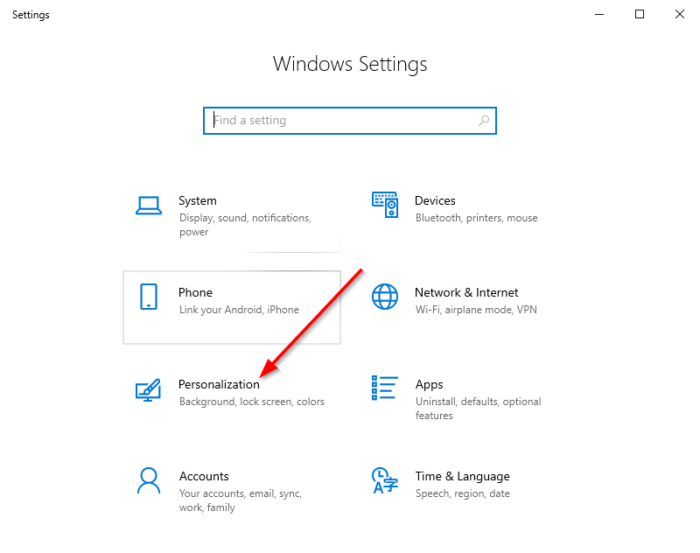
Cliquez sur Personnalisation .
Les paramètres de Personnalisation apparaîtront
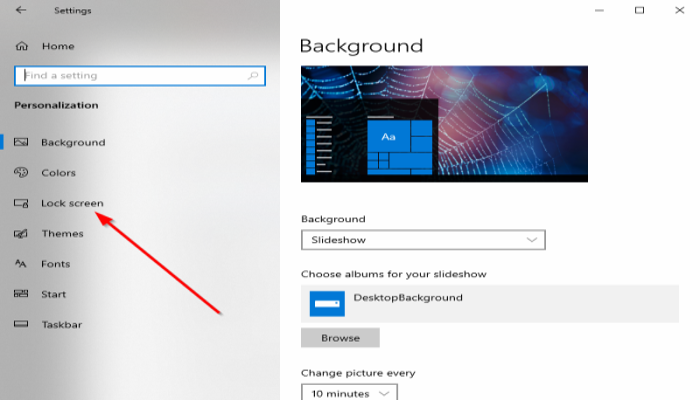
Cliquez sur Écran de verrouillage . Vous verrez deux options différentes pour ajouter des applications:
- Choisissez une application pour afficher l’état détaillé , qui est l’application principale qui permet de choisir une application
- Choisissez une application pour afficher l’état rapide , appelée sous-applications. L’état rapide vous affichera des notifications sur votre écran de verrouillage.
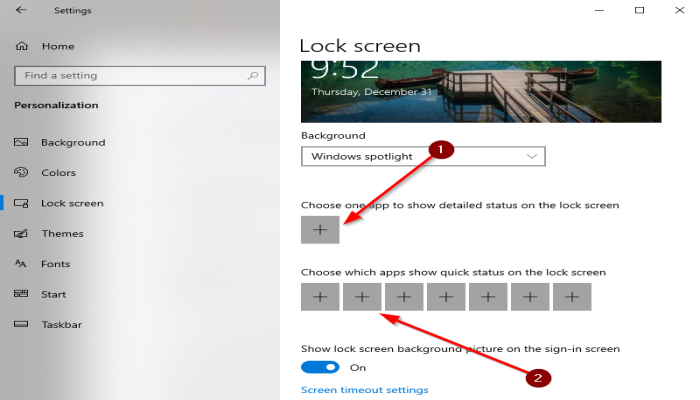
Pour définir une icône d’état rapide pour une application, cliquez sur le bouton Plus ‘+’ .
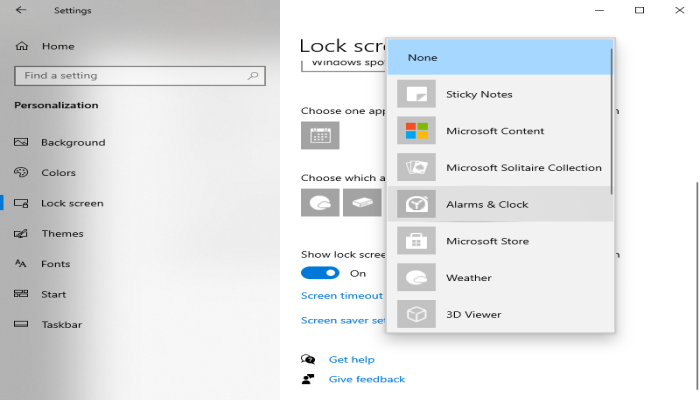
Une petite fenêtre apparaîtra pour choisir une application, sélectionnez une application que vous souhaitez ajouter à votre écran de verrouillage, cliquez sur les autres boutons Plus pour ajouter d’autres applications à la Écran de verrouillage.
Windows enregistrera automatiquement ces applications une fois sélectionnées. Si vous ne souhaitez pas d’application de statut détaillé, sélectionnez Aucune .
Vous verrez les applications que vous avez sélectionnées sur votre écran de verrouillage. Il doit s’agir d’applications que vous utilisez souvent car l’écran de verrouillage n’affiche pas les applications que vous n’utilisez pas et il n’y aura pas de notification, mais si vous avez souvent utilisé ces applications, l’application et la notification s’afficheront sur l’écran de verrouillage.
Autres moyens de personnaliser l’écran de verrouillage de Windows 10
En dehors de cela, il y a d’autres choses que vous pouvez faire ici.
1] Pour l’arrière-plan de l’écran de verrouillage de Windows 10, vous pouvez définir:
- Pleins feux sur Windows
- Image
- Diaporama.
2] Si vous aimez l’arrière-plan, vous pouvez également afficher ou non l’arrière-plan de l’écran de verrouillage sur l’écran de connexion.
3] Sous Cortana \u0026 gt; Verrouiller l’écran, vous pouvez également choisir d’utiliser Cortana même lorsque l’appareil est verrouillé
4] Vous pouvez faire en sorte que Firefox affiche les contrôles multimédias sur l’écran de verrouillage.
C’est tout.
