Comment reconstruire la base de données PS5
Parfois, nous pouvons trouver des problèmes dans notre PS5 que nous ne savons pas détecter à l’origine car les causes peuvent être très différentes. Malgré le fait qu’il peut y avoir des erreurs fatales ou difficiles à réparer, la vérité est qu’elles sont généralement résolues avec des mises à jour ou des réparations manuelles que nous pouvons rapidement appliquer nous-mêmes.
Trouvez et réparez automatiquement les erreurs de Windows grâce à l'outil de réparation de PC
Reimage est un excellent outil de réparation qui détecte et répare automatiquement différents problèmes du système d'exploitation Windows. Avoir cet outil protégera votre PC contre les codes malveillants, les défaillances matérielles et plusieurs autres bugs. En outre, cela vous permet également d'utiliser votre appareil au maximum de ses capacités et de ses performances.
- Étape 1: Télécharger l'outil de réparation et d'optimisation des PC (Windows 11, 10, 8, 7, XP, Vista - Certifié Microsoft Gold).
- Étape 2: Cliquez sur "Démarrer l'analyse" pour trouver les problèmes de registre de Windows qui pourraient être à l'origine des problèmes du PC.
- Étape 3: Cliquez sur "Réparer tout" pour résoudre tous les problèmes.
Dans notre mode sans échec PS5 où nous pouvons appliquer en toute sécurité des actions spéciales, nous trouvons l’option de reconstruction de base de données. La reconstruction de base de données n’efface pas vos données de la PS5 ou de vos jeux, mais elle vous aidera à résoudre les problèmes en améliorant l’optimisation et l’agilité de notre console en évitant d’éventuelles erreurs telles que le gel. Aujourd’hui, nous allons voir comment reconstruire la base de données PS5.
La première chose que nous allons faire est d’avoir notre téléviseur ou moniteur d’écran sans signal PS5 car il est bien éteint, bien que connecté à l’alimentation.

Il s’agira maintenant d’aller sur la PS5 et de maintenir enfoncé le bouton «Power» pendant quelques secondes. Vous devriez entendre un premier bip et attendre un deuxième bip, puis relâcher le bouton.
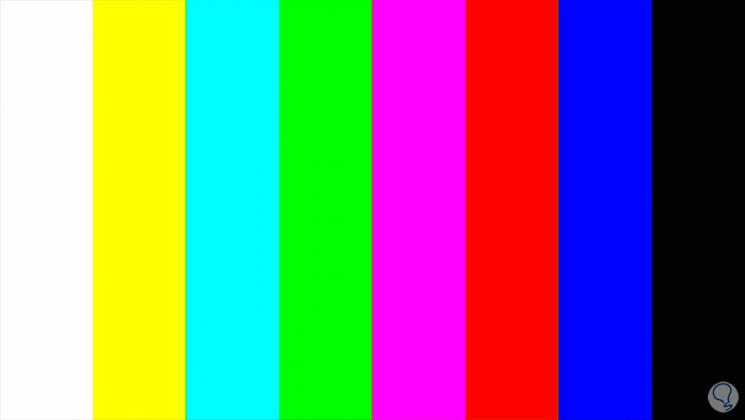
Ensuite, lorsque cet avis apparaîtra sur la console, nous connecterons la commande par USB C à la console.

Nous allons à la télécommande et maintenons le bouton PS de la télécommande pour la connecter.

Nous aurons maintenant accès au menu des actions PS5 en mode sans échec. Ce qui suit sera que nous cliquons sur ‘Reconstruire la base de données’.
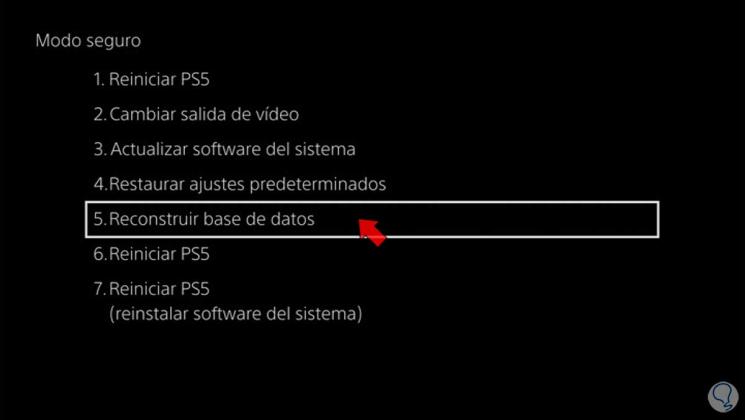
Puis choisissez ‘Accepter’
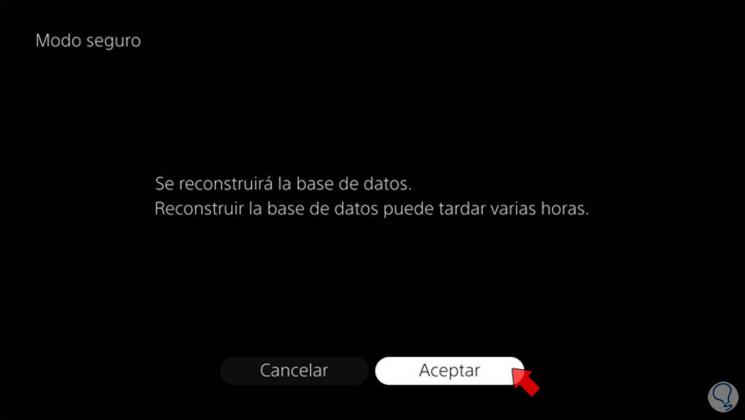
Le processus de reconstruction de la base de données démarre et la console redémarre normalement
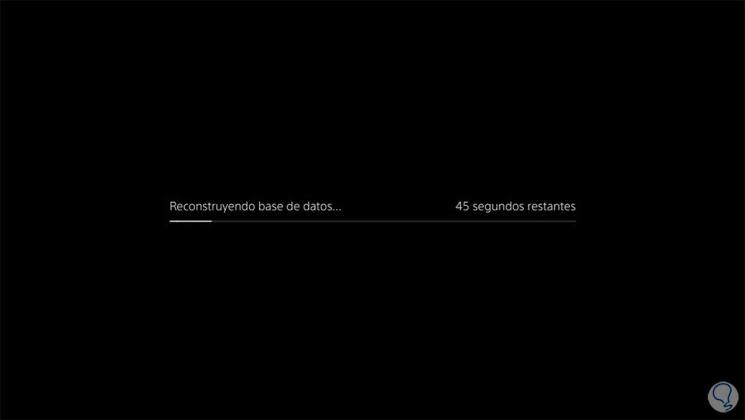
Une fois le processus terminé, vous pourrez à nouveau accéder à la console et tous les problèmes éventuels que vous pourriez avoir auront été résolus.
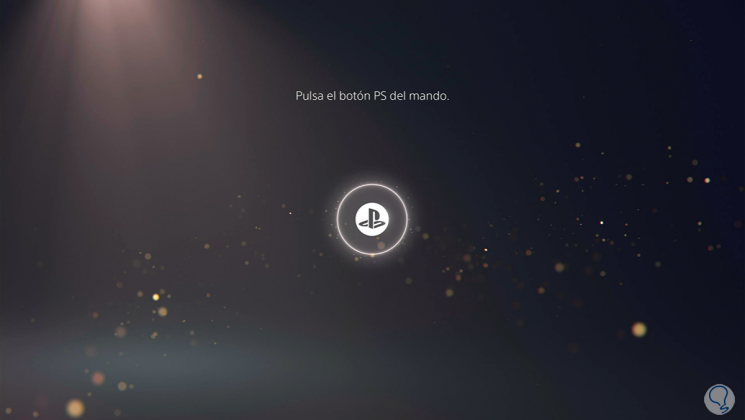
De cette façon, nous pouvons reconstruire la base de données PS5 et ainsi résoudre les problèmes éventuels que nous avons tels que le gel ou
