Comment redimensionner des images à partir du menu contextuel dans Windows 10
Bien que le redimensionnement des images soit une tâche assez simple dans Windows, il nécessite plusieurs étapes. Vous devez ouvrir le fichier que vous souhaitez redimensionner avec un outil d’édition d’image, sélectionner l’outil de redimensionnement, entrer les nouvelles dimensions, puis enregistrer la copie.
Trouvez et réparez automatiquement les erreurs de Windows grâce à l'outil de réparation de PC
Reimage est un excellent outil de réparation qui détecte et répare automatiquement différents problèmes du système d'exploitation Windows. Avoir cet outil protégera votre PC contre les codes malveillants, les défaillances matérielles et plusieurs autres bugs. En outre, cela vous permet également d'utiliser votre appareil au maximum de ses capacités et de ses performances.
- Étape 1: Télécharger l'outil de réparation et d'optimisation des PC (Windows 11, 10, 8, 7, XP, Vista - Certifié Microsoft Gold).
- Étape 2: Cliquez sur "Démarrer l'analyse" pour trouver les problèmes de registre de Windows qui pourraient être à l'origine des problèmes du PC.
- Étape 3: Cliquez sur "Réparer tout" pour résoudre tous les problèmes.
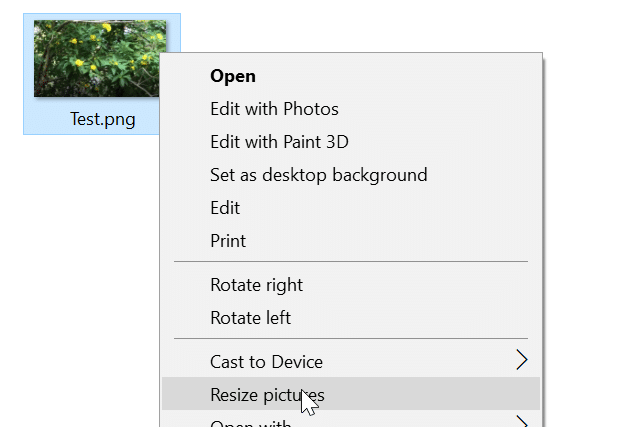
Saviez-vous que vous pouvez redimensionner les images sur votre PC Windows 10 sans ouvrir aucun de ces programmes? Oui, vous pouvez rapidement redimensionner les fichiers image directement depuis le menu contextuel (menu contextuel).
Image Resizer pour Windows
Image Resizer pour Windows est un programme gratuit conçu pour aider les utilisateurs de Windows 10 à redimensionner les fichiers image directement depuis le menu contextuel sans ouvrir d’outils d’édition d’image supplémentaires.
Vous pouvez soit utiliser l’une des tailles prédéfinies, soit utiliser une taille personnalisée pour vos images.
Il convient de noter que Image Resizer pour Windows ne redimensionne pas les images d’origine par défaut. Il crée une nouvelle copie des images redimensionnées et enregistre à l’emplacement des images originales. Cela dit, il existe une option pour modifier ce comportement par défaut. Sélectionnez l’option Redimensionner les images originales pour toujours redimensionner les images originales au lieu de créer une nouvelle copie des images.
Voici comment fonctionne Image Resizer. Vous devez sélectionner un seul fichier ou plusieurs fichiers, cliquez dessus avec le bouton droit de la souris et cliquez sur l’option Redimensionner les images dans le menu contextuel pour ouvrir la boîte de dialogue Image Resizer. Ici, sélectionnez l’une des tailles prédéfinies ou entrez une taille personnalisée, puis cliquez sur le bouton Redimensionner pour redimensionner l’image (s).
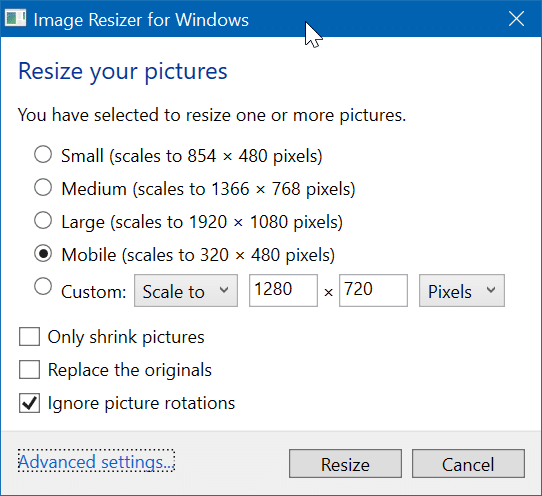
Il n’y a qu’un seul inconvénient majeur. Bien que vous puissiez sélectionner plusieurs images à redimensionner, vous ne pouvez pas attribuer des tailles différentes à toutes les images sélectionnées dans le lot. Autrement dit, vous ne pouvez définir qu’une seule taille pour toutes les images.
La dernière version (v3.0) de Image Resizer est entièrement compatible avec Windows 10, à la fois les systèmes 32 bits et 64 bits. Visitez la page suivante pour télécharger la dernière version de Image Resizer.
Le développeur prévoit d’ajouter quelques fonctionnalités intéressantes à Image Resizer pour Windows dans les versions à venir. Dans les versions à venir, vous pourrez modifier les tailles par défaut, attribuer des noms de fichiers personnalisés aux images redimensionnées, sélectionner le niveau de qualité d’image JPEG, etc.
Le programme vaut vraiment la peine d’être essayé, surtout si vous redimensionnez souvent les fichiers image.
Télécharger Image Resizer
