Comment réduire un volume ou une partition dans Windows 10
Si vous avez récemment acheté un nouveau PC préinstallé avec Windows 10, vous avez probablement constaté que le fabricant n’a créé qu’une ou deux partitions sur le gros disque. Par exemple, si votre PC est livré avec un disque dur de 500 Go, vous disposez probablement d’une seule partition d’environ 440 Go, sur laquelle Windows 10 est installé.
Trouvez et réparez automatiquement les erreurs de Windows grâce à l'outil de réparation de PC
Reimage est un excellent outil de réparation qui détecte et répare automatiquement différents problèmes du système d'exploitation Windows. Avoir cet outil protégera votre PC contre les codes malveillants, les défaillances matérielles et plusieurs autres bugs. En outre, cela vous permet également d'utiliser votre appareil au maximum de ses capacités et de ses performances.
- Étape 1: Télécharger l'outil de réparation et d'optimisation des PC (Windows 11, 10, 8, 7, XP, Vista - Certifié Microsoft Gold).
- Étape 2: Cliquez sur "Démarrer l'analyse" pour trouver les problèmes de registre de Windows qui pourraient être à l'origine des problèmes du PC.
- Étape 3: Cliquez sur "Réparer tout" pour résoudre tous les problèmes.
La plupart des utilisateurs aiment créer plusieurs partitions sur un disque pour éviter d’enregistrer tous les fichiers sur la partition où Windows est installé. Si le lecteur «C» ou la partition sur laquelle Windows 10 est installé est trop volumineux, vous souhaiterez peut-être réduire le lecteur système (le lecteur sur lequel Windows est installé) et créer de nouvelles partitions.
Utiliser la gestion des disques pour réduire un volume ou une partition
Heureusement, l’outil de gestion de disque peut être utilisé pour réduire et étendre des partitions dans Windows 10. L’outil de gestion de disque offre une interface de type assistant pour les opérations d’extension et de réduction. Et la meilleure chose est que vous pouvez étendre et réduire les partitions sans perdre de données.
Dans ce guide, nous verrons comment réduire une partition dans Windows 10 en perdant des données.
Suivez les instructions ci-dessous pour réduire un volume dans Windows 10.
AVERTISSEMENT: Bien que vos données soient en sécurité, nous vous recommandons de sauvegarder vos données importantes sur un disque externe ou un deuxième disque sur le PC au cas où quelque chose ne va pas du tout.
Étape 1: Dans le menu Démarrer ou dans la zone de recherche de la barre des tâches, saisissez Diskmgmt.msc , puis appuyez sur la touche Entrée pour ouvrir Gestion des disques.
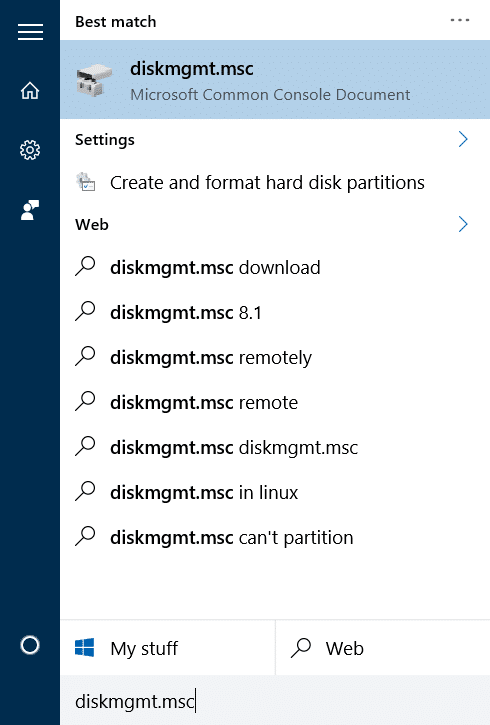
Étape 2: Faites un clic droit sur la partition que vous souhaitez réduire, puis cliquez sur l’option Réduire le volume .
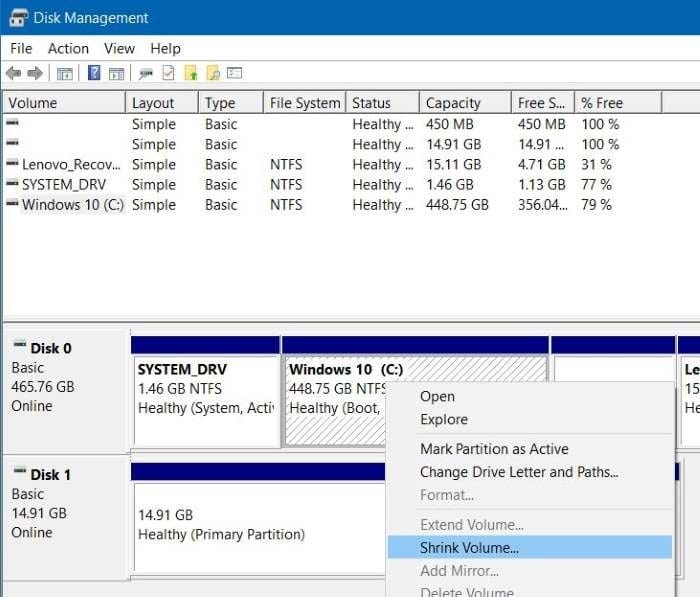
Étape 3: Vous verrez la boîte de dialogue suivante avec les détails suivants:
# Taille totale de la partition avant réduction en Mo
# Taille de l’espace de réduction disponible en Mo
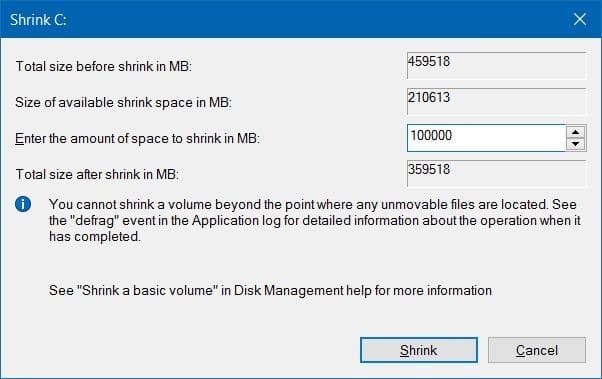
Dans la mesure où la boîte de dialogue ci-dessus s’affiche, il n’est pas possible de réduire un volume au-delà du point où se trouvent les fichiers non amovibles.
Dans le champ à côté de Saisissez la quantité d’espace à réduire en Mo , saisissez la quantité d’espace que vous souhaitez réduire en Mo. Notez que le montant doit être inférieur au montant mentionné dans le champ à côté de la taille de l’espace de réduction disponible en Mo. Pour ceux qui ne connaissent pas 1 Go = 1 000 Mo.
Après avoir entré la quantité d’espace à réduire, cliquez sur le bouton Réduire . C’est ça! La quantité d’espace que vous avez obtenue en réduisant le volume apparaîtra comme non alloué dans la gestion des disques.
Créer une nouvelle partition à partir de l’espace non alloué
Pour créer une nouvelle partition à partir de l’espace non alloué, faites un clic droit dessus, cliquez sur Nouveau volume simple, cliquez sur Suivant, entrez la taille, cliquez sur Suivant, sélectionnez une lettre de lecteur pour votre nouvelle partition, cliquez sur Suivant, sélectionnez un système de fichiers , cliquez sur Suivant et enfin, cliquez sur le bouton Terminer pour créer un nouveau volume à partir de l’espace non alloué.
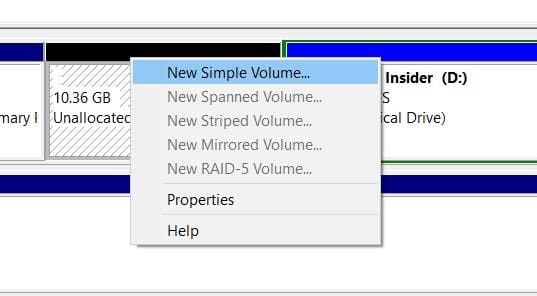
Si vous ne parvenez pas à réduire une partition à l’aide de la gestion des disques, vous pouvez utiliser un logiciel tiers compatible avec Windows 10. Il existe de nombreux gestionnaires de partitions gratuits. Nous vous recommandons d’essayer MiniTool Partition Wizard, AOMEI Partition Assistant Standard Edition ou EaseUS Partition Master Free.
