Comment régler manuellement la luminosité de l’écran sous Windows 10
Dans l’un de nos articles publiés précédemment, intitulé Comment désactiver la luminosité automatique ou adaptative dans Windows 10, nous avons expliqué comment empêcher Windows 10 d’utiliser des capteurs de lumière ambiante pour régler automatiquement la luminosité de l’écran.
Trouvez et réparez automatiquement les erreurs de Windows grâce à l'outil de réparation de PC
Reimage est un excellent outil de réparation qui détecte et répare automatiquement différents problèmes du système d'exploitation Windows. Avoir cet outil protégera votre PC contre les codes malveillants, les défaillances matérielles et plusieurs autres bugs. En outre, cela vous permet également d'utiliser votre appareil au maximum de ses capacités et de ses performances.
- Étape 1: Télécharger l'outil de réparation et d'optimisation des PC (Windows 11, 10, 8, 7, XP, Vista - Certifié Microsoft Gold).
- Étape 2: Cliquez sur "Démarrer l'analyse" pour trouver les problèmes de registre de Windows qui pourraient être à l'origine des problèmes du PC.
- Étape 3: Cliquez sur "Réparer tout" pour résoudre tous les problèmes.
Dans ce guide, nous verrons comment régler manuellement et avec précision la luminosité de l’écran à l’aide du réglage classique de la luminosité de l’écran dans Windows 10.
Luminosité de l’écran sur les appareils Windows 10
Presque tous les ordinateurs portables incluent des touches dédiées pour régler la luminosité de l’écran. Comme vous l’avez peut-être déjà expérimenté, ces touches dédiées ne sont pas idéales pour régler la luminosité que vous recherchez. La plupart des touches dédiées augmentent ou réduisent la luminosité de 10%. Cela dit, sur certains ordinateurs portables, il est possible d’ajuster le niveau de luminosité de 2% à 5% en maintenant la touche Maj enfoncée tout en modifiant la luminosité à l’aide de touches dédiées, mais tous les ordinateurs portables n’offrent pas la même chose.
Contrairement aux premières versions de Windows 10, les versions récentes de Windows 10 offrent plusieurs options pour régler avec précision la luminosité de l’écran. Dans ce guide, nous verrons comment régler manuellement la luminosité de l’écran sous Windows 10.
IMPORTANT: Windows 10 peut modifier automatiquement la luminosité de l’écran définie manuellement si la fonction de luminosité automatique ou adaptative est activée. Assurez-vous que la luminosité automatique ou adaptative est désactivée sur votre PC.
Méthode 1 sur 3
Ajuster manuellement la luminosité de l’écran à l’aide du curseur
Heureusement, Microsoft a ajouté un curseur de luminosité au centre d’action, que vous pouvez utiliser pour régler rapidement la luminosité de l’écran.
Étape 1: Cliquez sur l’icône du centre d’action dans la barre des tâches pour afficher le centre d’action.
Étape 2: Au bas du centre d’action, vous verrez le curseur pour régler la luminosité de l’écran. Déplacez le curseur vers la gauche pour réduire la luminosité et vers la droite pour augmenter la luminosité. C’est tout!
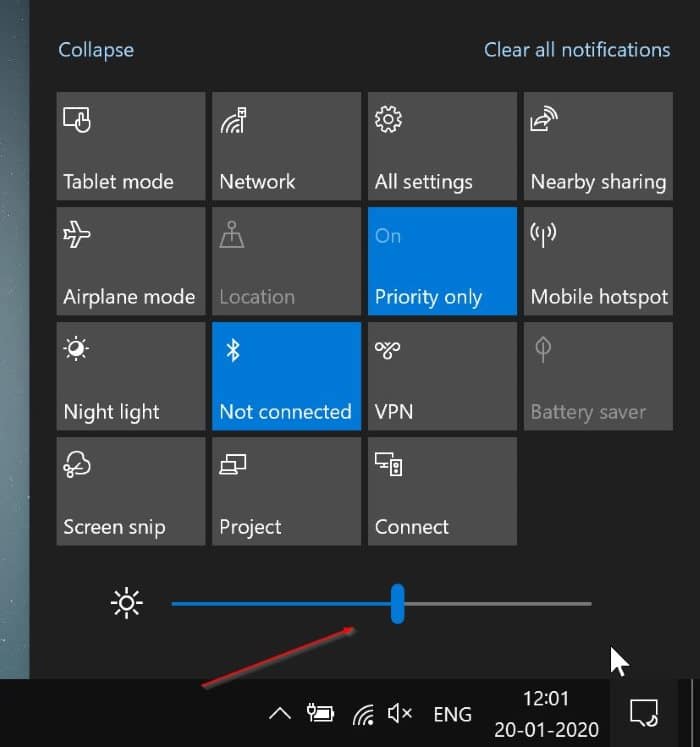
Méthode 2 sur 3
Modifier la luminosité de l’écran via les paramètres
L’application Paramètres propose également une option pour régler avec précision la luminosité de l’écran. Vous pouvez augmenter ou réduire la luminosité d’un pourcentage.
Étape 1: Ouvrez l’application Paramètres. Accédez à Système \u0026 gt; Display .
Étape 2: Utilisez le curseur de la section Luminosité et couleur pour régler la luminosité de l’écran.
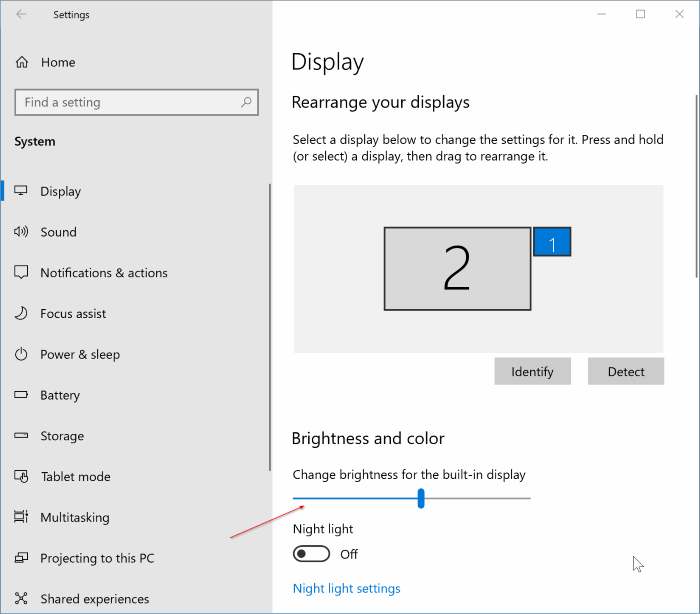
La même page propose également des options pour activer ou désactiver la fonction Veilleuse et modifier la résolution d’affichage.
Méthode 3 sur 3
Réglez la luminosité de l’écran à l’aide du panneau de commande graphique
Votre pilote graphique peut également vous aider à régler manuellement la luminosité de l’écran avec plus de précision. Par exemple, le panneau de configuration Intel HD Graphics permet à l’utilisateur de régler la luminosité, le contraste et le gamma à l’aide de curseurs.
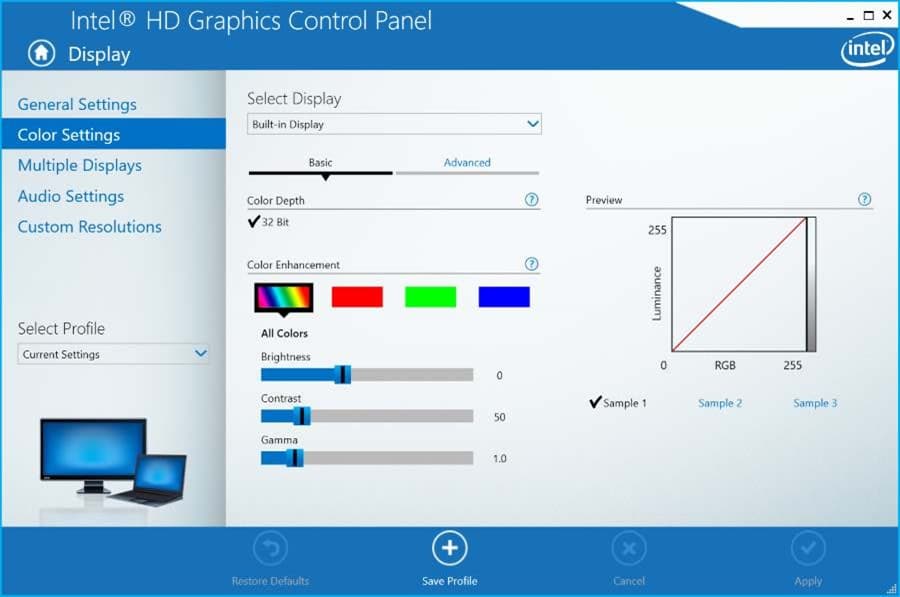
Les utilisateurs de graphiques Intel HD peuvent ouvrir le panneau de configuration des graphiques HD en cliquant sur Options graphiques dans le menu contextuel du bureau, cliquez sur l’affichage, puis sur les paramètres de couleur pour régler la luminosité de l’écran.
On peut également changer la résolution de l’écran via le panneau de configuration Intel HD Graphics.
