Comment réinstaller le pilote d’affichage dans Windows 10
Le pilote de la carte graphique ou vidéo est l’un des premiers pilotes que nous installons après une réinstallation ou une nouvelle installation du système d’exploitation Windows. Windows 10 télécharge et installe automatiquement le pilote graphique et d’autres pilotes de périphérique importants en arrière-plan par défaut, ce qui permet aux utilisateurs de commencer plus facilement à utiliser leur ordinateur Windows 10 sans avoir à installer manuellement les pilotes de périphérique.
Trouvez et réparez automatiquement les erreurs de Windows grâce à l'outil de réparation de PC
Reimage est un excellent outil de réparation qui détecte et répare automatiquement différents problèmes du système d'exploitation Windows. Avoir cet outil protégera votre PC contre les codes malveillants, les défaillances matérielles et plusieurs autres bugs. En outre, cela vous permet également d'utiliser votre appareil au maximum de ses capacités et de ses performances.
- Étape 1: Télécharger l'outil de réparation et d'optimisation des PC (Windows 11, 10, 8, 7, XP, Vista - Certifié Microsoft Gold).
- Étape 2: Cliquez sur "Démarrer l'analyse" pour trouver les problèmes de registre de Windows qui pourraient être à l'origine des problèmes du PC.
- Étape 3: Cliquez sur "Réparer tout" pour résoudre tous les problèmes.
Lorsque le pilote vidéo ou graphique est corrompu ou ne fonctionne pas, vous pouvez obtenir un BSOD (Blue Screen of Death) ou d’autres erreurs. Par exemple, ‘Le pilote d’affichage a cessé de répondre et s’est rétabli’ est l’une des erreurs courantes que vous obtenez lorsque le pilote vidéo ne fonctionne pas correctement.
Si vous pensez que le pilote vidéo ou graphique de votre PC ne fonctionne pas, réinstaller le pilote est la solution idéale. Cela dit, si vous rencontrez des problèmes après la mise à jour du pilote, vous pouvez restaurer le pilote pour restaurer la version précédente du pilote.
Suivez les instructions ci-dessous pour réinstaller le pilote graphique, vidéo ou d’affichage dans Windows 10.
Réinstaller les graphiques ou le pilote vidéo sous Windows 10
Étape 1: Cliquez avec le bouton droit de la souris sur le bouton Démarrer de la barre des tâches, puis cliquez sur Gestionnaire de périphériques pour l’ouvrir.
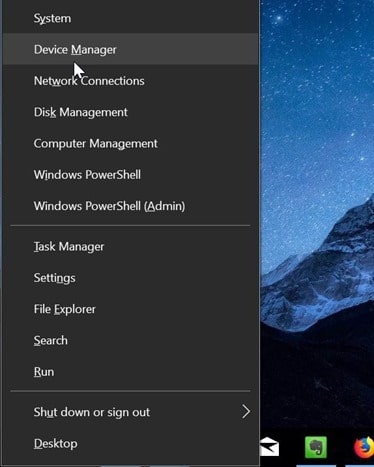
Étape 2: Dans le Gestionnaire de périphériques, développez Cartes graphiques pour voir votre carte graphique, vidéo ou graphique. Si vous possédez plusieurs cartes vidéo, elles apparaîtront toutes ici.
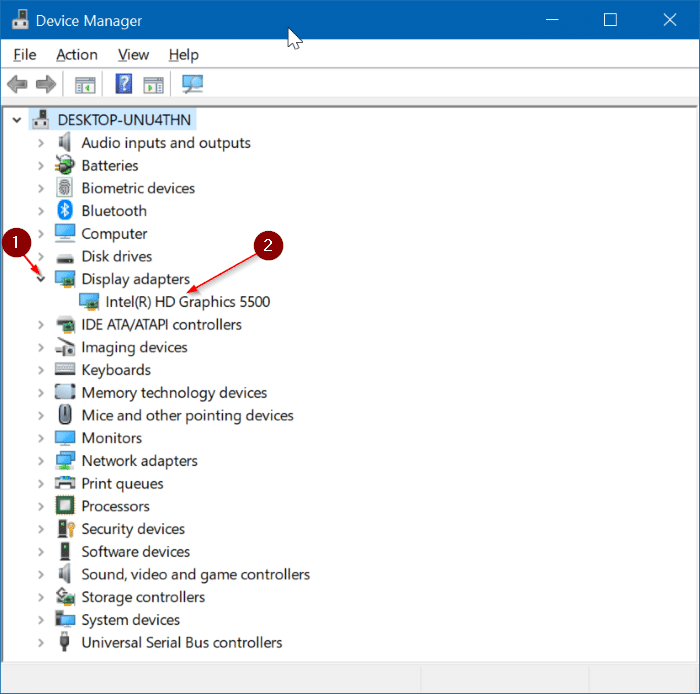
Étape 3: Notez le nom et le numéro de modèle de la carte vidéo ou graphique. Visitez le site Web du fabricant de la carte graphique ou le site Web du fabricant de votre PC et téléchargez la dernière version du pilote correspondant à votre carte vidéo ou modèle de PC. Ou recherchez simplement sur le Web en tapant le nom et le numéro de modèle de la carte graphique pour trouver rapidement le bon pilote.
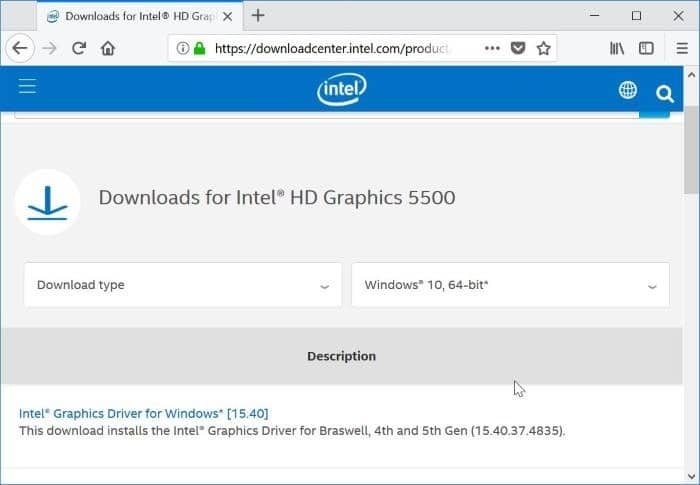
Assurez-vous de vérifier si vous utilisez Windows 10 32 bits ou 64 bits et téléchargez le bon type de pilote.
Étape 4: Dans le Gestionnaire de périphériques, cliquez avec le bouton droit de la souris sur l’entrée de la carte graphique, puis cliquez sur l’option Désinstaller le périphérique . Encore une fois, si vous avez plusieurs cartes vidéo, faites un clic droit sur celle dont vous souhaitez réinstaller le pilote.
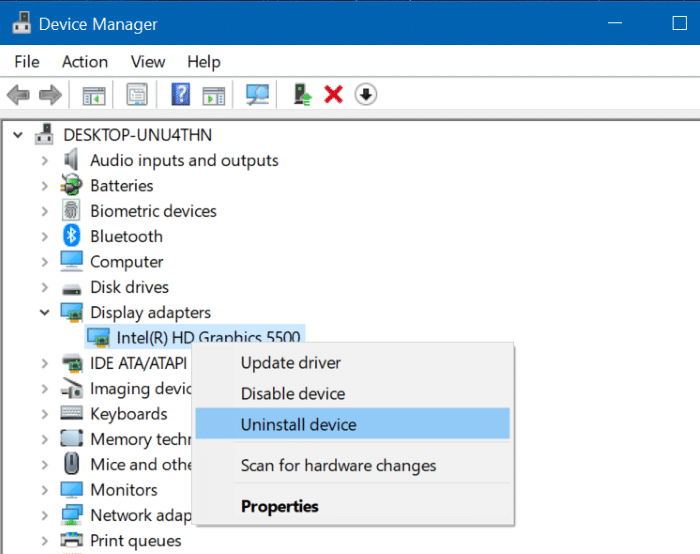
Étape 5: Lorsque vous obtenez la boîte de dialogue de confirmation suivante, cochez la case Supprimer le logiciel du pilote pour cet appareil , puis cliquez sur le bouton Désinstaller .
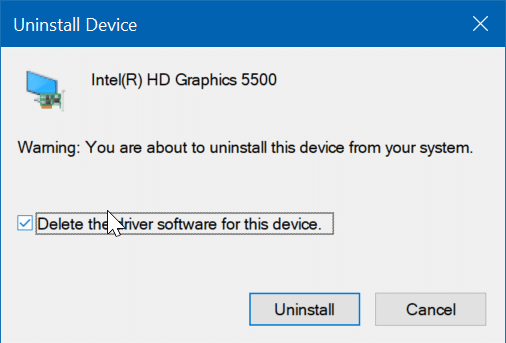
Une fois le pilote désinstallé, redémarrez votre ordinateur une fois. Veuillez noter qu’il est important de redémarrer votre PC pour désinstaller complètement le pilote de périphérique.
Et si vous rencontrez des problèmes lors de la désinstallation du pilote de la carte graphique, utilisez le logiciel Display Driver Uninstaller (gratuit) pour supprimer complètement le pilote vidéo.
Étape 6: Enfin, après le redémarrage de votre ordinateur, exécutez le fichier d’installation du pilote vidéo que vous avez téléchargé à l’étape 3. Suivez les instructions à l’écran pour terminer l’installation. Redémarrez votre ordinateur si le fichier d’installation vous le demande.
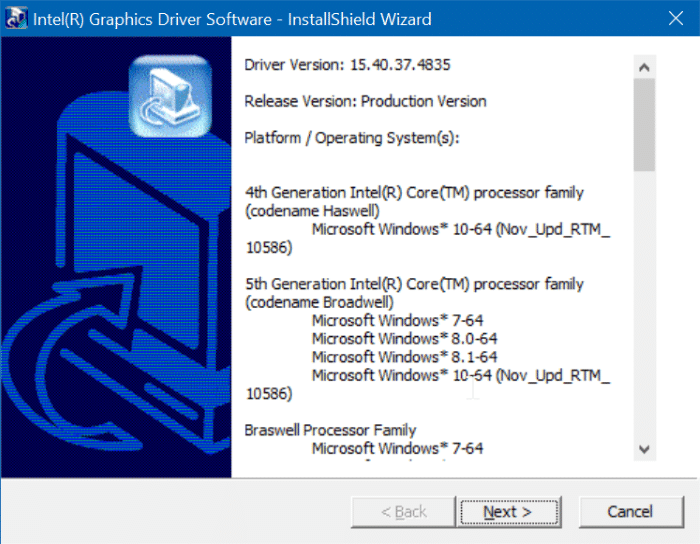
C’est tout! Vous avez réinstallé avec succès le pilote vidéo, graphique ou d’affichage dans Windows 10.
