Correction ‘Media est protégé en écriture’ dans Windows 10
Lors de la copie de fichiers sur une clé USB ou une carte SD, si vous obtenez un média est protégé en écriture-message, alors ce message vous aidera à régler le problème. Un problème similaire peut se produire lors de la suppression d’un fichier ou d’écraser un fichier sur le support.
Trouvez et réparez automatiquement les erreurs de Windows grâce à l'outil de réparation de PC
Reimage est un excellent outil de réparation qui détecte et répare automatiquement différents problèmes du système d'exploitation Windows. Avoir cet outil protégera votre PC contre les codes malveillants, les défaillances matérielles et plusieurs autres bugs. En outre, cela vous permet également d'utiliser votre appareil au maximum de ses capacités et de ses performances.
- Étape 1: Télécharger l'outil de réparation et d'optimisation des PC (Windows 11, 10, 8, 7, XP, Vista - Certifié Microsoft Gold).
- Étape 2: Cliquez sur "Démarrer l'analyse" pour trouver les problèmes de registre de Windows qui pourraient être à l'origine des problèmes du PC.
- Étape 3: Cliquez sur "Réparer tout" pour résoudre tous les problèmes.
Qu’est-ce que la protection en écriture?
La protection en écriture est un composant accessible dans une partie des périphériques USB/SD, ce qui garantit que les fichiers ne sont ni effacés par inadvertance ni modifiés. De cette façon, tout fichier d’origine sur le lecteur reste sûr et personne d’autre n’est en outre prêt à effacer les fichiers.
Correction: » le support est protégé en écriture « dans Windows 10
Suivez ces idées pour désactiver la protection de l’écriture USB:
- Tour de l’interrupteur matériel
- Utilisez DiskPart pour éliminer l’état en lecture seule
- MOOD KILLER BITLOCKER
- Désactiver la protection en écriture à l’aide du registre
- Désactiver la protection en écriture à l’aide de la stratégie de groupe
Vous aurez besoin d’un compte utilisateur admin et d’une compréhension raisonnable de la partie disque et de l’instrument BitLocker que nous avons proposé en utilisant.
1] désactive l’interrupteur matériel
Certains dispositifs multimédias accompagnent un petit commutateur de protection en retrait ou en écriture qui, lorsqu’il est tiré, permet la protection de l’écriture. Ils sont estampillés évidemment cependant pourraient être trop peu susceptibles d’être pris en compte. Bien qu’ils soient suffisamment puissants pour être activés avec coïncidence, il est concevable que vous ayez scruté le commutateur. Éteignez-le, et il souhaitera réellement éliminer la protection en écriture sur une carte USB ou SD. Publiez ceci, vous devez avoir la possibilité d’écrire sur le disque.
2] Utilisez DiskPart pour éliminer l’état en lecture seule
S’il s’agit d’un verrouillage de l’équipement, il est concevable que le disque soit dans un état perçu juste. Vous pouvez éliminer cela en utilisant l’instrument DiskPart pour éliminer la qualité en lecture juste. Suivez les étapes pour éliminer l’état en lecture juste.
- Appuyez sur Windows + R Keys pour ouvrir l’invite d’exécution.
- Type cmd, et utilisez Shift + Entrée pour l’ouvrir avec admin privilèges
- Écrivez diskpart et appuyez sur la touche Entrée
- Disque de lecture de type et appuyez sur Entrée. Il découvrira tous les disques sur Windows PC.
- Sélectionnez Disque X et appuyez sur la touche Entrée. La lettre x est la quantité de votre carte SD
- Type ATTER DISK Effacer Readonly .
ajoutez à supprimer un fichier et vous saurez si le problème a été réglé.
3] Désactiver BitLocker
BitLocker est un composant splendide dans Windows si vous devez protéger les fichiers et les brouiller. Il est concevable que vous ayez activé BitLocker pour la carte MEDIA ou SD et l’avoir négligée.
Tout lecteur qui a BitLocker activé affichera une serrure lorsqu’il est vu sur l’explorateur de fichiers. Si c’est la situation, cliquez dessus avec le bouton droit de la souris et décidez de Désactiver BitLocker . Fait cela, vous ne pouvez pas modifier les fichiers.
En fonction de la taille de la capacité, le décodage nécessitera des investissements importants. Alors, endurez-la, puis essayez ensuite de perturber quelques fichiers à l’intérieur. Recolter BitLocker n’est pas un instrument d’évacuation de protection en écriture, il fonctionne éventuellement si les fichiers ont été codés avant d’utiliser BitLocker.
De même, consultez notre guide Nitty-GRITTY sur la manière dont vous pouvez utiliser la stratégie de registre ou de groupe pour permettre de désactiver l’utilisation de BitLocker sur des lecteurs USB.
4] Désactiver la protection en écriture à l’aide du registre
La modification du registre peut être précaire. Je vous prescrit fermement pour faire un renforcement ou faire une restauration système avant d’utiliser cette méthode. Si quelque chose s’avère mal, vous pouvez généralement revenir à l’état où tout fonctionnait fidèle à la forme. Suivez ces étapes:
Utilisez Win + R pour ouvrir l’invite d’exécution. Tapez Regedit et appuyez sur Entrée. Si vous y êtes invité par UAC, Cliquez sur Oui. Lorsque l’Éditeur du registre est ouvert, explorez la manière suivante:
ComputerHKey_Local_MachinesSystemCurrentControlseControlstoragedEvicePolicies
Appuyez deux fois sur le DWORD ELLEXPROTECT DWORD et modifiez la valeur de « 1 » à « 0 » pour éliminer l’état en lecture seule.
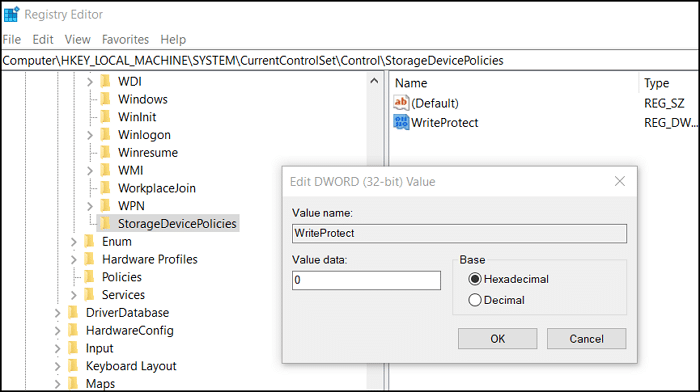
Si vous ne trouvez pas le dossier StorageDevicePoliciesPolicies, vous devez le faire.
- Cliquez avec le bouton droit de la souris sur le dossier de contrôle, sélectionnez NOUVEAU ET APRÈS LA CLÉ
- Nom du dossier StorageDevicePolicies
- Faites un clic droit sur le dossier StorageDevicePolicies et sélectionnez Nouveau DWORD
- Name it WriteProtect et appuyez sur la touche Entrée touche.
- Double-cliquez sur le WriteProtect DWORD, et définissez la valeur 0
5] Désactiver l’écriture protection en utilisant une stratégie de groupe
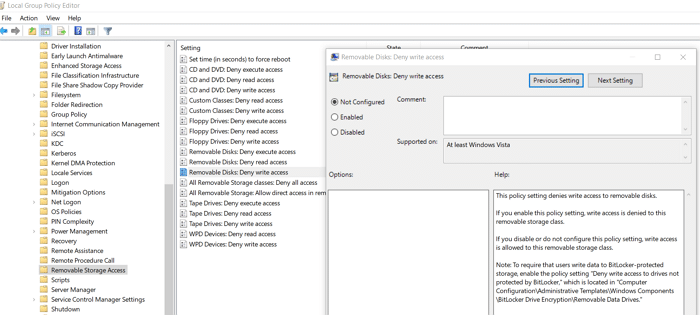
Vous pouvez utiliser ce sous Windows 10 sans détour Pro et Enterprise, et sur Windows 10 Accueil en activant la stratégie de groupe.
Utilisez Win + R pour ouvrir la promptrun, et le type gpedit.msc, et appuyez sur la touche Entrée. Cela ouvrira groupe Policy Editor.
Dans le directeur de la rédaction, explorer la façon suivante:
Configuration ordinateur> Modèles d'administration> Système> Accès au stockage amovible
Selon le périphérique multimédia par exemple USB, CD ou bande, vous pouvez modifier l’entrée en écriture aux handicapés. Fermer le superviseur de la stratégie de collecte, et vous devriez avoir la possibilité de faire des modifications sans problème.
C’est la façon dont vous pouvez éliminer des médias est d’écrire un message protégé dans Windows 10. Cela permettra d’assurer que vous pouvez écrire et modifier les fichiers à l’intérieur.
