Comment réinstaller légalement Windows 7 sans clé de produit
La réinstallation du système d’exploitation Windows 7 est une tâche assez simple. Vous préparez un support de démarrage, démarrez à l’aide du support de démarrage, sélectionnez la langue et le clavier, acceptez le contrat de licence, entrez la clé de produit et sélectionnez une partition pour commencer l’installation de Windows.
Trouvez et réparez automatiquement les erreurs de Windows grâce à l'outil de réparation de PC
Reimage est un excellent outil de réparation qui détecte et répare automatiquement différents problèmes du système d'exploitation Windows. Avoir cet outil protégera votre PC contre les codes malveillants, les défaillances matérielles et plusieurs autres bugs. En outre, cela vous permet également d'utiliser votre appareil au maximum de ses capacités et de ses performances.
- Étape 1: Télécharger l'outil de réparation et d'optimisation des PC (Windows 11, 10, 8, 7, XP, Vista - Certifié Microsoft Gold).
- Étape 2: Cliquez sur "Démarrer l'analyse" pour trouver les problèmes de registre de Windows qui pourraient être à l'origine des problèmes du PC.
- Étape 3: Cliquez sur "Réparer tout" pour résoudre tous les problèmes.
Le problème avec cette procédure traditionnelle est que vous devez entrer la clé de produit. Cela devient un peu plus compliqué si vous avez perdu votre boîte de DVD Windows 7 sur laquelle la clé de licence est imprimée ou si vous avez supprimé le courrier contenant votre clé de produit pour Windows 7.
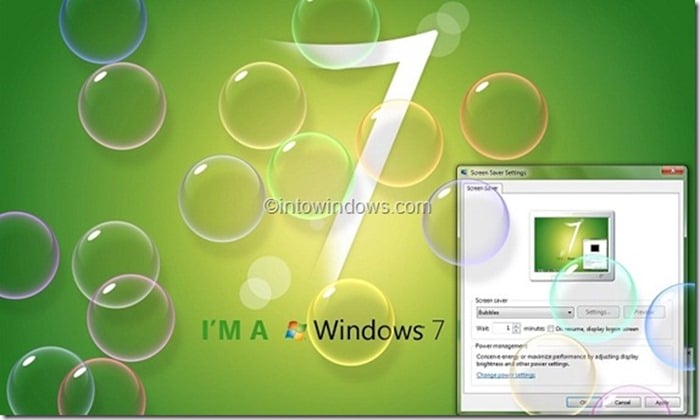
Bien qu’il existe de nombreuses applications pour récupérer la clé de produit Windows 7, y compris un outil gratuit pour récupérer le produit Windows 7 sans démarrer sous Windows 7, ne serait-il pas bon s’il était possible de réinstaller légalement Windows 7 sans entrer la clé de produit?
La beauté de Windows 7 et l’une des fonctionnalités cachées de Windows 7 est que cette version de Windows peut être réinstallée sur le même PC sans avoir à saisir légalement la clé de produit. En d’autres termes, si votre PC Windows 7 fonctionne et est amorçable, vous pouvez réinstaller Windows 7 sans clé de produit sans l’aide d’outils tiers à condition que vous disposiez d’un DVD d’installation de Windows 7.
Notez que vous devez utiliser le DVD d’installation de Windows 7 comme support de démarrage, car une clé USB amorçable de Windows 7 ne vous aide pas dans cette méthode.
Ce que vous devez savoir avant de commencer à réinstaller Windows 7 à l’aide de cette méthode
# Ce guide est utile pour ceux qui possèdent un DVD Windows 7 mais pas la clé de produit.
# Votre PC Windows 7 doit être amorçable et votre PC doit avoir un lecteur optique (lecteur DVD).
# Votre ordinateur doit disposer d’au moins 16 Go (pour 32 bits) et 20 Go (pour 64 bits) d’espace libre sur votre lecteur Windows 7 (le lecteur sur lequel Windows 7 est actuellement installée). S’il n’y a pas suffisamment d’espace, vous devez libérer de l’espace en désactivant la mise en veille prolongée, en désinstallant des programmes, en vidant la corbeille ou en exécutant l’utilitaire de nettoyage de disque.
# Après avoir effectué la réinstallation, vous devrez réinstaller manuellement toutes les applications, ce qui signifie que vous perdrez toutes les applications installées lors de la réinstallation.
Réinstaller Windows 7 sans la clé de licence
Étape 1: Allumez votre PC et démarrez Windows 7. Assurez-vous de disposer de l’espace libre mentionné ci-dessus avant de continuer.
Étape 2: Accédez au menu Démarrer, cliquez sur Panneau de configuration pour l’ouvrir, changez la vue en petites icônes, puis cliquez sur Récupération pour ouvrir la fenêtre de récupération.
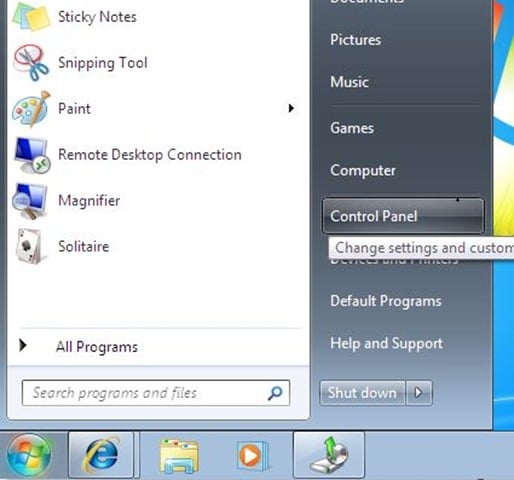
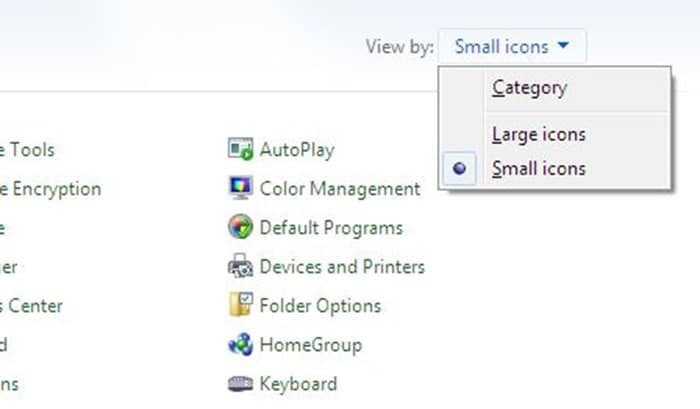
Étape 3: Ici, dans la section Restauration du système, cliquez sur l’option intitulée Méthodes de récupération avancées.
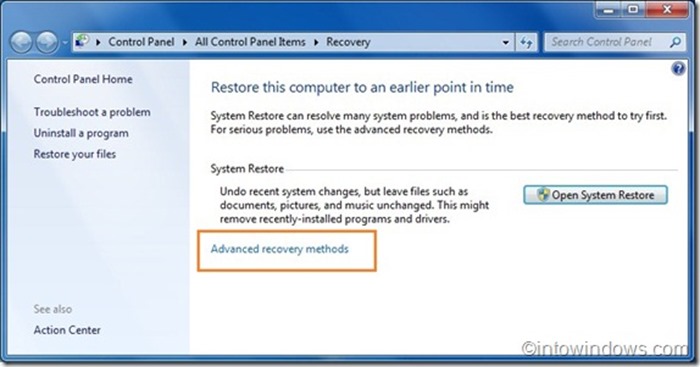
Étape 4: Dans cette fenêtre, vous verrez deux options:
# Utilisez une image système que vous avez créée précédemment pour récupérer votre ordinateur
# Réinstaller Windows (nécessite le disque d’installation de Windows)
Alors que la première option vous permet de restaurer une image système, la seconde vous permet de réinstaller le système d’exploitation Windows sans avoir à entrer la clé de produit. Sélectionnez simplement la deuxième option intitulée Réinstaller Windows, puis appuyez sur la touche Entrée.
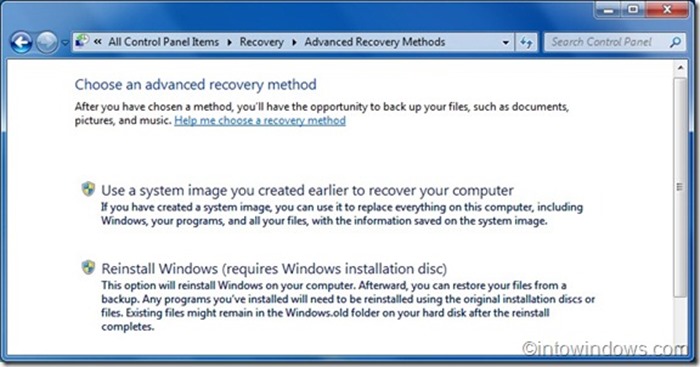
Étape 5: Cliquez sur le bouton Oui lorsque vous voyez une boîte de dialogue vous demandant ‘Avez-vous un disque d’installation de Windows?’
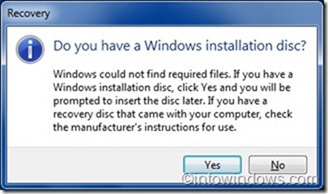
Étape 6: L’écran suivant vous avertit de sauvegarder vos données importantes avant de réinstaller Windows. Même nous vous recommandons de sauvegarder toutes les données importantes, mais comme nous n’allons pas supprimer les fichiers et dossiers existants situés sur le lecteur Windows 7, vous n’avez pas nécessairement besoin de sauvegarder les données.
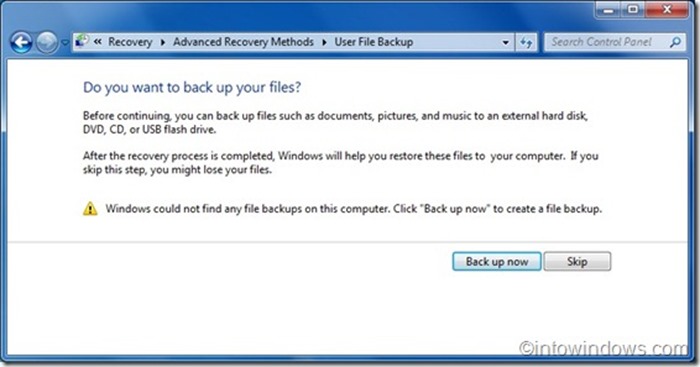
Cliquez simplement sur le bouton Ignorer pour continuer.
Pour ceux qui sont curieux, dans cette méthode, le programme d’installation de Windows déplace simplement tous les fichiers et dossiers situés actuellement dans le lecteur Windows vers un dossier nommé Windows.old sur le même lecteur. Et une fois la réinstallation terminée, il vous permet même de récupérer ces fichiers et dossiers, mais pas les applications du dossier Windows.old.
Étape 7: Enfin, insérez votre DVD Windows 7 dans le lecteur avant de cliquer sur le bouton Redémarrer.
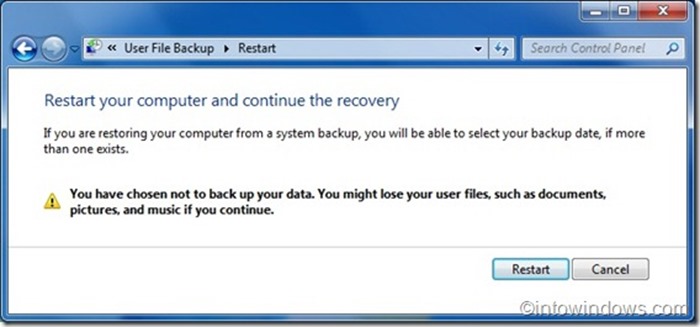
REMARQUE: vous devrez peut-être apporter les modifications nécessaires au BIOS/UEFI pour permettre le démarrage à partir du DVD.
Étape 8: Après le démarrage à partir du DVD Windows 7, vous verrez la boîte de dialogue Options de récupération système où vous devez sélectionner une méthode de saisie au clavier. Sélectionnez une méthode de saisie, puis cliquez sur le bouton Suivant pour continuer.
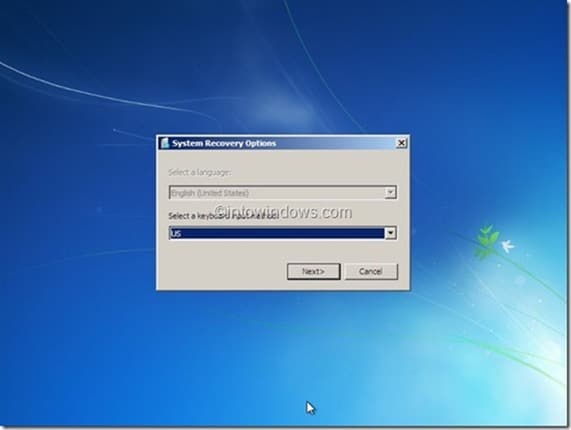
Étape 9: Lorsque vous voyez une boîte de dialogue indiquant ‘Voulez-vous vraiment réinstaller Windows?’ message, cliquez simplement sur le bouton Oui. Ensuite, vous verrez le message ‘Avez-vous un disque d’installation de Windows’, pour lequel vous devez cliquer sur le bouton Oui, puisque vous avez déjà inséré le bon disque.
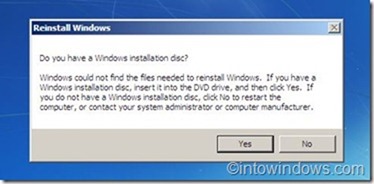
Étape 10: C’est tout! Le programme d’installation de Windows démarre et commence à réinstaller Windows. Une fois l’installation terminée, vous verrez des options pour créer un compte utilisateur, sélectionner le fuseau horaire et mettre à jour les paramètres. Vous ne serez pas invité à saisir la clé de produit.
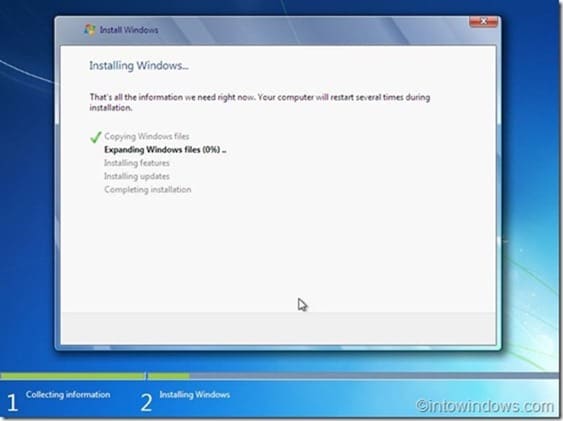
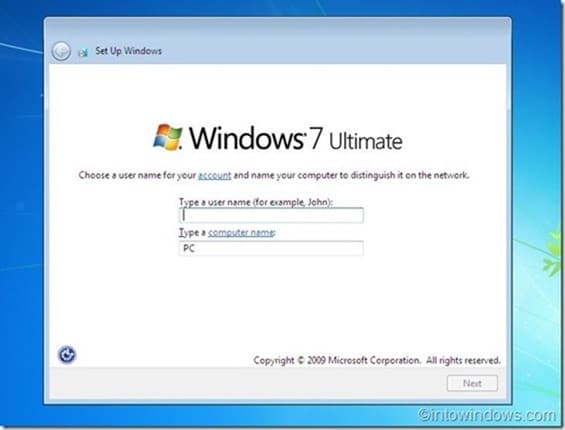
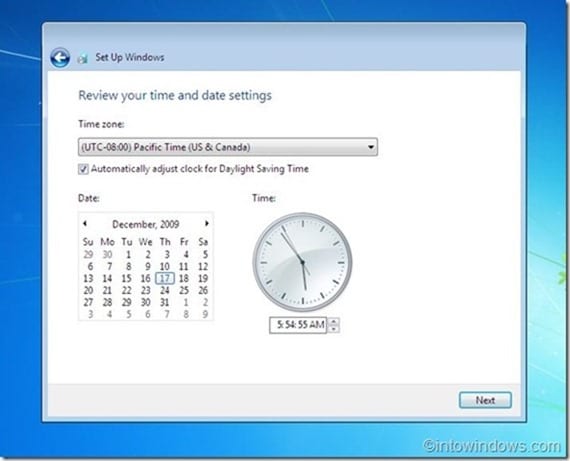
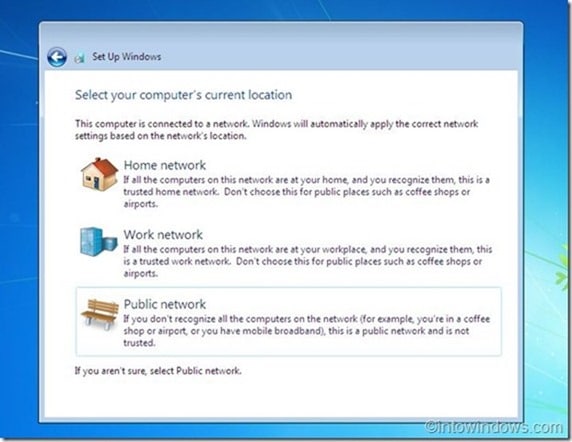
Enfin, après avoir terminé la réinstallation, vous pouvez accéder au lecteur installé Windows 7, puis ouvrir le dossier Windows.old pour déplacer toutes les données importantes de l’ancienne installation vers la nouvelle.
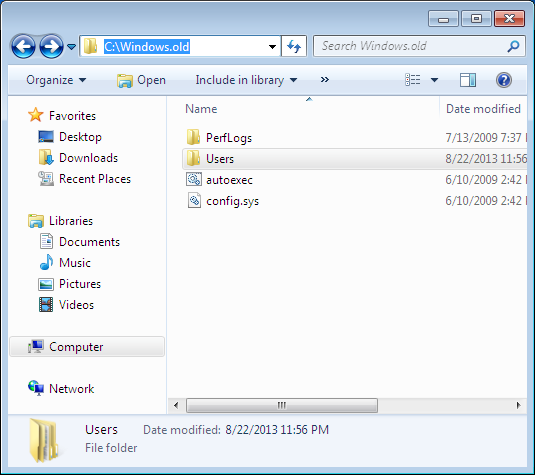
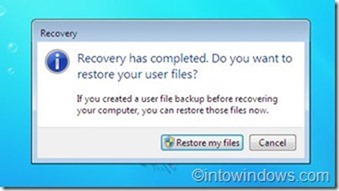
Et si vous avez effectué une sauvegarde, vous pouvez cliquer sur le bouton Restaurer mes fichiers lorsque vous voyez la boîte de dialogue Récupération sur votre bureau.
Étape 11: Maintenant que la réinstallation de Windows est terminée et que vous disposez de toutes vos données, il est temps d’activer Windows. Ouvrez simplement les propriétés système à l’aide de la touche Windows + Pause/Pause ou en cliquant avec le bouton droit sur l’icône de l’ordinateur, puis en cliquant sur Propriétés, faites défiler vers le bas, cliquez sur Activer Windows pour activer Windows 7. En d’autres termes, vous n’avez pas besoin de saisir la clé de produit. Oui, vous n’avez pas besoin de saisir la clé de produit!
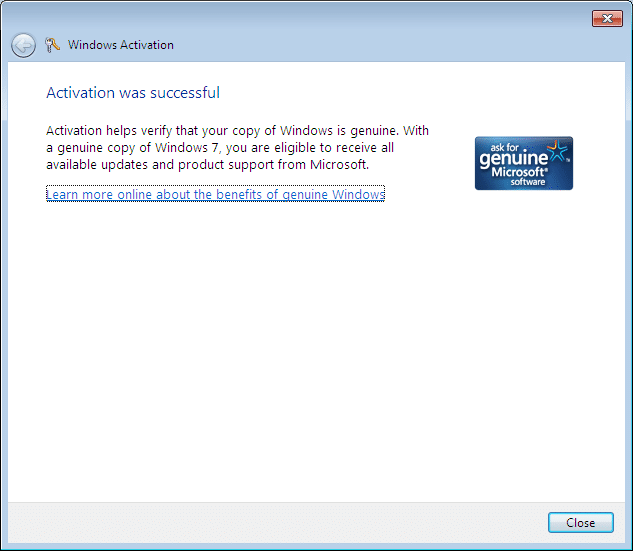
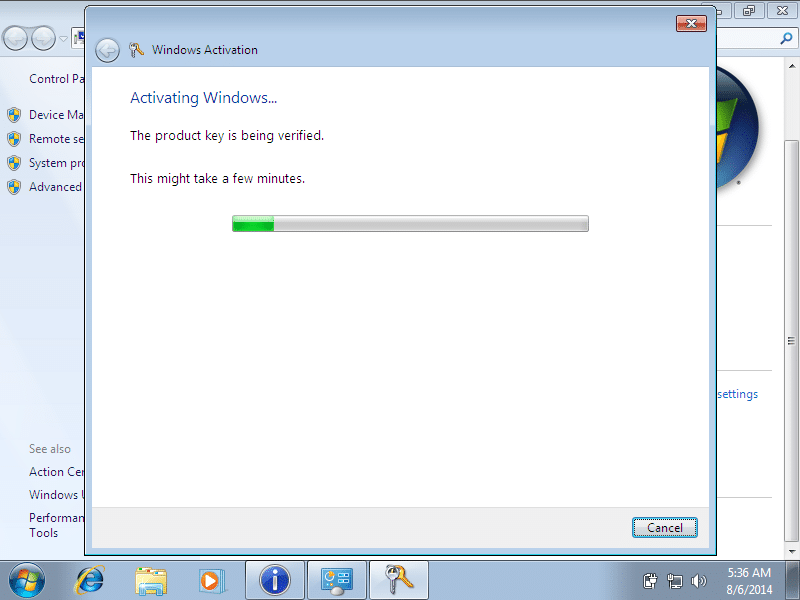
C’est tout. Bonne chance!
