Comment réparer Bluetooth manquant dans le Gestionnaire de périphériques Windows 10 [Étapes]
Qu’est-ce que le problème « Bluetooth manquant dans le Gestionnaire de périphériques » dans Windows 10 ?
Si vous faites face à ‘Bluetooth absent du Gestionnaire de périphériques‘ sur votre PC/ordinateur portable Windows 10 lorsque vous connectez un périphérique Bluetooth à un ordinateur afin de l’utiliser, alors vous êtes au bon endroit pour la solution. Ici, vous serez guidé avec des étapes/méthodes simples pour résoudre le problème. Commençons la discussion.
Trouvez et réparez automatiquement les erreurs de Windows grâce à l'outil de réparation de PC
Reimage est un excellent outil de réparation qui détecte et répare automatiquement différents problèmes du système d'exploitation Windows. Avoir cet outil protégera votre PC contre les codes malveillants, les défaillances matérielles et plusieurs autres bugs. En outre, cela vous permet également d'utiliser votre appareil au maximum de ses capacités et de ses performances.
- Étape 1: Télécharger l'outil de réparation et d'optimisation des PC (Windows 11, 10, 8, 7, XP, Vista - Certifié Microsoft Gold).
- Étape 2: Cliquez sur "Démarrer l'analyse" pour trouver les problèmes de registre de Windows qui pourraient être à l'origine des problèmes du PC.
- Étape 3: Cliquez sur "Réparer tout" pour résoudre tous les problèmes.
« Bluetooth manquant dans le Gestionnaire de périphériques » Il s’agit d’un problème Windows courant classé dans la catégorie des problèmes de périphérique Bluetooth. Ce problème indique que vous ne parvenez pas à localiser le périphérique Bluetooth dans le Gestionnaire de périphériques et que vous ne pouvez pas utiliser le périphérique Bluetooth sur votre PC/ordinateur portable Windows 10, même lorsque le périphérique Bluetooth est correctement connecté. Avant de résoudre le problème, vous devez vous assurer que votre appareil Bluetooth comme la souris, le clavier, le haut-parleur ou autre Bluetooth est en état de marche et assurez-vous également que votre PC/ordinateur portable Windows 10 prend en charge la technologie Bluetooth.
Ce problème indique lorsque vous ouvrez le Gestionnaire de périphériques sur un PC/ordinateur portable Windows 10 afin de vérifier la cause réelle de Bluetooth ne fonctionne pas/ne fonctionne pas problème, vous remarquerez peut-être que Bluetooth est absent du Gestionnaire de périphériques de votre PC/ordinateur portable Windows 10. Vous devez vous assurer que Bluetooth est activé à la fois sur votre appareil Windows 10 et sur l’appareil Bluetooth avec lequel vous souhaitez vous associer. Si ce n’est pas le cas, activez Bluetooth sur les deux, puis essayez à nouveau de coupler et vérifiez si cela fonctionne.
Ce problème peut également survenir en raison de certains problèmes avec le service d’assistance Bluetooth, tels que le service d’assistance Bluetooth ne fonctionne pas correctement. Vous pouvez redémarrer le service afin de résoudre le problème. Une autre raison possible derrière le problème peut être un problème avec le pilote Bluetooth comme les pilotes de périphériques Bluetooth cachés/obsolètes sur votre ordinateur. La mise à jour du pilote Bluetooth est nécessaire dans ce cas. Allons chercher la solution.
Comment réparer Bluetooth manquant dans le Gestionnaire de périphériques sous Windows 10 ?
Méthode 1 : Corrigez ‘Bluetooth manquant dans le Gestionnaire de périphériques’ avec ‘PC Repair Tool’
‘PC Repair Tool’ est un moyen simple et rapide de trouver et de corriger les erreurs BSOD, les erreurs DLL, les erreurs EXE, les problèmes de programmes/applications, les problèmes de logiciels malveillants ou de virus, les problèmes de fichiers système ou de registre et d’autres problèmes système en quelques clics. Vous pouvez obtenir cet outil via le bouton/lien ci-dessous.
Télécharger l’outil de réparation de PC
Méthode 2 : redémarrer le service d’assistance Bluetooth
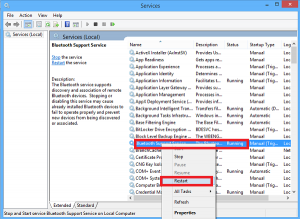
Étape 1 : Appuyez sur les touches ‘Windows + R’ du clavier, tapez ‘services.msc’ dans la fenêtre ‘Exécuter’ et appuyez sur le bouton ‘Ok’ pour ouvrir la fenêtre ‘Services’
Étape 2 : Dans la fenêtre ouverte, recherchez et double-cliquez sur « Service d’assistance Bluetooth » pour ouvrir ses « Propriétés »
Étape 3 : Dans la fenêtre « Propriétés », sélectionnez l’option « Automatique » dans la liste déroulante « Type de démarrage » et appuyez sur le bouton « Démarrer » sous la section « État du service », puis appuyez sur les boutons « Appliquer » et « OK » pour enregistrer les modifications. Une fois cela fait, vérifiez si le problème est résolu.
Méthode 3 : créer un raccourci sur le bureau pour Bluetooth
Étape 1 : Ouvrez « Explorateur de fichiers » dans Windows 10 et accédez au chemin « C:\Windows\System32 »
Étape 2 : Dans le dossier ouvert, tapez « fsquirt » dans la zone de recherche et faites un clic droit sur l’icône Bluetooth « Fsquirt », puis sélectionnez « Copier » pour copier l’application.
Étape 3 : Maintenant, allez sur le bureau, faites un clic droit sur une zone vide du bureau et sélectionnez « Coller » pour coller le raccourci de l’application. Maintenant, double-cliquez sur le raccourci créé et vérifiez s’il fonctionne, puis vérifiez si le problème est résolu.
Méthode 4 : Installer le matériel hérité
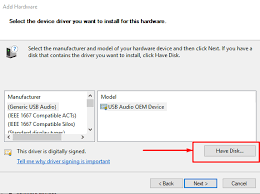
Étape 1 : Ouvrez le « Gestionnaire de périphériques » dans Windows 10 via la zone de recherche Windows, puis cliquez sur « Action > Ajouter du matériel hérité » et cliquez sur « Suivant ».
Étape 2 : Cliquez sur « Installer le matériel que je sélectionne manuellement dans une liste (Avancé) » et appuyez sur « Suivant »
Étape 3 : Cliquez sur « Adaptateurs réseau » et appuyez sur « Suivant »
Étape 4 : Dans la fenêtre suivante, sélectionnez « Microsoft » comme fabricant, puis sélectionnez votre périphérique Bluetooth comme « Périphérique Bluetooth (RFCOMM Protocol TDI) » et continuez pour terminer le processus. Cela installera le pilote Bluetooth sur votre ordinateur. Une fois cela fait, veuillez vérifier si l’erreur est résolue.
Méthode 5 : mettre à jour le pilote Bluetooth
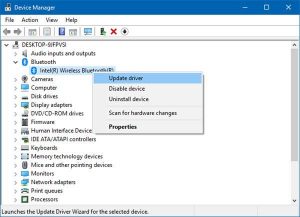
Étape 1 : Ouvrez le « Gestionnaire de périphériques » dans Windows 10 et cliquez avec le bouton droit sur votre adaptateur Bluetooth, puis sélectionnez « Mettre à jour le pilote ».
Étape 2 : Suivez les instructions à l’écran pour terminer le processus de mise à jour et une fois terminé, redémarrez votre ordinateur et vérifiez si le problème est résolu.
Téléchargez ou réinstallez la mise à jour du pilote Bluetooth dans Windows 10 [automatiquement]
Vous pouvez également essayer de mettre à jour tous les pilotes Windows, y compris le pilote Bluetooth, à l’aide de l’outil de mise à jour automatique des pilotes. Vous pouvez obtenir cet outil via le bouton/lien ci-dessous.
Obtenir l’outil de mise à jour automatique du pilote
Méthode 6 : Activer Bluetooth
Étape 1 : Ouvrez l’application « Paramètres » dans Windows 10 via le champ de recherche Windows et accédez à « Appareils> Bluetooth et autres appareils »
Étape 2 : Cliquez sur « Bluetooth » pour l’activer. Une fois cela fait, veuillez vérifier si le problème est résolu.
Méthode 7 : Installer manuellement la mise à jour du pilote Bluetooth
Étape 1 : Ouvrez votre navigateur et recherchez « Pilote Intel Bluetooth pour Windows 10 » sur le Web, puis appuyez sur la touche « Entrée ».
Étape 2 : Téléchargez le pilote Bluetooth sans fil Intel pour Windows 10 à partir du site/de la page officielle du fabricant en fonction du modèle de votre appareil Bluetooth et de l’architecture du système d’exploitation Windows.
Étape 3 : Une fois téléchargé, double-cliquez sur le fichier d’installation du pilote téléchargé et suivez les instructions à l’écran pour terminer l’installation et une fois terminé, redémarrez votre ordinateur pour voir les modifications.
Méthode 8 : Activer Bluetooth dans les paramètres du BIOS
Étape 1 : Redémarrez votre ordinateur et lors du démarrage, appuyez sur ‘F2’ ‘F10’ ou une touche similaire sur le clavier pour entrer en mode BIOS
Étape 2 : Une fois que vous êtes en mode BIOS, cliquez sur « Avancé > Périphériques > Périphériques embarqués » et activez l’option « Bluetooth ». Une fois cela fait, enregistrez les modifications et quittez le BIOS, redémarrez votre ordinateur et vérifiez si le problème est résolu.
Conclusion
Je suis sûr que ce message vous a aidé sur Comment réparer Bluetooth manquant dans le Gestionnaire de périphériques dans Windows 10 avec plusieurs étapes/méthodes faciles. Vous pouvez lire et suivre nos instructions pour le faire. Si le message vous a vraiment aidé, vous pouvez le partager avec d’autres personnes pour les aider. C’est tout. Pour toute suggestion ou question, veuillez écrire dans la zone de commentaire ci-dessous.
