Comment réparer – Discord ne s’ouvre pas sous Windows 10
Comment réparer : Discord ne s’ouvre pas sous Windows 10
Trouvez et réparez automatiquement les erreurs de Windows grâce à l'outil de réparation de PC
Reimage est un excellent outil de réparation qui détecte et répare automatiquement différents problèmes du système d'exploitation Windows. Avoir cet outil protégera votre PC contre les codes malveillants, les défaillances matérielles et plusieurs autres bugs. En outre, cela vous permet également d'utiliser votre appareil au maximum de ses capacités et de ses performances.
- Étape 1: Télécharger l'outil de réparation et d'optimisation des PC (Windows 11, 10, 8, 7, XP, Vista - Certifié Microsoft Gold).
- Étape 2: Cliquez sur "Démarrer l'analyse" pour trouver les problèmes de registre de Windows qui pourraient être à l'origine des problèmes du PC.
- Étape 3: Cliquez sur "Réparer tout" pour résoudre tous les problèmes.
Discord est une application de chat vocal et textuel gratuite pour les joueurs. Il peut fonctionner sur Windows, macOS, Android, iOS, Linux et les navigateurs Web. Il permet la communication texte, vidéo et audio entre les joueurs. Beaucoup de gens aiment jouer à des jeux avec leurs amis et communiquer en utilisant Discord. Mais parfois, lorsque vous cliquez sur l’application Discord, elle ne s’ouvre pas.
Vous pouvez essayer de redémarrer votre ordinateur Windows 10 et d’ouvrir à nouveau l’application, ou réinstaller complètement l’application pour voir si elle s’ouvre sans problème. Si ce n’est pas le cas, il peut y avoir d’autres raisons. Nous ne connaissons pas les causes exactes de ce problème, mais nous avons quelques conseils pour corriger l’erreur « Discord ne s’ouvre pas » sur Windows 10. Découvrez-les ci-dessous.
Pourquoi Discord ne s’ouvre pas sur mon PC ?
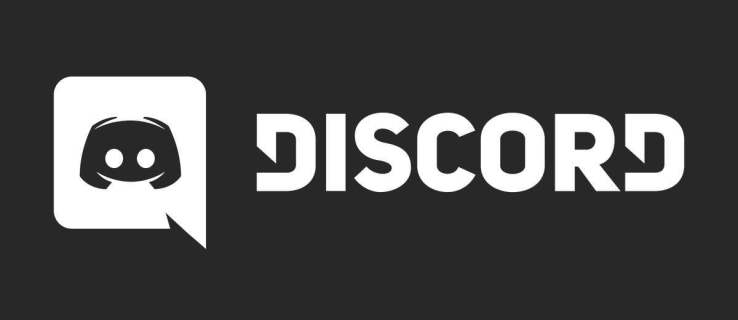
Comme pour la plupart des autres problèmes Windows, il peut y avoir plusieurs raisons pour lesquelles Discord ne s’ouvre pas sur votre ordinateur. Bien que toutes les causes ne soient pas connues, certaines personnes ont pu en identifier quelques-unes qui peuvent vous aider à diagnostiquer la cause première du problème.
Problèmes liés à Windows : Certains bugs courants interfèrent également parfois avec les performances de Discord. Il peut s’agir d’une mémoire insuffisante sur votre matériel, d’un processeur surchargé ou d’une connexion Internet mal configurée.
Vous avez un jeu en cours d’exécution sur votre appareil : Une autre erreur courante est que le jeu s’exécute en arrière-plan. Discord propose plusieurs fonctionnalités qui se synchronisent avec les jeux en cours d’exécution sur votre ordinateur, telles qu’une superposition dans le jeu, qui peut vous empêcher d’ouvrir Discord pendant que vous jouez.
Discord est bloqué par un autre programme : Le scénario le plus courant est qu’une autre application interfère avec le bon lancement de Discord. Par exemple, certains programmes antivirus bloquent Discord et le bloquent ou ne s’ouvrent pas du tout.
Fichiers endommagés ou manquants : Les fichiers Discord peuvent avoir été corrompus ou supprimés. Les fichiers manquants ou corrompus devront certainement être récupérés avant de pouvoir rouvrir Discord.
Bien qu’il ne s’agisse que des problèmes les plus courants, le guide suivant vous aidera à récupérer Discord même si vous rencontrez un cas unique. Ne perdons pas de temps et passons directement au dépannage.
Comment dépanner « Discord ne s’ouvre pas » sur un PC Windows
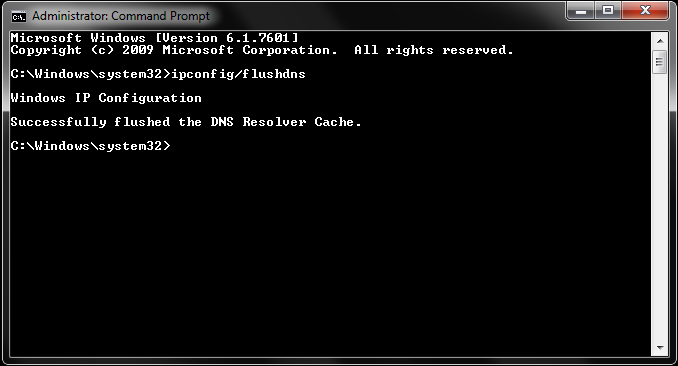
Effacer DNS
Vider le cache supprime toutes les informations stockées dans le cache et force l’ordinateur à rechercher de nouvelles informations DNS. Cette solution a aidé de nombreux utilisateurs à résoudre ce problème.
- Quittez complètement Discord.
- Appuyez sur la touche du logo Windows + R pour ouvrir la boîte de dialogue Exécuter.
- Tapez la commande cmd. Appuyez ensuite sur Ctrl + Maj + Entrée pour exécuter le programme en tant qu’administrateur.
- Vous pouvez taper ipconfig /flushdns (mettre un espace après ‘g’) ou copier et appuyer sur Entrée.
ipconfig / flushdns - Redémarrez Discord. Il devrait s’ouvrir.
Quitter la tâche Discord
Vous pouvez probablement résoudre ce problème en redémarrant simplement. Terminez complètement la tâche Discord et redémarrez-la.
- Appuyez sur la touche du logo Windows + R et tapez cmd sur votre clavier. Appuyez ensuite sur OK.
- Tapez taskkill /F /IM discord.exe et appuyez sur Entrée.
- Redémarrez Discord. Il devrait maintenant s’ouvrir normalement.
Exécuter Discord en tant qu’administrateur
Certaines fonctionnalités peuvent être bloquées par le système Windows et causer des problèmes. Avec une intégrité d’accès élevée, Discord peut utiliser toutes ses fonctionnalités et ne sera pas bloqué par d’autres programmes.
- Localisez l’icône Discord dans la barre des tâches de Windows et cliquez dessus avec le bouton droit.
- Parfois, il est caché, il suffit de cliquer sur « Afficher les icônes cachées ».
- Cliquez ensuite sur « Quitter Discord.
- Sur le bureau, cliquez avec le bouton droit sur l’icône de raccourci Discord et sélectionnez « Exécuter en tant qu’administrateur ».
- Cliquez sur « Oui » lorsque vous y êtes invité par le contrôle de compte d’utilisateur.
- Discord devrait maintenant s’ouvrir.
Désactiver les serveurs proxy
Si vous utilisez des serveurs proxy lors de l’exécution de Discord et rencontrez ce problème, vous devez désactiver les serveurs proxy.
- Appuyez sur la touche du logo Windows + Pause et cliquez sur Panneau de configuration.
- Réglez le Panneau de configuration sur la vue Catégorie et cliquez sur Réseau et Internet.
- Cliquez sur Options Internet.
- Dans l’onglet Connexions, cliquez sur Paramètres du réseau local.
- Décochez Utiliser des serveurs proxy pour votre réseau local.
- Cliquez ensuite sur OK pour enregistrer vos modifications.
- Redémarrez Discord et il devrait s’ouvrir.
Réglez la date et l’heure automatiquement
Cela peut vous sembler étrange, mais cela aide de nombreux utilisateurs à résoudre le problème. Si vous avez déjà réglé l’heure automatiquement, vous pouvez passer à la solution suivante. Ou vous pouvez faire ce qui suit.
- Appuyez sur la touche du logo Windows + I pour ouvrir les paramètres Windows.
- Cliquez ensuite sur Heure et langue.
- Dans le volet de droite, cochez la case sous Définir l’heure automatiquement.
- Redémarrez le programme Discord pour vérifier.
Foire aux questions
Pourquoi Discord se bloque au démarrage ?
- Supprimez les données de l’application locale.
- Fermez Discord à l’aide de la ligne de commande.
- Arrêtez le processus Discord à l’aide du gestionnaire de tâches.
- Exécutez le vérificateur de fichiers système (analyse SFC).
Que dois-je faire si Discord ne s’ouvre pas ?
- Fermez tous les services Discord et redémarrez-les.
- Réglez la date et l’heure de Windows sur Automatique.
- Désactivez tous les serveurs proxy.
- Supprimez tout logiciel malveillant.
- Mettre à jour Discord.
- Connectez-vous à l’application du navigateur Discord.
- Désinstallez LocalAppData.
- Désinstallez et réinstallez Discord.
Comment faire en sorte que Discord ne s’ouvre pas ?
- Réparez les fichiers système corrompus pour ouvrir Discord.
- Essayez de tuer Discord (32 bits) à partir du gestionnaire de tâches.
- Connectez-vous à Discord via Internet.
- Désinstallez Discord et supprimez le contenu d’AppData.
- Désactivez les serveurs proxy.
- Réglez la date et l’heure sur votre PC.
- Réinitialiser le DNS.
Comment ouvrir Discord ?
- Vous pouvez appuyer sur Ctrl + Shift + Esc pour l’ouvrir rapidement.
- Allez dans l’onglet « Traiter » et trouvez l’application Discord pour cliquer dessus.
- Vous pouvez ensuite redémarrer Discord et voir s’il s’ouvre et fonctionne correctement.
