Comment réparer l’absence du dépanneur de matériel et de périphériques –
Windows dispose d’un outil de dépannage intégré.Il s’agit d’une fonctionnalité qui existait déjà avant Windows Vista.Le dépanneur est généralement conçu pour résoudre les problèmes de matériel et d’équipement.Par exemple, il peut réinitialiser votre carte réseau, mais si nécessaire, il peut modifier vos paramètres réseau et vous permettre de vous connecter au réseau qui vous pose problème.
Trouvez et réparez automatiquement les erreurs de Windows grâce à l'outil de réparation de PC
Reimage est un excellent outil de réparation qui détecte et répare automatiquement différents problèmes du système d'exploitation Windows. Avoir cet outil protégera votre PC contre les codes malveillants, les défaillances matérielles et plusieurs autres bugs. En outre, cela vous permet également d'utiliser votre appareil au maximum de ses capacités et de ses performances.
- Étape 1: Télécharger l'outil de réparation et d'optimisation des PC (Windows 11, 10, 8, 7, XP, Vista - Certifié Microsoft Gold).
- Étape 2: Cliquez sur "Démarrer l'analyse" pour trouver les problèmes de registre de Windows qui pourraient être à l'origine des problèmes du PC.
- Étape 3: Cliquez sur "Réparer tout" pour résoudre tous les problèmes.
Avant Windows 10, Troubleshooter était une application unique qui effectuait des diagnostics sur tous les composants matériels.Dans Windows 10, cette fonctionnalité a été décomposée en petites versions, chacune ciblant un composant matériel différent.Ces composants ne couvrent pas tout ce que Troubleshooter a fait pour le matériel et les périphériques dans Windows 10, donc vous devrez peut-être encore l’exécuter.Malheureusement, elle n’est plus disponible directement depuis l’application Paramètres.
Dans ce billet, Techquack vous montre comment l’ouvrir.Si le dépanneur de matériel et de périphériques de Windows 10 n’est pas disponible, vous pouvez l’ouvrir à partir de la ligne de commande du dépanneur de matériel de Windows 10.
Quelles sont les raisons de l’absence du dépanneur de matériel et de périphériques ?
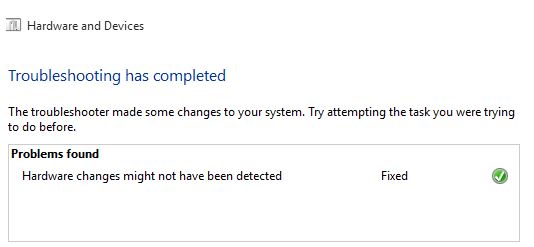
Le dépanneur de matériel et de dispositifs n’a pas été retiré du système lui-même, mais il était difficile d’accès pour l’utilisateur final.Cet outil a été principalement conçu pour l’assistance technique à distance afin de diagnostiquer les problèmes de votre système sans pouvoir accéder à votre PC à distance.
La décision de masquer l’outil de diagnostic du matériel et des périphériques a été prise après la mise à jour Windows 10 1809.Si vous disposez de la dernière version de Windows 10 (comme la plupart des gens), cette méthode vous aidera à résoudre votre problème de matériel et de périphérique manquant sous Windows 10.
Comme nous le savons tous, le clavier, le Bluetooth, l’audio, l’imprimante, la batterie, etc. font partie des dispositifs matériels les plus courants qui tombent en panne.Dans ce cas, un outil de dépannage utile comme Hardware and Devices est une solution très importante pour tout le monde.
Le dépannage du matériel et des périphériques a été très important pour de nombreuses personnes, et beaucoup d’utilisateurs se plaignent que parce qu’ils ne peuvent pas trouver le dépannage du matériel et des périphériques, leurs emplacements de carte SD, les raccourcis de contrôle de la luminosité, Bluetooth, et d’autres périphériques ne fonctionnent pas comme prévu.Nous avons donc fait quelques recherches et trouvé une solution simple.Nous allons donc apprendre comment corriger l’erreur « Hardware and Device Troubleshooter missing » dans Windows 10.
Voici comment réparer l’erreur manquante du Hardware and Device Troubleshooter.

Solution 1
Pour les utilisateurs de Windows 10 qui ont encore besoin de cet outil apparemment utile, ne désespérez pas car il existe un moyen d’accéder à cet outil de diagnostic.
- Vous devez accéder au dépanneur à partir de la ligne de commande.
- Pour accéder au dépanneur, il suffit d’exécuter la ligne de commande, puis de taper ou de copier et coller la commande suivante et d’appuyer sur Entrée.
- msdt.exe diagnostic des dispositifs
- Une fois que le dépanneur apparaît, vous pouvez exécuter l’outil comme d’habitude.
- Vous pouvez également télécharger et utiliser notre logiciel gratuit très utile pour ouvrir le dépanneur d’un simple clic.
Solution 2
Après la sortie de Windows 10 version 1809, vous remarquerez que le programme de diagnostic du matériel et des périphériques n’est plus présent lorsque vous allez dans Paramètres -> Mises à jour et sécurité -> Dépannage.Microsoft estime que peu de personnes souhaitent utiliser cet outil.C’est pourquoi il est caché dans le système.
Cela ne signifie pas que cet outil a été supprimé de votre ordinateur Windows.Vous pouvez toujours essayer de l’ouvrir d’une autre manière.Par exemple, vous pouvez utiliser la ligne de commande de Windows 10 Hardware Troubleshooter pour ouvrir cet outil.
Vous pouvez suivre ce guide pour ouvrir le dépanneur de matériel et de périphériques de Windows 10 à partir de la ligne de commande du dépanneur de matériel de Windows 10 :
- Cliquez sur le bouton Recherche Windows situé à gauche de la barre des tâches.
- Tapez cmd et sélectionnez le premier résultat de la recherche pour ouvrir l’invite de commande.
- Copiez et collez la ligne de commande suivante dans l’invite de commande et appuyez sur Entrée.
- mysdt.dispositif de diagnostic auxiliaire
- Le dépanneur de matériel et de périphériques de Windows 10 s’ouvre.Vous pouvez ensuite cliquer sur Suivant pour commencer le processus d’analyse et de dépannage.
Questions fréquemment posées
Où se déroule le dépannage du matériel et des appareils ?
- Cliquez sur le bouton « Start ».
- Cliquez sur « Panneau de configuration » pour l’ouvrir.
- Dans le champ de recherche situé dans le coin supérieur droit de la fenêtre « Panneau de configuration », tapez « Dépannage ».
- Sous « Matériel et son », cliquez sur « Configurer le périphérique ».
- Sélectionnez « Suivant » pour exécuter le dépanneur.
Comment ouvrir l’utilitaire de diagnostic du matériel et des périphériques dans Windows 10 ?
- Choisissez Démarrer -> Paramètres -> Mise à jour et sécurité -> Dépannage ou sélectionnez le raccourci Dépannage à la fin de cette rubrique.
- Sélectionnez le type de dépannage que vous souhaitez exécuter, puis sélectionnez Run Troubleshooter.
- Exécutez le dépanneur, puis répondez aux questions qui apparaissent à l’écran.
Comment lancer le dépanneur de matériel ?
- Assurez-vous que votre ordinateur ne surchauffe pas.
- Passez en mode sans échec avant de tenter de résoudre le problème.
- Testez les composants matériels et vérifiez l’absence d’erreurs dans la mémoire de votre ordinateur.
- Vérifiez si les pilotes sont mal installés ou défectueux.
- Vérifiez si des logiciels malveillants peuvent être à l’origine du problème.
Pourquoi mon outil de diagnostic ne fonctionne-t-il pas ?
Parfois, le message d’erreur « Windows Troubleshooter has stopped working » apparaît parce que votre profil utilisateur est corrompu.Pour résoudre le problème, vous devez créer un nouveau compte utilisateur et voir si le même problème se produit.Après avoir créé un nouveau compte utilisateur, passez à celui-ci et voyez si le problème se reproduit.
