Réinitialiser et réinstaller l’application Calendrier dans Windows 10
Vous rencontrez un problème avec l’application Calendrier intégrée dans Windows 10? Dans ce guide, nous verrons comment réinitialiser et réinstaller l’application Calendrier dans Windows 10.
Trouvez et réparez automatiquement les erreurs de Windows grâce à l'outil de réparation de PC
Reimage est un excellent outil de réparation qui détecte et répare automatiquement différents problèmes du système d'exploitation Windows. Avoir cet outil protégera votre PC contre les codes malveillants, les défaillances matérielles et plusieurs autres bugs. En outre, cela vous permet également d'utiliser votre appareil au maximum de ses capacités et de ses performances.
- Étape 1: Télécharger l'outil de réparation et d'optimisation des PC (Windows 11, 10, 8, 7, XP, Vista - Certifié Microsoft Gold).
- Étape 2: Cliquez sur "Démarrer l'analyse" pour trouver les problèmes de registre de Windows qui pourraient être à l'origine des problèmes du PC.
- Étape 3: Cliquez sur "Réparer tout" pour résoudre tous les problèmes.
Si l’application Calendrier ne s’ouvre pas ou rencontre des problèmes, vous devez d’abord réinitialiser l’application. La réinitialisation de l’application résoudra probablement le problème. Mais si le problème persiste même après la réinitialisation de l’application, vous devriez essayer de réinstaller l’application.
En bref, essayez d’abord de réinitialiser l’application. Si cela ne résout pas le problème, réinstallez l’application.
<₹ Méthode 1
Réinitialiser l’application Calendrier dans Windows 10
La réinitialisation de l’application Agenda entraîne également la réinitialisation automatique de l’application Mail . Vous perdrez toutes les données enregistrées dans l’application Mail et Agenda sur cet appareil, y compris les détails de connexion.
Étape 1: Ouvrez l’application Paramètres. Accédez à Applications \u0026 gt; Applications et amp; fonctionnalités .
Étape 2: Recherchez l’entrée Courrier et calendrier . Cliquez sur l’entrée pour voir le lien Options avancées . Cliquez dessus.
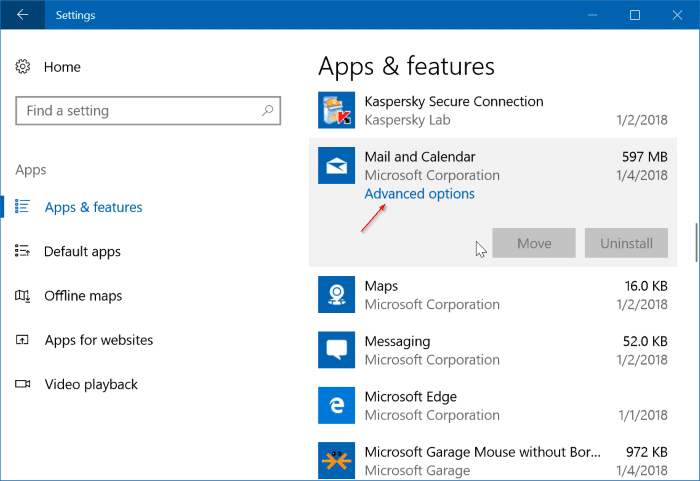
Étape 3: Sur la page Utilisation du stockage et réinitialisation de l’application , cliquez sur le bouton Réinitialiser . Lorsque vous voyez la boîte de dialogue de confirmation, cliquez à nouveau sur le bouton Réinitialiser pour réinitialiser la messagerie et le calendrier.
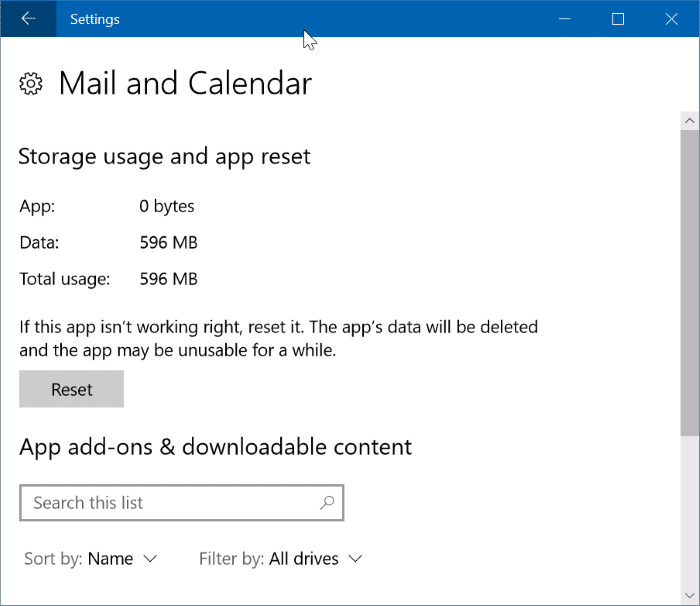
Lancez l’application Agenda maintenant.
<₹ Méthode 2
Réinstaller l’application Calendrier dans Windows 10
Important : la réinstallation de l’application Agenda réinstalle également l’application Mail. Après avoir réinstallé l’application, vous devrez vous reconnecter à votre (vos) compte (s).
Étape 1: Ouvrez PowerShell avec des droits d’administrateur. Pour ce faire, cliquez avec le bouton droit de la souris sur le bouton Démarrer de la barre des tâches, puis cliquez sur l’option Windows PowerShell (Admin) . Vous pouvez également taper PowerShell dans le champ de recherche Démarrer/barre des tâches, puis appuyer simultanément sur les touches Ctrl + Maj + Entrée.
Lorsque vous voyez l’écran Contrôle de compte d’utilisateur, cliquez sur le bouton Oui .
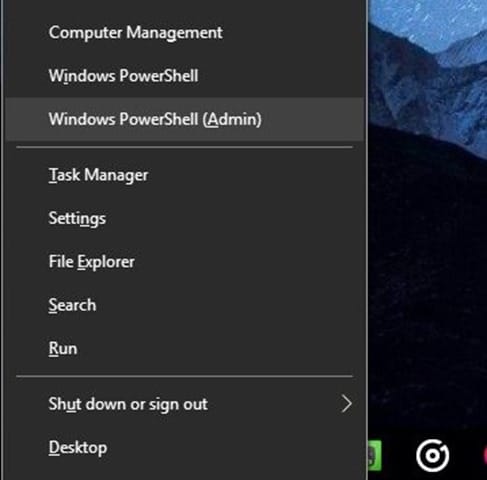
Étape 2: Dans la fenêtre PowerShell, saisissez la commande suivante, puis appuyez sur la touche Entrée pour désinstaller l’application Mail and Calendar.
Get-AppxPackage * windowscommunicationsapps * | Remove-AppxPackage
REMARQUE: Si vous ne parvenez pas à désinstaller à l’aide de cette méthode, suivez les instructions de la méthode 3 de ce guide (faites défiler la page pour voir).
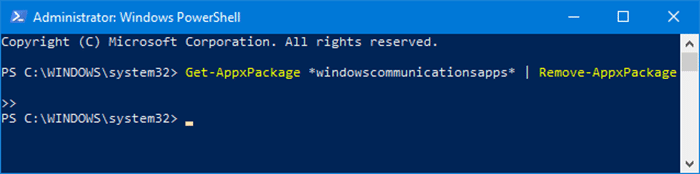
Étape 3: Essayez maintenant de rechercher l’application Calendrier dans la barre de démarrage/des tâches. Si la désinstallation réussit, vous ne verrez pas l’application Mail and Calendar.
Étape 4: Maintenant que vous avez correctement désinstallé l’application Mail and Calendar, il est temps d’installer une nouvelle copie de celle-ci à partir du Windows Store.
Cliquez sur ce lien Courrier et calendrier pour ouvrir automatiquement la page Courrier et calendrier dans l’application Store. Cliquez sur le bouton Obtenir pour installer le même. C’est tout!
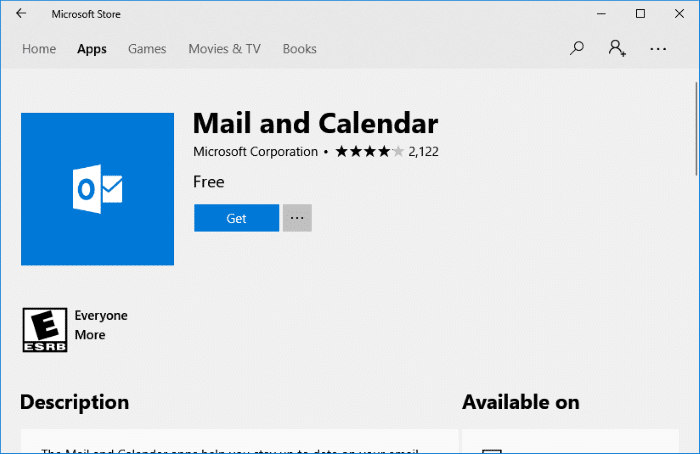
Vous devrez peut-être vous reconnecter à votre ou vos comptes.
<₹ Méthode 3
Réinstaller l’application Agenda à l’aide de CCleaner
Si vous ne parvenez pas à désinstaller l’application Calendrier via PowerShell, vous pouvez utiliser des outils tiers pour désinstaller l’application Calendrier, puis l’installer à partir du Store. Dans ce guide, nous utiliserons la version gratuite de CCleaner pour désinstaller l’application Calendrier.
Étape 1: Téléchargez CCleaner et installez-le sur votre PC. Comme dit précédemment, la version gratuite de CCleaner est assez bonne pour ce travail.
Étape 2: Lancez le programme CCleaner. Accédez à Outils \u0026 gt; Désinstaller .
Étape 3: Recherchez l’entrée de l’application Courrier et calendrier . Cliquez avec le bouton droit de la souris sur l’entrée, puis cliquez sur l’option Désinstaller . Lorsque vous obtenez la boîte de dialogue d’avertissement, cliquez sur le bouton OK pour désinstaller Mail et Agenda.
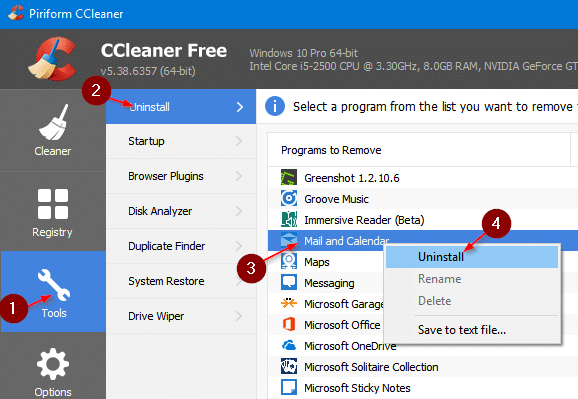
Étape 4: Fermez l’application Store si elle est en cours d’exécution. Cliquez sur ce lien de Mail et Agenda et cliquez sur le bouton Obtenir pour installer le même. Congrégations! Vous venez de réinstaller l’application Agenda.
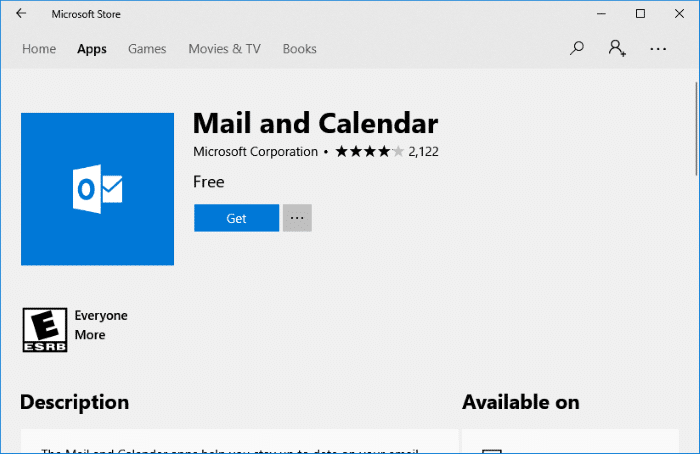
J’espère que vous avez réussi à résoudre les problèmes d’agenda avec ce guide!
