Comment réparer le code d’erreur 0x80070718-« Un quota insuffisant est disponible pour traiter cette commande » sur un PC Windows
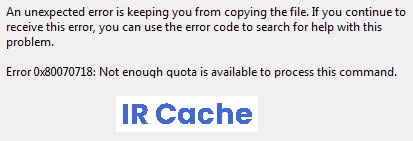
Trouvez et réparez automatiquement les erreurs de Windows grâce à l'outil de réparation de PC
Reimage est un excellent outil de réparation qui détecte et répare automatiquement différents problèmes du système d'exploitation Windows. Avoir cet outil protégera votre PC contre les codes malveillants, les défaillances matérielles et plusieurs autres bugs. En outre, cela vous permet également d'utiliser votre appareil au maximum de ses capacités et de ses performances.
- Étape 1: Télécharger l'outil de réparation et d'optimisation des PC (Windows 11, 10, 8, 7, XP, Vista - Certifié Microsoft Gold).
- Étape 2: Cliquez sur "Démarrer l'analyse" pour trouver les problèmes de registre de Windows qui pourraient être à l'origine des problèmes du PC.
- Étape 3: Cliquez sur "Réparer tout" pour résoudre tous les problèmes.
De nombreux utilisateurs rencontrent le message d’erreur « Quota insuffisant pour traiter cette commande » lorsqu’ils essaient de copier un fichier de leur ordinateur vers un dossier réseau. Dans la plupart des cas, le message d’erreur est accompagné du code d’erreur 0x80070718. Ce problème est connu pour se produire dans Windows 7, Windows 8.1 et Windows 10.
Quelle est la cause de l’erreur 0x80070718 « Quota insuffisant disponible pour traiter cette commande » ?
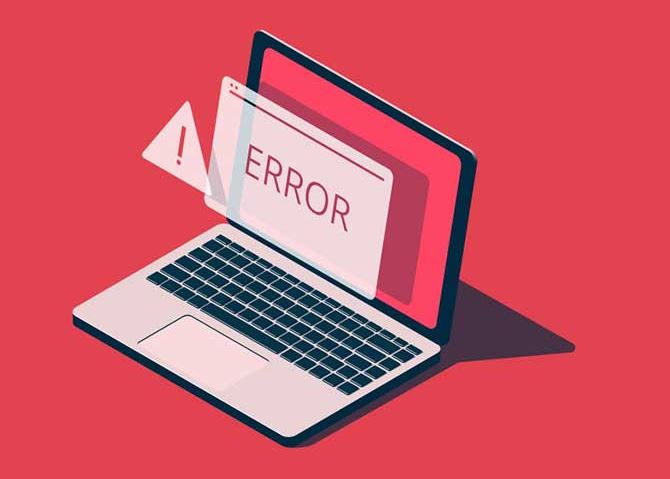
Selon les plaintes des utilisateurs, la cause la plus courante de ce problème est une faible limite d’utilisation du disque qui ne peut pas gérer les fichiers partagés. L’erreur 0x80070718 peut également se produire si l’emplacement de stockage par défaut est défini sur SSD.
Dans ce cas, le problème peut être résolu en changeant l’emplacement sur le disque dur. Si les fichiers ou dossiers impliqués dans l’emplacement partagé sont corrompus, l’erreur Pas assez de quota pour gérer cette commande peut s’afficher.
Comment résoudre l’erreur 0x80070718 « Quota insuffisant pour traiter cette commande » ?
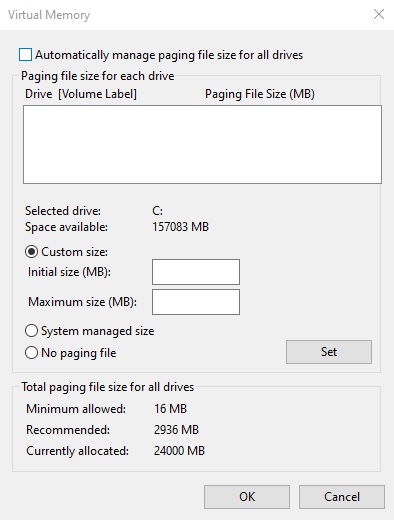
Modifier la taille du fichier d’échange dans les paramètres de la mémoire virtuelle
- Ouvrez le Panneau de configuration, définissez l’affichage des petites icônes, puis cliquez sur Système.
- Cliquez sur Paramètres système avancés, puis sur l’onglet Avancé.
- Cliquez sur Paramètres sous Performances.
- Dans la fenêtre Options de performances, cliquez sur l’onglet Avancé, puis sur Modifier.
- Décochez la case « Gérer automatiquement la taille du fichier d’échange pour tous les lecteurs ».
- Sélectionnez Taille personnalisée, saisissez une taille initiale (vous pouvez saisir la taille de page recommandée et la taille maximale (une valeur supérieure à la taille initiale).
- Cliquez sur Définir et sur OK pour enregistrer vos modifications.
- Redémarrez votre ordinateur et voyez si l’erreur a été corrigée.
Modifier l’emplacement de sauvegarde par défaut
- Appuyez sur Windows+R pour ouvrir la boîte de dialogue Exécuter.
- Dans la zone de texte, saisissez ms-settings:savelocations et appuyez sur Entrée pour ouvrir la fenêtre Emplacements par défaut de l’application Paramètres.
- Remplacez le disque de stockage par défaut d’un SSD par un disque dur traditionnel.
- Utilisez le menu déroulant associé à chaque type de dossier dans la fenêtre Emplacements par défaut.
- Cliquez sur le bouton Appliquer pour chaque dossier dont l’emplacement par défaut a été modifié.
- Redémarrez votre ordinateur et voyez si le problème est résolu.
Modification des paramètres d’utilisation du disque
- Tapez Panneau de configuration dans la zone de recherche, puis cliquez sur Panneau de configuration.
- Réglez l’affichage sur de petites icônes, puis cliquez sur Centre de synchronisation.
- Cliquez sur Gérer les fichiers hors connexion pour ouvrir la fenêtre Fichiers hors connexion.
- Cliquez sur l’onglet Utilisation du disque, puis sur Modifier les limites.
- Faites glisser les curseurs pour augmenter l’espace de stockage maximal que tous les fichiers hors connexion peuvent utiliser et l’espace de stockage maximal que les fichiers temporaires peuvent utiliser.
- Cliquez ensuite sur OK pour enregistrer vos modifications.
- Cliquez sur Appliquer et sur OK dans la fenêtre Fichiers hors connexion, puis fermez-la.
- Redémarrez votre ordinateur et voyez si l’erreur persiste.
Foire aux questions
Comment résoudre l’erreur 0X80070718 ?
- Dans la barre des tâches, cliquez avec le bouton droit sur le Centre de synchronisation.
- Sélectionnez Ouvrir le centre de synchronisation.
- Dans la colonne de gauche, cliquez sur Gérer les fichiers hors connexion, ce qui ouvrira une nouvelle fenêtre.
- Cliquez sur l’onglet Utilisation du disque.
- Augmentez la taille limite de votre disque dur.
Comment résoudre un quota insuffisant ?
- Fermez les applications.
- Modifiez l’emplacement de stockage par défaut.
- Modifiez les paramètres d’utilisation du disque dur.
- Modifiez la taille du fichier d’échange dans les paramètres de la mémoire virtuelle.
Comment réparer le code d’erreur 0x80070718 ?
- Modifiez les valeurs limites dans l’onglet Utilisation du disque.
- Modifiez l’emplacement de stockage par défaut.
- Restaurer les fichiers et dossiers Windows.
- Supprimez les limites de quota du disque.
Que signifie le message « Quota insuffisant » sur votre ordinateur ?
Si le message d’erreur « Pas assez de quota pour cette commande » apparaît sur l’écran de votre ordinateur, cela signifie qu’il n’y a plus assez de quota sur votre disque dur pour effectuer cet opération. Ouvrez le panneau de configuration de votre ordinateur et regardez les petites ou grandes icônes. Cliquez sur Centre de synchronisation. Cliquez sur Gérer les fichiers hors connexion.
