Comment réparer le code d’erreur 0x000001F7 dans le Microsoft Store
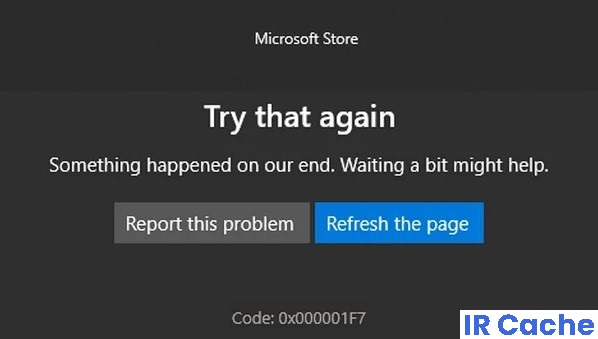
Trouvez et réparez automatiquement les erreurs de Windows grâce à l'outil de réparation de PC
Reimage est un excellent outil de réparation qui détecte et répare automatiquement différents problèmes du système d'exploitation Windows. Avoir cet outil protégera votre PC contre les codes malveillants, les défaillances matérielles et plusieurs autres bugs. En outre, cela vous permet également d'utiliser votre appareil au maximum de ses capacités et de ses performances.
- Étape 1: Télécharger l'outil de réparation et d'optimisation des PC (Windows 11, 10, 8, 7, XP, Vista - Certifié Microsoft Gold).
- Étape 2: Cliquez sur "Démarrer l'analyse" pour trouver les problèmes de registre de Windows qui pourraient être à l'origine des problèmes du PC.
- Étape 3: Cliquez sur "Réparer tout" pour résoudre tous les problèmes.
L’erreur 0x000001F7 du Windows Store est un bogue qui n’affecte que les systèmes d’exploitation Windows 10. Cette erreur empêche les utilisateurs d’accéder à de nouvelles applications et de les télécharger, ainsi que de mettre à jour les applications existantes.
Certains utilisateurs ont signalé qu’ils ne peuvent pas accéder pleinement au Windows Store, tandis que d’autres ont un accès complet. Cependant, la vitesse de téléchargement est lente et les utilisateurs sont ensuite frustrés par l’erreur 0x000001F7 lorsqu’ils tentent de rechercher des applications.
Qu’est-ce qui cause le code d’erreur 0x000001F7 ?
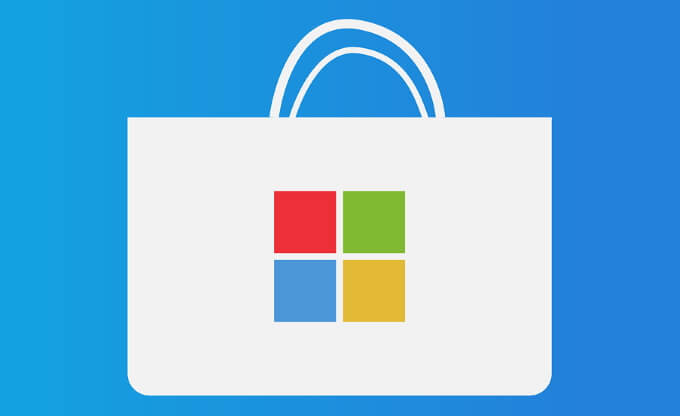
- Conflits entre le Windows Store et les applications installées sur le système.
- Composants MS Store défectueux
- Discordance entre la date sur le serveur MS Store et la date sur l’écran de votre ordinateur
- Attaque de logiciels malveillants sur votre système
- Les applications ne fonctionnent pas correctement.
Comment résoudre le code d’erreur 0x000001F7 ?
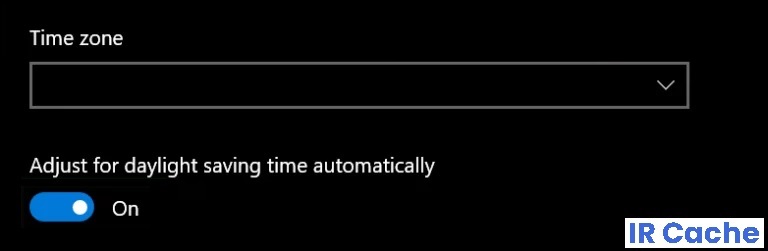
Configurer les paramètres de date/heure
- Cliquez avec le bouton droit sur l’horloge système dans la barre des tâches et sélectionnez Configurer la date/l’heure.
- Ensuite, cliquez sur Synchroniser maintenant (sous Synchroniser votre horloge) et vérifiez si l’erreur 0x000001F7 est corrigée dans le Microsoft Store.
- Si ce n’est pas le cas, exécutez les paramètres de date/heure (en répétant l’étape 1) et désactivez l’option Définir l’heure automatiquement.
- Désactivez ensuite l’option Définir le fuseau horaire automatiquement et cliquez sur Modifier (sous Définir la date et l’heure manuellement).
- Déplacez maintenant la date et l’heure en arrière de quelques jours et désactivez l’option Définir l’heure d’été automatiquement (si elle est activée).
- Maintenant, lancez le Microsoft Store et vérifiez si l’erreur 0x000001F7 n’apparaît plus.
Réinscription/installation du Store à l’aide de PowerShell
- Cliquez avec le bouton droit sur Windows et ouvrez Windows PowerShell (Admin).
- Maintenant, exécutez la procédure suivante pour réenregistrer le Microsoft Store :
Get-AppXPackage-AllUsers | Foreach {Add-AppxPackage-DisableDevelopmentMode-Register « $($_.InstallLocation)\AppXManifest.xml »} - Puis redémarrez votre ordinateur et vérifiez si Microsoft Store a corrigé l’erreur.
- Si ce n’est pas le cas, exécutez la commande suivante pour désinstaller le Microsoft Store (à vos risques et périls, car si le Microsoft Store ne peut pas être réinstallé, vous devrez peut-être réinstaller Windows)
Get-AppxPackage-allusers *WindowsStore* | Supprimer-AppxPackage - Puis redémarrez votre ordinateur et après le redémarrage, exécutez la commande suivante dans PowerShell (Admin) pour réinstaller le Microsoft Store :
Get-AppxPackage-allusers *WindowsStore* | Foreach {Add-AppxPackage-DisableDevelopmentMode-Register « $($_.InstallLocation)\AppXManifest.xml »} - Vérifiez maintenant que le système n’a plus le code d’erreur 0x000001F7.
Lancer l’utilitaire de résolution des problèmes des applications Windows Store
- Appuyez sur la touche Windows et ouvrez Paramètres.
- Ensuite, sélectionnez Mise à jour et sécurité et cliquez sur l’onglet Dépannage dans la fenêtre suivante.
- Ensuite, ouvrez la section Dépannage avancé (dans le volet de gauche) et faites défiler jusqu’en bas de la fenêtre.
- Ensuite, développez les applications du Windows Store et cliquez sur Exécuter le dépannage.
- Exécutez le processus de dépannage, puis vérifiez que le Microsoft Store fonctionne correctement.
Réinitialisation de l’application et du cache du Microsoft Store
- Cliquez avec le bouton droit sur Windows et ouvrez Exécuter.
- Ensuite, procédez comme suit (cliquez sur Oui si l’invite UAC s’affiche) :
wsreset.exe. - Après la réinitialisation, vérifiez que l’erreur ne se produit plus dans le Microsoft Store.
- Si le problème persiste, appuyez sur la touche Windows et tapez : Microsoft Store. Dans les résultats, cliquez avec le bouton droit sur Microsoft Store et sélectionnez Paramètres d’application dans le mini-menu.
- Ensuite, faites défiler jusqu’à la fin de la fenêtre et cliquez sur Quitter.
- Ensuite, cliquez sur Réinitialiser et confirmez pour réinitialiser l’application Microsoft Store (les données de l’application seront perdues et vous devrez peut-être vous reconnecter au Store).
- Ensuite, lancez le Microsoft Store et vérifiez qu’il fonctionne.
Foire aux questions
Que signifie le code 0x000001F7 ?
L’erreur 0x000001F7 du Windows Store est un échec qui n’affecte que les systèmes d’exploitation Windows 10. Cette erreur empêche les utilisateurs d’accéder et de télécharger de nouvelles applications, ainsi que de mettre à jour celles existantes. Il peut y avoir de nombreuses raisons à cela, telles que le serveur crades fichiers, des applications cassées, des erreurs système ou même une infection par un logiciel malveillant.
Comment réinstaller le Microsoft Store ?
Exécutez PowerShell en tant qu’administrateur. Cliquez sur le bouton Démarrer, tapez Powershell. Dans les résultats de la recherche, faites un clic droit sur « PowerShell » et sélectionnez Exécuter en tant qu’administrateur. Cela réinstallera l’application Microsoft Store.
Comment dépanner le Microsoft Store ?
- Utilisez l’outil de dépannage des applications du Windows Store.
- Vérifiez l’heure sur votre ordinateur.
- Redémarrez le Microsoft Store.
- Vider le cache du Store.
- Réinitialiser les composants de Windows Update.
- Modifier le journal des erreurs de connexion.
- Vérifiez les paramètres du proxy.
- Réenregistrez le Microsoft Store.
Comment corriger le code d’erreur 0x000001F7 ?
Le dépannage des applications du Windows Store devrait résoudre l’erreur en tant que problème connu. Cliquez sur Démarrer-> Paramètres-> Mise à jour et sécurité-> Dépannage. Faites défiler vers la droite et cliquez sur Applications du Windows Store. Cliquez sur Exécuter le dépannage.
