Comment réparer le code d’erreur 48 dans le Gestionnaire de périphériques sous Windows 10 [Étapes]
Comment réparer le code d’erreur 48 dans le Gestionnaire de périphériques sous Windows 10 [Étapes]
Trouvez et réparez automatiquement les erreurs de Windows grâce à l'outil de réparation de PC
Reimage est un excellent outil de réparation qui détecte et répare automatiquement différents problèmes du système d'exploitation Windows. Avoir cet outil protégera votre PC contre les codes malveillants, les défaillances matérielles et plusieurs autres bugs. En outre, cela vous permet également d'utiliser votre appareil au maximum de ses capacités et de ses performances.
- Étape 1: Télécharger l'outil de réparation et d'optimisation des PC (Windows 11, 10, 8, 7, XP, Vista - Certifié Microsoft Gold).
- Étape 2: Cliquez sur "Démarrer l'analyse" pour trouver les problèmes de registre de Windows qui pourraient être à l'origine des problèmes du PC.
- Étape 3: Cliquez sur "Réparer tout" pour résoudre tous les problèmes.
Qu’est-ce que le « Code d’erreur 48 dans le Gestionnaire de périphériques » dans Windows 10 ?
Si vous rencontrez le problème « Code d’erreur 48 dans le Gestionnaire de périphériques » sur votre ordinateur Windows 10 lorsque vous avez enquêté sur le fait qu’un périphérique matériel spécifique ne fonctionne pas correctement, puis que vous avez essayé pour vérifier les propriétés du pilote de périphérique dans le Gestionnaire de périphériques, vous êtes au bon endroit pour la solution. Ici, vous serez guidé avec des étapes/méthodes simples pour résoudre le problème. Commençons la discussion.
« Code d’erreur 48 dans le Gestionnaire de périphériques »: Il s’agit d’un problème Windows courant considéré comme une erreur de pilote de périphérique. Cette erreur apparaît dans la fenêtre des propriétés du pilote de périphérique dans le Gestionnaire de périphériques lorsque vous essayez de vérifier l’état du pilote de périphérique qui ne fonctionne pas correctement sur votre ordinateur. Par exemple, si votre souris/clavier externe ne fonctionne pas correctement sur votre ordinateur Windows et que vous essayez de vérifier l’état de son pilote dans le Gestionnaire de périphériques, vous pouvez voir le code d’erreur 48 dans la fenêtre Propriétés du pilote de périphérique du Gestionnaire de périphériques qui indique que votre logiciel de lecteur pour le périphérique a été bloqué. Examinons le message d’erreur.
« Le démarrage du logiciel de cet appareil a été bloqué car il est connu pour avoir des problèmes avec Windows. Contactez le fournisseur du matériel pour un nouveau pilote. (Code 48) »
Lorsque vous ouvrez les propriétés du pilote d’un périphérique spécifique comme la souris, le clavier ou autre dans le Gestionnaire de périphériques et que vous voyez « Code d’erreur 48 », cela indique que votre ordinateur Windows a bloqué le pilote pour un périphérique spécifique que vous recherchez, pour certaines raisons. Il peut y avoir plusieurs raisons derrière l’erreur, y compris des fichiers système ou des images système de disque dur corrompus, un problème de RAM ou de mémoire, l’intégrité de la mémoire et un problème de pilote.
L’intégrité de la mémoire présente une autre couche de protection pour les pilotes qui aident à empêcher les logiciels malveillants ou les virus d’altérer les fichiers Windows, c’est pourquoi votre pilote de périphérique a été bloqué et que vous rencontrez le code d’erreur 48, en raison de l’intégrité de la mémoire activée qui détecte que votre pilote provoque des infections ou qu’il est infecté. Allons chercher la solution.
Comment corriger le code d’erreur 48 dans le Gestionnaire de périphériques sous Windows 10 ?
Méthode 1 : Corriger le code d’erreur 48 dans le Gestionnaire de périphériques avec « PC Repair Tool »
« PC Repair Tool » est un moyen simple et rapide de trouver et de corriger les erreurs BSOD, les erreurs DLL, les erreurs EXE, les problèmes avec les programmes/applications, les problèmes de logiciels malveillants ou de virus, les fichiers système ou le registre problèmes et autres problèmes système en quelques clics. Vous pouvez obtenir cet outil via le bouton/lien ci-dessous.
Télécharger l’outil de réparation de PC
Méthode 2 : désactivez l’intégrité de la mémoire et réinstallez le pilote
Ce problème peut être dû à l’activation de la fonction d’intégrité de la mémoire sur votre ordinateur Windows qui bloque votre pilote pour des raisons de sécurité. Vous pouvez désactiver la fonction d’intégrité de la mémoire afin de résoudre le problème, puis réinstaller le pilote.
Étape 1 : Ouvrez l’application « Paramètres » dans Windows 10 et accédez à « Mise à jour et sécurité > Sécurité Windows > Ouvrir le centre de sécurité Windows Defender »
Étape 2 : Dans la fenêtre ouverte, cliquez sur l’icône « Sécurité de l’appareil » à partir de l’écran principal et après que Windows passe à la sécurité de l’appareil, cliquez sur « Détails de l’isolation du noyau » dans la section « Isolation du noyau » et désactivez l’option à côté de « Memory Integrity ». Vous devriez voir « Cette modification nécessite que vous redémarriez votre appareil ». Alors, redémarrez votre ordinateur
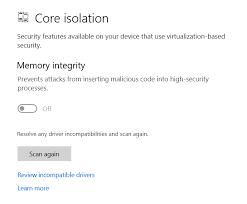
Étape 3 : Après le redémarrage, ouvrez le « Gestionnaire de périphériques » dans Windows 10 via la recherche Windows, recherchez le pilote à l’origine du code d’erreur 48 dans le Gestionnaire de périphériques, puis sélectionnez « Désinstaller le périphérique »
Étape 4 : Suivez les instructions à l’écran pour terminer la désinstallation, puis redémarrez votre ordinateur.
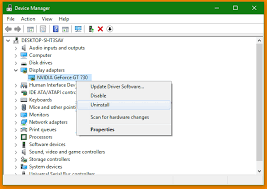
Étape 5 : Après le redémarrage, ouvrez à nouveau le « Gestionnaire de périphériques » et cliquez sur « Action > Rechercher les modifications matérielles ». Cela réinstallera tous les pilotes et pilotes manquants fou l’appareil que vous avez désinstallé. Une fois cela fait, veuillez vérifier si l’erreur est résolue.
Télécharger ou réinstaller la mise à jour du pilote Windows 10 [automatiquement]
Vous pouvez également obtenir les dernières mises à jour pour tous les pilotes Windows avec « l’outil de mise à jour automatique des pilotes ». Vous pouvez obtenir cet outil via le bouton/lien ci-dessous.
Obtenir l’outil de mise à jour automatique du pilote
Méthode 3 : exécuter l’analyse SFC dans Windows 10
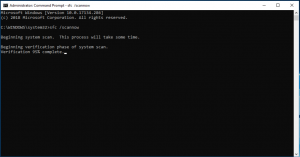
Vous pouvez exécuter l’analyse SFC sur l’ordinateur afin de réparer les fichiers système sur l’ordinateur et de résoudre cette erreur.
Étape 1 : Appuyez sur les touches « Windows + X » du clavier et sélectionnez « Invite de commandes en tant qu’administrateur »
Étape 2 : Tapez la commande « sfc/scannow » et appuyez sur la touche « Entrée » pour exécuter
Étape 3 : Une fois exécuté, redémarrez votre ordinateur et vérifiez si l’erreur est résolue.
Méthode 4 : exécuter l’outil de diagnostic de la mémoire Windows dans Windows 10
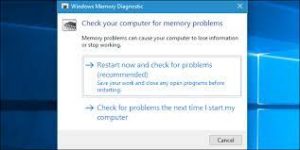
Ce problème peut également survenir en raison de la RAM ou de la mémoire de la faculté. Vous pouvez vérifier et résoudre le problème en exécutant l’outil de diagnostic de la mémoire Windows sur votre ordinateur.
Étape 1 : Tapez « Diagnostic de la mémoire Windows » dans le champ de recherche Windows et ouvrez-le à partir des résultats affichés
Étape 2 : Dans la fenêtre ouverte, cliquez sur « Redémarrer votre ordinateur et rechercher les problèmes (recommandé) »
Étape 3 : Cela redémarrera votre ordinateur et analysera votre ordinateur pour détecter les problèmes de RAM et de mémoire. Une fois terminé, veuillez vérifier si le problème est résolu.
Méthode 5 : Désactiver la fonctionnalité Hyper-V dans Windows 10
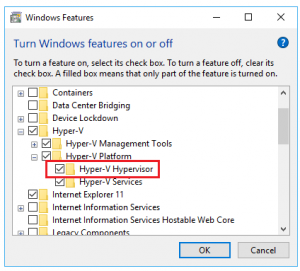
Certains utilisateurs ont signalé que ce problème peut également se produire en raison de l’activation de la fonctionnalité Hyper-V sur votre ordinateur. Vous pouvez désactiver cette fonctionnalité afin de résoudre le problème.
Étape 1 : Tapez « Panneau de configuration » dans la recherche Windows et ouvrez-le à partir des résultats affichés
Étape 2 : Dans « Panneau de configuration », accédez à « Désinstaller un programme > Programmes et fonctionnalités » et cliquez sur « Activer ou désactiver les fonctionnalités Windows » dans le volet de gauche
Étape 3 : Dans la fenêtre ouverte, recherchez et décochez la case à côté de « Hyper-V », puis appuyez sur le bouton « Ok »
Étape 4 : Une fois terminé, redémarrez votre ordinateur et vérifiez si le problème est résolu.
Conclusion
Je suis sûr que cet article vous a aidé sur Comment corriger le code d’erreur 48 dans le Gestionnaire de périphériques sous Windows 10 avec plusieurs étapes/méthodes simples. Vous pouvez lire et suivre nos instructions pour le faire. C’est tout. Pour toute suggestion ou question, veuillez écrire dans la zone de commentaire ci-dessous.
