Comment réparer le code d’erreur EA Play 0xa3ea00ca dans Windows 10 [Guide facile]
Comment corriger le code d’erreur EA Play 0xa3ea00ca dans Windows 10 [Guide simplifié]
Trouvez et réparez automatiquement les erreurs de Windows grâce à l'outil de réparation de PC
Reimage est un excellent outil de réparation qui détecte et répare automatiquement différents problèmes du système d'exploitation Windows. Avoir cet outil protégera votre PC contre les codes malveillants, les défaillances matérielles et plusieurs autres bugs. En outre, cela vous permet également d'utiliser votre appareil au maximum de ses capacités et de ses performances.
- Étape 1: Télécharger l'outil de réparation et d'optimisation des PC (Windows 11, 10, 8, 7, XP, Vista - Certifié Microsoft Gold).
- Étape 2: Cliquez sur "Démarrer l'analyse" pour trouver les problèmes de registre de Windows qui pourraient être à l'origine des problèmes du PC.
- Étape 3: Cliquez sur "Réparer tout" pour résoudre tous les problèmes.
Qu’est-ce que le « code d’erreur EA Play 0xa3ea00ca » dans Windows 10 ?
Si vous rencontrez l’erreur « Code d’erreur EA Play 0xa3ea00ca » sur un ordinateur Windows 10 lorsque vous essayez d’installer plusieurs applications EA Play via l’application « Game Pass PC » , alors vous êtes au bon endroit pour la solution. Ici, vous serez guidé avec des étapes/méthodes simples pour résoudre l’erreur. Commençons la discussion.
« EA Play » : EA Play est un service de jeux vidéo par abonnement d’EA (Electronic Arts). Ce service est disponible pour les ordinateurs basés sur Xbox One, Xbox Series X/S, PlayStation 4 et 5 et Microsoft Windows. Ce service offre l’accès à une sélection de jeux publiés par Electronic Arts ainsi que des incitations supplémentaires. L’abonnement EA Play peut être acheté par tranches d’un mois ou de 12 mois. Les membres EA Play ont un accès illimité aux versions complètes de certains jeux EA, surnommés « le coffre-fort », tant que l’adhésion est active.
Cependant, plusieurs utilisateurs/utilisateurs EA ont signalé avoir rencontré l’erreur « Code d’erreur EA Play 0xa3ea00ca » lorsqu’ils ont essayé d’installer des jeux/applications via Game Pass Application PC sur ordinateur Windows 10. Cette erreur vous empêche d’installer des jeux/applications EA sur l’ordinateur pour certaines raisons. L’erreur indique que quelque chose d’inattendu s’est produit et vous invite à attendre un peu et à réessayer ou à redémarrer votre appareil afin de résoudre l’erreur. Examinons le message d’erreur.
« Quelque chose d’inattendu s’est produit.
Signaler ce problème nous aidera à mieux le comprendre. Vous pouvez attendre un peu et réessayer ou redémarrer votre appareil. Cela peut aider.
Code d’erreur : 0xa3ea00ca
Trouver de l’aide pour cela »
La raison possible de cette erreur peut être un problème sur votre ordinateur Windows 10 ou sur votre réseau, ou parce que l’application Game Pass sous Windows 10 ne peut pas communiquer avec les serveurs EA. Vous devez vous assurer que vous disposez d’une connexion et d’une vitesse Internet/réseau stables, et qu’il n’y a aucun problème de connexion Internet. En outre, cette erreur peut être due à un problème temporaire sur votre ordinateur et votre réseau Windows. Vous pouvez résoudre un problème temporaire en redémarrant simplement votre ordinateur et votre équipement réseau comme un routeur/modem et en vérifiant si cela fonctionne pour vous.
L’erreur EA Play 0xa3ea00ca peut également se produire en raison d’un problème temporaire dans votre compte EA. Vous pouvez résoudre le problème en vous déconnectant du compte EA, puis en vous reconnectant et en reconnectant votre compte EA. Il est possible de résoudre ce problème avec nos instructions. Allons chercher la solution.
Comment corriger le code d’erreur EA Play 0xa3ea00ca dans Windows 10 ?
Méthode 1 : Corrigez « EA Play error 0xa3ea00ca » avec « PC Repair Tool »
« PC Repair Tool » est un moyen simple et rapide de trouver et de corriger les erreurs BSOD, les erreurs DLL, les erreurs EXE, les problèmes avec les programmes/applications, les problèmes de logiciels malveillants ou de virus, les fichiers système ou le registre problèmes et autres problèmes système en quelques clics. Vous pouvez obtenir cet outil via le bouton/lien ci-dessous.
Télécharger l’outil de réparation de PC
Méthode 2 : réassocier votre compte EA
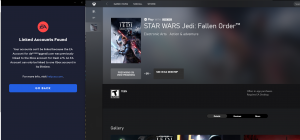
Une façon possible de résoudre le problème consiste à associer à nouveau votre compte EA
Étape 1 : ouvrez votre navigateur et visitez le « site Web officiel d’EA »
Étape 2 : Connectez-vous à votre compte EA et cliquez sur « Icône de l’utilisateur » dans le coin supérieur droit, puis cliquez sur « Paramètres du compte » dans le volet de gauche
Étape 3 : Allez dans l’onglet « Connexion », devant « Xbox », sélectionnez « Dissocier » et cochez l’option « Je comprends et je souhaite continuer ». Cliquez sur « Dissocier » puis redémarrez votre ordinateur
Étape 4 : Après le redémarrage, reliez à nouveau le compte EA et vérifiez si l’erreur est résolue.
Méthode 3 : Activer la fonctionnalité « Contrôle d’accès utilisateur (UAC) »
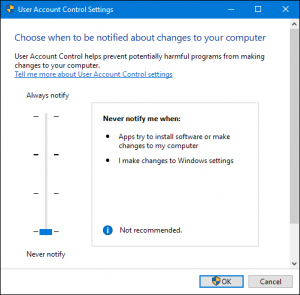
UAC feature dans Windows 10 lorsqu’il est désactivé, vous ne pourrez pas exécuter certaines applications tierces et c’est pourquoi vous êtes confronté au code d’erreur EA Play 0xa3ea00ca car l’application Xbox ne s’exécutera pas en arrière-plan. Vous pouvez activer la fonction UAC dans afin de résoudre le problème.
Étape 1 : Tapez « UAC » dans le champ de recherche Windows et ouvrez « Modifier vos paramètres de contrôle de compte d’utilisateur » à partir des résultats affichés
Étape 2 : Dans la fenêtre ouverte, faites glisser le curseur jusqu’au niveau de sécurité souhaité et appuyez sur le bouton « OK » pour enregistrer les modifications. Entrez votre mot de passe administrateur si vous y êtes invité, puis redémarrez votre ordinateur et vérifiez s’il fonctionne pour vous.
Méthode 4 : Essayez l’application client EA (application de bureau)
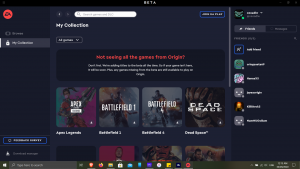
Vous pouvez également essayer de résoudre le problème en utilisant l’application EA Client/Desktop sur votre ordinateur Windows 10 et vérifier si cela fonctionne pour vous.
Étape 1 : Ouvrez votre navigateur et visitez le site officiel d’EA
Étape 2 : Téléchargez « l’application EA pour Windows » sur votre ordinateur. Une fois téléchargé, double-cliquez sur le fichier de configuration de l’application EA et suivez les instructions à l’écran pour terminer l’installation.
Étape 3 : Une fois installé, lancez l’application EA et connectez-vous au compte EA et liez votre compte EA, puis liez votre compte Xbox au compte EA. Une fois terminé, réessayez d’installer le jeu via l’application EA ou l’application PC Game Pass sur l’ordinateur et vérifiez si l’erreur est résolue.
Méthode 5 : Mettre à jour le système d’exploitation Windows 10
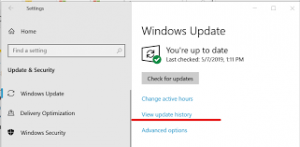
La mise à jour du système d’exploitation Windows 10 vers la dernière version disponible peut résoudre tout problème sur l’ordinateur Windows. Essayons.
Étape 1 : Appuyez sur les touches « Windows + I » du clavier pour ouvrir l’application « Paramètres » dans Windows 10
Étape 2 : Dans l’application « Paramètres », accédez à « Mise à jour et sécurité > Mise à jour Windows » et cliquez sur le bouton « Vérifier les mises à jour », téléchargez et installez les mises à jour disponibles sur l’ordinateur, une fois terminé, redémarrez votre ordinateur et vérifiez si cela fonctionne pour vous.
Méthode 6 : vider le cache de l’application EA dans Windows 10
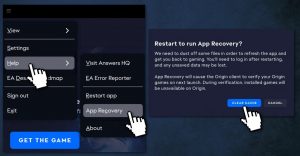
Une façon possible de résoudre le problème consiste à vider le cache de l’application EA Client/Desktop sur l’ordinateur.
Étape 1 : Ouvrez « EA App » dans Windows 10 et cliquez sur « Three-Dashes » dans le coin supérieur gauche de l’application, puis sélectionnez « Aide > Récupération d’application »
Étape 2 : Cliquez sur l’option « Effacer le cache » et attendez la fin du processus. Une fois terminé, redémarrez l’application EA et vérifiez si vous pouvez installer des jeux sans aucun problème.
Étape 3 : Pour vider le cache de l’application EA de Windows 10, cliquez sur « Menu Démarrer » et recherchez « EA » dans la liste des applications, cliquez sur la flèche « Vers le bas » pour développer et sélectionnez » Récupération d’application > Vider le cache »
Méthode 7 : exécuter l’application de bureau EA en mode administrateur
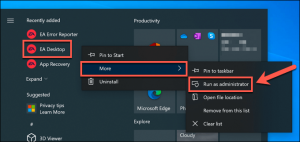
Vous pouvez résoudre le problème simplement en exécutant l’application de bureau EA en mode administrateur.
Étape 1 : Tapez « EA » dans le champ de recherche Windows et cliquez avec le bouton droit sur l’application EA Desktop à partir des résultats affichés
Étape 2 : sélectionnez l’option « Exécuter en tant qu’administrateur » pour exécuter l’application avec l’autorisation d’administrateur et vérifiez si vous pouvez installer des jeux dans l’application de bureau EA sans aucune erreur.
Conclusion
Je suis sûr que cet article vous a aidé sur Comment corriger le code d’erreur EA Play 0xa3ea00ca dans Windows 10 avec plusieurs étapes/méthodes simples. Vous pouvez lire et suivre nos instructions pour le faire. C’est tout. Pour toute suggestion ou question, veuillez écrire dans la zone de commentaire ci-dessous.
