Comment réparer le code d’erreur d’arrêt de Windows 0x00000024 BSOD

Trouvez et réparez automatiquement les erreurs de Windows grâce à l'outil de réparation de PC
Reimage est un excellent outil de réparation qui détecte et répare automatiquement différents problèmes du système d'exploitation Windows. Avoir cet outil protégera votre PC contre les codes malveillants, les défaillances matérielles et plusieurs autres bugs. En outre, cela vous permet également d'utiliser votre appareil au maximum de ses capacités et de ses performances.
- Étape 1: Télécharger l'outil de réparation et d'optimisation des PC (Windows 11, 10, 8, 7, XP, Vista - Certifié Microsoft Gold).
- Étape 2: Cliquez sur "Démarrer l'analyse" pour trouver les problèmes de registre de Windows qui pourraient être à l'origine des problèmes du PC.
- Étape 3: Cliquez sur "Réparer tout" pour résoudre tous les problèmes.
L’erreur 0x000024 est communément appelée erreur d’écran bleu et se produit généralement dans les systèmes d’exploitation Windows, en particulier Windows XP. Cette erreur se produit immédiatement après le démarrage de votre système d’exploitation Windows. C’est un signe de problèmes non résolus dans le fichier NTFS de l’ordinateur.
Lorsque l’erreur d’écran bleu 0x00000024 se produit sur un PC Windows, cela peut entraîner des problèmes de démarrage. En raison de la complexité du système au démarrage, les utilisateurs peuvent avoir des difficultés à accéder aux données. De plus, Driver_irql_not_less_or_equal est également un code d’écran bleu commun.
Cependant, ce problème ne restera pas permanent si vous connaissez la bonne solution. Ceci est également connu sous le nom de vérification d’erreur. Il s’agit d’un message d’erreur courant dans Microsoft Windows.
Quelles sont les causes du code d’erreur 0x00000024 BSOD sur un PC Windows ?
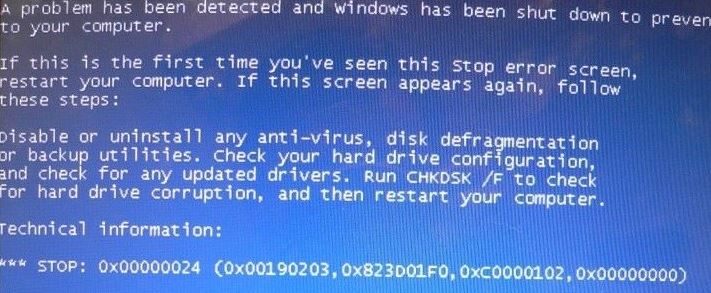
- Fichiers système endommagés: Selon certains utilisateurs concernés, ce problème peut également survenir en raison de fichiers système endommagés, qui affectent la stabilité de votre système.
- Conflit de logiciel ou de pilote : Une application locale ou une nouvelle itération de pilote peut également provoquer une instabilité du système, entraînant éventuellement ce code d’erreur.
- Erreur logique SSD/HDD : Dans de nombreux cas documentés, ce problème est causé par une erreur logique affectant le lecteur de stockage du système d’exploitation.
- Overclocking instable : Si vous remarquez ce problème après avoir overclocké les fréquences et/ou tensions GPU ou CPU, votre PC est probablement à l’origine de ce BSOD.
- Modifications récentes du PC : Si vous remarquez que ce code d’erreur n’apparaît qu’après l’installation de certaines applications et de nouvelles versions de pilote, mais que vous ne savez pas laquelle est à l’origine du problème, vous pouvez utiliser l’utilitaire « Restauration du système » pour revenir rapidement à un état sain.
Comment réparer l’erreur 0x00000024 BSOD dans Windows 10 ?
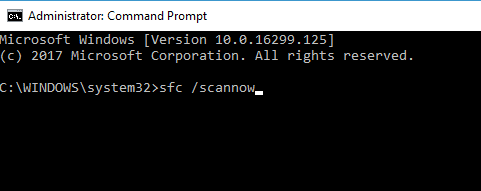
Lancer le vérificateur de fichiers système Windows
Cet outil pratique fournit une analyse et une récupération des fichiers système Windows corrompus, y compris NTFS_FILE_SYSTEM. Ce processus peut être exécuté sur Windows 10, 8, 7 et XP sans aucun problème.
- Cliquez sur le bouton Démarrer.
- Dans la zone de recherche, tapez la commande
- Maintenez la touche Ctrl-Maj enfoncée et appuyez sur la touche Entrée.
- Dans la boîte de dialogue Autorisation, cliquez sur Oui
- Dans la boîte noire avec le curseur clignotant, tapez sfc /scannow.
- Appuyez sur la touche Entrée.
- Attendez que l’analyseur de fichiers système analyse l’erreur.
- Enfin, exécutez les commandes à l’écran pour corriger l’erreur.
Lancez la commande CHKDSK /F dans CMD pour vérifier si votre disque dur est corrompu
- Allez dans le menu Démarrer.
- Recherchez ou accédez à Cmd.
- Cela ouvrira une fenêtre pop-up
- Tapez la commande « chkdsk /f » à l’invite de commande.
- Appuyez sur la touche Entrée pour l’exécuter.
Effectuez une analyse complète des virus et des logiciels malveillants sur votre PC
- Allez dans le menu Démarrer.
- Recherchez ou tapez « Microsoft Security Essentials » ici.
- Cliquez dessus et ouvrez-le
- Sélectionnez l’option « Analyse complète » pour effectuer une analyse complète.
- Cliquez maintenant sur l’onglet « Scan » pour lancer le scan.
- Ça y est, le travail est fait.
Redémarrez votre ordinateur Windows
- Allez dans le menu Démarrer.
- Cliquez sur le côté droit de « Arrêter ».
- Cliquez sur l’option « Redémarrer » pour redémarrer.
Foire aux questions
Comment corriger l’erreur 0x00000024 ?
- Ouvrez mon ordinateur.
- Cliquez avec le bouton droit sur C:\, où votre version de Windows est installée, et sélectionnez Propriétés.
- Dans la fenêtre, sélectionnez les onglets « Outils ».
- Le premier élément est « Vérification des erreurs », où vous devez cliquer sur « Vérifier maintenant ».
- Assurez-vous que l’option « Corriger automatiquement les erreurs du système de fichiers » est activée.
Qu’est-ce qu’un code d’erreur STOP ?
Un code d’erreur STOP, souvent appelé code de contrôle d’erreur ou code de vérification d’erreur, est un numéro qui identifie de manière unique une erreur STOP (écran bleu de la mort) particulière. Parfois, la chose la plus sûre qu’un ordinateur puisse faire lorsqu’un problème survient est de l’arrêter et de le redémarrer. Lorsque cela se produit, un code STOP est souvent affiché.
Comment réparer le code d’arrêt BSOD ?
- Redémarrez ou éteignez l’ordinateur.
- Recherchez les logiciels malveillants et les virus sur votre ordinateur.
- Exécutez le programme Microsoft Fix IT.
- Vérifiez si la RAM est correctement connectée à la carte mère.
- Disque dur défectueux.
- Vérifiez si un appareil récemment installé provoque l’écran bleu de la mort.
Comment réparer le code d’erreur d’arrêt?
- Redémarrez l’ordinateur.
- Exécutez SFC et CHKDSK.
- Mettre à jour vers Windows 10.
