Comment réparer le code d’erreur Windows 10 0x80070426
Le programme Microsoft Windows Defender est une application de sécurité par défaut au lieu de Microsoft Security Essentials qui était auparavant disponible.Désormais, le système Windows 10 est préchargé avec Windows Defender et la protection en temps réel est également activée.Mais si, au cas où, vous avez déjà utilisé Windows 7/8.1 et que vous venez de mettre à niveau vers la version du système d’exploitation Windows 10, Windows Defender aura lieu sur le programme Security Essentials.Mais de nombreux utilisateurs ont commencé à signaler qu’après la mise à jour vers Windows 10, ils reçoivent un code d’erreur 0x80070426.Si vous en faites partie, suivez ce guide.
Trouvez et réparez automatiquement les erreurs de Windows grâce à l'outil de réparation de PC
Reimage est un excellent outil de réparation qui détecte et répare automatiquement différents problèmes du système d'exploitation Windows. Avoir cet outil protégera votre PC contre les codes malveillants, les défaillances matérielles et plusieurs autres bugs. En outre, cela vous permet également d'utiliser votre appareil au maximum de ses capacités et de ses performances.
- Étape 1: Télécharger l'outil de réparation et d'optimisation des PC (Windows 11, 10, 8, 7, XP, Vista - Certifié Microsoft Gold).
- Étape 2: Cliquez sur "Démarrer l'analyse" pour trouver les problèmes de registre de Windows qui pourraient être à l'origine des problèmes du PC.
- Étape 3: Cliquez sur "Réparer tout" pour résoudre tous les problèmes.
Après la mise à niveau vers la version du système d’exploitation Windows 10, quelque chose ne va pas et Windows Defender ne parvient tout simplement pas à prendre en charge Microsoft Security Essentials.Il en résulte essentiellement que les programmes Defender et Security Essentials sont installés sur Windows 10, ce qui commence à causer de multiples problèmes.Comme Windows 10 ne fonctionne pas avec Security Essentials et que Defender ne peut pas fonctionner correctement, votre système ne dispose d’aucune protection de sécurité.Il est très risqué et vulnérable aux attaques de logiciels malveillants indésirables, aux logiciels espions ou aux virus.
Ainsi, chaque fois que les utilisateurs concernés tentent d’activer le programme Defender désactivé, la boîte de dialogue Microsoft Security Client indique « Une erreur s’est produite lors de l’initialisation du programme.Si ce problème persiste, contactez votre administrateur système.Code d’erreur: 0x80070426.’ Eh bien, si vous rencontrez également le même message d’erreur, suivez les solutions de contournement possibles ci-dessous qui devraient fonctionner pour vous.
Comment réparer le code d’erreur Windows 10 0x80070426
Maintenant, sans perdre plus de temps, sautons dedans.
1.Arrêter le service Windows Defender
Assurez-vous d’abord d’arrêter le service Windows Defender, puis vous pourrez désinstaller complètement le programme Microsoft Security Essentials.Faire cela:
- Appuyez sur les touches Windows + R pour ouvrir une boîte de dialogue Exécuter.
- Tapez taskmgr et appuyez sur Entrée > Faites défiler vers le bas et localisez le service Windows Defender (WinDefend) dans la liste.
- Faites un clic droit dessus et sélectionnez Arrêter.
- Maintenant, le système Windows arrêtera le service.Accédez simplement au Panneau de configuration à partir du menu Démarrer> Choisissez de désinstaller un programme.
- Faites un clic droit sur le programme Microsoft Security Essentials et cliquez sur Désinstaller.
- Une fois cela fait, redémarrez votre ordinateur pour appliquer les modifications.
- Enfin, vous pouvez appuyer sur les touches Windows + I pour ouvrir les paramètres Windows.
- Sélectionnez Mise à jour et sécurité > Cliquez sur Windows Defender.
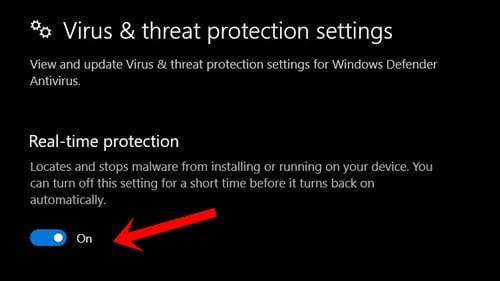
- Assurez-vous que la protection en temps réel est activée.
- Prendre plaisir!
Cependant, si cette méthode ne vous aide pas, vous pouvez suivre la méthode suivante.
2.Exécuter SFC
Il est fort probable que le code d’erreur Windows 10 0x80070426 se produise en raison de problèmes avec les fichiers système de Windows.Si vous vous sentez ainsi, nous vous recommandons d’effectuer une analyse SFC.Pour l’exécuter :
- Cliquez sur le menu Démarrer> Tapez cmd> Cliquez avec le bouton droit sur Invite de commandes dans le résultat de la recherche.
- Sélectionnez Exécuter en tant qu’administrateur> Si vous y êtes invité par UAC, cliquez sur Oui pour continuer.
- Une fois la fenêtre d’invite de commande ouverte, vous pouvez copier-coller la commande suivante:
dism.exe /online /cleanup-image /restorehealth
- Une fois le processus terminé, vous pouvez taper la commande ci-dessous et appuyer sur Entrée pour l’exécuter:

sfc /scannow
- L’analyse prendra un certain temps.Une fois cela fait, redémarrez votre PC/ordinateur portable pour appliquer les modifications.
3.Désactiver tous les services
Cependant, si le problème vous dérange toujours beaucoup, vous devez masquer les services Microsoft et désactiver tous les services pour vérifier si le problème a été résolu ou non.Pour faire ça:
- Appuyez sur les touches Windows + R pour ouvrir une boîte de dialogue Exécuter.
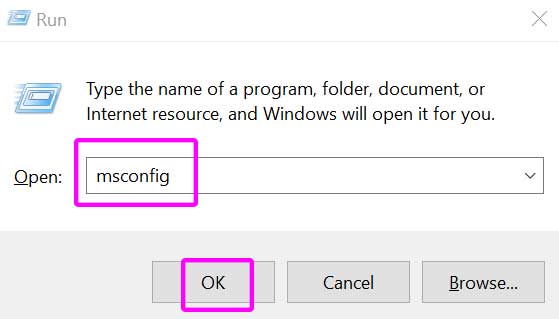
- Tapez msconfig et appuyez sur Entrée pour ouvrir la configuration du système.
- Allez dans Services > Cliquez sur Masquer tous les services Microsoft pour l’activer.

- Maintenant, cliquez sur Désactiver tout> Sélectionnez OK.
- Une fois cela fait, allez dans Démarrage> Cliquez sur Ouvrir le gestionnaire de tâches.
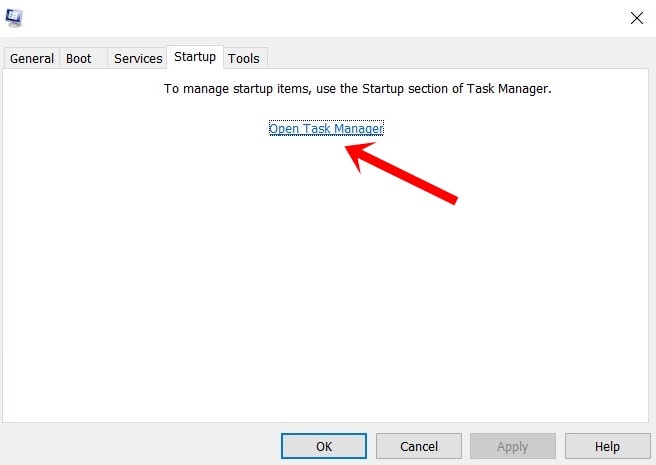
- Accédez à Démarrage > Cliquez pour sélectionner les services déjà activés (impact élevé ou moyen).
- Désactivez les services un par un selon vos préférences.
- Enfin, fermez le Gestionnaire des tâches > Fermer la configuration du système.
- Redémarrez votre ordinateur pour modifier les effets.
4.Exécutez l’utilitaire de résolution des problèmes de mise à jour Windows
Pourtant, le code d’erreur Windows 10 0x80070426 vous apparaît ?Eh bien, vous devez exécuter l’analyse de Windows Update Troubleshooter pour vérifier si un type de problème lié à la mise à jour de Windows est à l’origine d’une telle erreur ou non.Parfois, il est possible que tout fichier d’installation de mise à jour logicielle manquant, corrompu ou en attente commence à vous déranger.Pour faire ça:
- Appuyez sur les touches Windows + I pour ouvrir les paramètres Windows.
- Cliquez sur Dépanner dans le volet de gauche.
- Maintenant, cliquez sur Dépanneur supplémentaire dans le volet de droite.
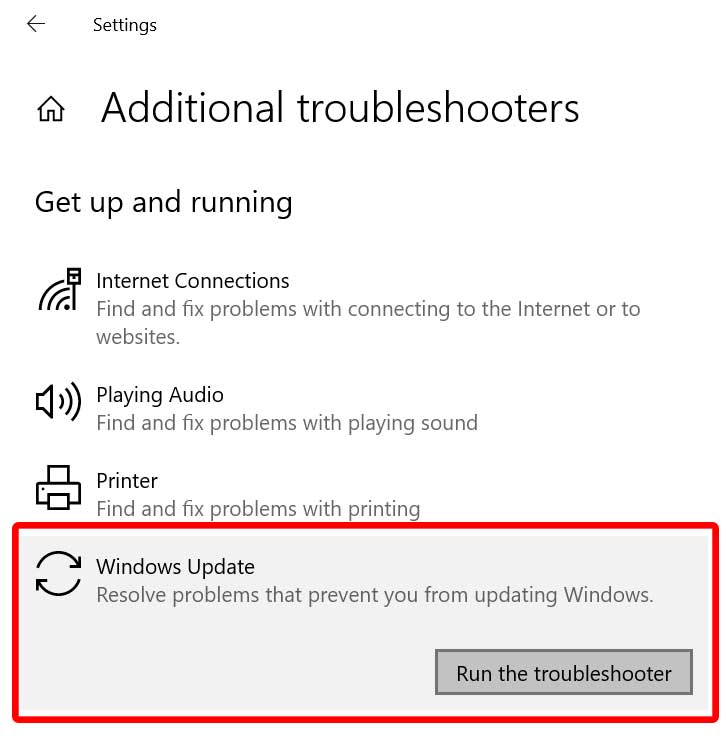
- Cliquez sur Windows Update et sélectionnez Exécuter le dépanneur.
- Suivez les invites à l’écran pour terminer le processus.
- Une fois cela fait, redémarrez votre ordinateur pour appliquer les modifications.
5.Réinitialiser les composants de mise à jour Windows
Si aucune des méthodes n’a fonctionné pour vous, essayez de réinitialiser les composants Windows Update sur votre PC/ordinateur portable pour supprimer tous les types de fichiers corrompus ou manquants.Pour faire ça:
- Cliquez sur le menu Démarrer> Tapez cmd> Cliquez avec le bouton droit sur Invite de commandes dans le résultat de la recherche.
- Sélectionnez Exécuter en tant qu’administrateur> Si vous y êtes invité par UAC, cliquez sur Oui pour continuer.
- Une fois la fenêtre d’invite de commande ouverte, tapez et appuyez sur Entrée pour exécuter les commandes suivantes une par une:
net stop bitsnet stop wuauservnet stop appidsvcnet stop cryptsvc
- Encore une fois, vous devrez saisir les commandes suivantes et appuyer sur Entrée pour exécuter:
ren %systemroot%softwaredistribution softwaredistribution.oldren %systemroot%system32catroot2 catroot2.old
- Vous devrez redémarrer les services que vous avez déjà désactivés.Alors, saisissez les commandes suivantes et appuyez sur Entrée pour les exécuter:
net start bitsnet start wuauservnet start appidsvcnet start cryptsvc
- Assurez-vous d’appuyer sur les touches Windows + I pour ouvrir Paramètres Windows> Mise à jour et sécurité> Rechercher les mises à jour Windows.Si une mise à jour est disponible, téléchargez-la et installez-la.
- Enfin, redémarrez votre ordinateur et vérifiez à nouveau l’erreur.
C’est ça, les gars.Nous espérons que vous avez trouvé ce guide utile.Pour des questions supplémentaires, vous pouvez commenter ci-dessous.
