Comment réparer le démarrage lent de Windows 11
Microsoft a récemment publié le très attendu Windows 11 via le programme Windows Insider pour ceux qui ont opté pour Dev Channel.Actuellement, les utilisateurs de Windows 10 intéressés peuvent facilement mettre à niveau vers Windows 11 build 22000.51 co_release via Dev Channel.Bien que Windows 11 apporte une refonte complète de la conception avec des fonctionnalités plus améliorées, certains utilisateurs rencontrent le problème de démarrage lent.
Trouvez et réparez automatiquement les erreurs de Windows grâce à l'outil de réparation de PC
Reimage est un excellent outil de réparation qui détecte et répare automatiquement différents problèmes du système d'exploitation Windows. Avoir cet outil protégera votre PC contre les codes malveillants, les défaillances matérielles et plusieurs autres bugs. En outre, cela vous permet également d'utiliser votre appareil au maximum de ses capacités et de ses performances.
- Étape 1: Télécharger l'outil de réparation et d'optimisation des PC (Windows 11, 10, 8, 7, XP, Vista - Certifié Microsoft Gold).
- Étape 2: Cliquez sur "Démarrer l'analyse" pour trouver les problèmes de registre de Windows qui pourraient être à l'origine des problèmes du PC.
- Étape 3: Cliquez sur "Réparer tout" pour résoudre tous les problèmes.
Il convient de mentionner que ceux qui attendent la construction publique stable devront peut-être attendre quelques mois.De plus, la compatibilité de la configuration du PC en dehors de l’exigence UEFI Secure Boot et TPM Version 2.0 est l’un des sujets tendance en ce moment parmi la communauté des utilisateurs Windows.Maintenant, pour en venir au sujet principal, il peut y avoir plusieurs raisons derrière un démarrage lent de Windows 11 sur votre ordinateur de bureau ou portable.
Quelles sont les raisons possibles du démarrage lent du système d’exploitation Windows?
Il semble qu’un PC avec une spécification inférieure soit l’une des principales raisons d’un démarrage lent du système dans la plupart des scénarios.Même si la dernière version du système d’exploitation Windows est compatible avec votre ordinateur, le système nécessite des ressources ou des performances matérielles supplémentaires pour toujours améliorer l’expérience utilisateur.
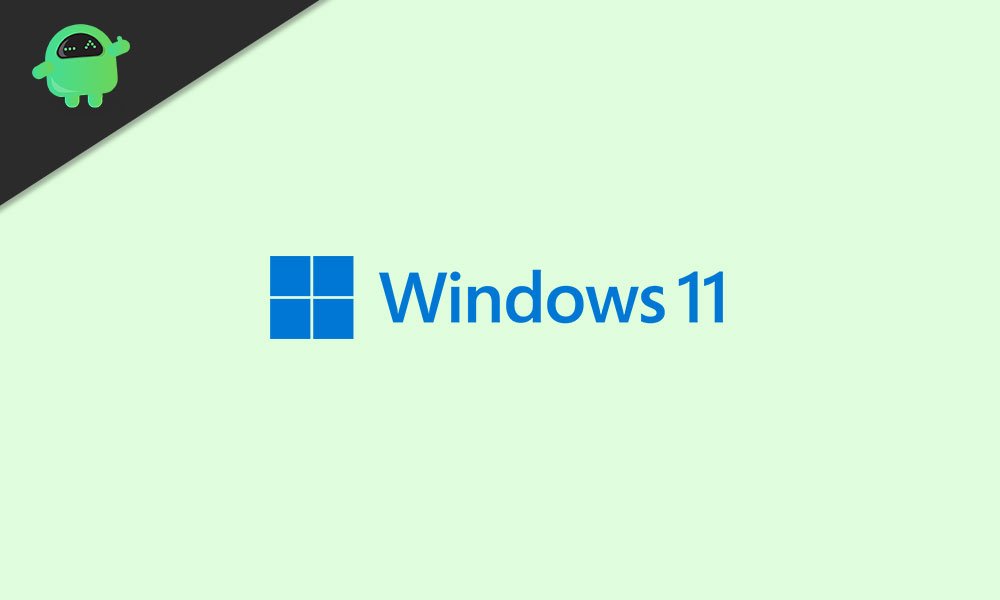
Alors que des problèmes avec le disque dur ou l’absence d’utilisation d’un SSD, des pilotes de carte graphique obsolètes, une version obsolète du système d’exploitation Windows, des problèmes avec les tâches de démarrage en arrière-plan, des conflits avec les programmes de sécurité, des logiciels Windows mal installés ou corrompus, une RAM insuffisante, etc. sont également applicable pour un démarrage lent de Windows 11.
A lire aussi
Comment accélérer Windows 11?
Comment résoudre le problème du scanner qui ne fonctionne pas sous Windows 11
Comment réparer le démarrage lent de Windows 11
Comme nous connaissons maintenant plusieurs raisons à l’origine de ce problème, passons au guide de dépannage ci-dessous.
1.Désactiver les programmes de démarrage
Il a été prouvé que de nombreuses applications/programmes de démarrage inutiles peuvent éventuellement réduire le temps de chargement lors du démarrage de l’ordinateur Windows.Il est donc fortement recommandé de désactiver toutes les applications/services inutiles au démarrage pour réduire le temps de démarrage global.
- Appuyez sur les touches Ctrl + Maj + Échap pour ouvrir le Gestionnaire des tâches.
- Maintenant, allez dans l’onglet Démarrage> Cliquez sur l’application/le service individuel que vous souhaitez fermer.
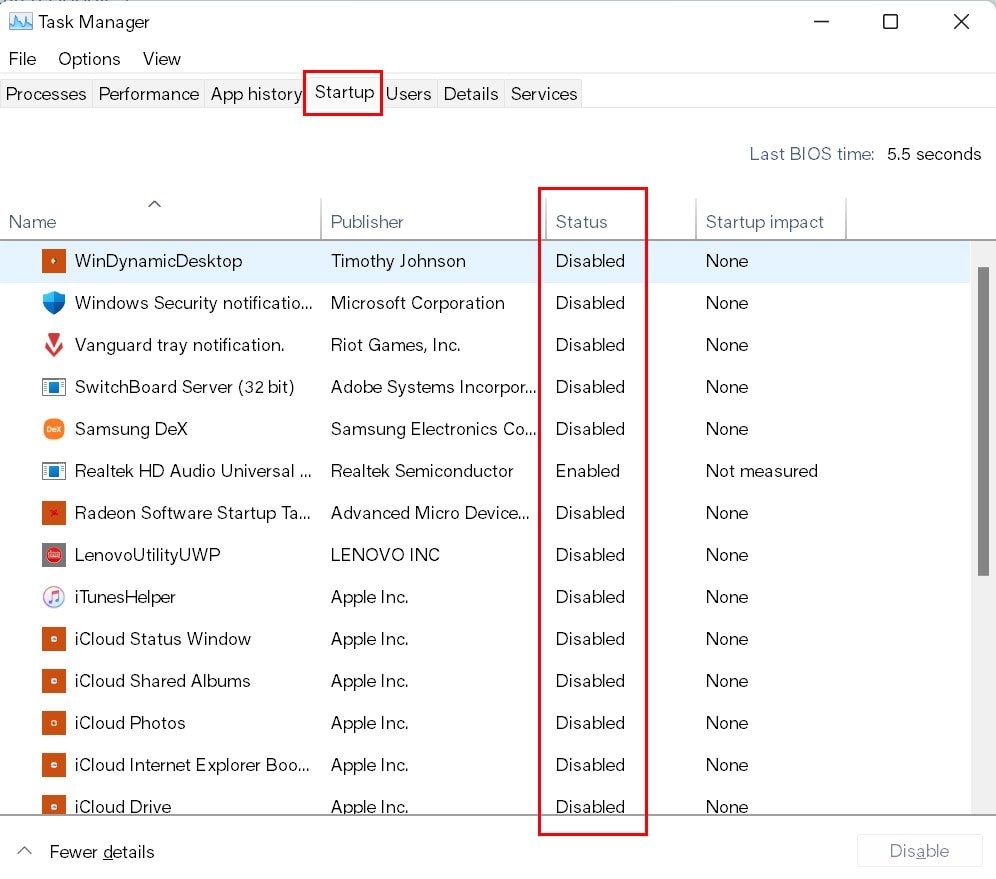
- Cliquez ensuite sur le bouton Désactiver.
Effectuez la même tâche pour chaque application ou service inutile pour tout effacer.Une fois cela fait, assurez-vous de redémarrer votre ordinateur pour vérifier si le temps de démarrage est amélioré ou non.
2.Mettez à jour la version de votre système d’exploitation Windows
Dans certains cas, si la version de votre système d’exploitation Windows n’a pas été mise à jour depuis un certain temps, il y a de fortes chances que la version obsolète du système d’exploitation Windows cause des problèmes de performances et que le temps de démarrage ait également augmenté avec le temps.D’une autre manière, il est préférable de maintenir à jour la version de votre système d’exploitation Windows pour améliorer les performances et la stabilité du système.
- Appuyez sur les touches Windows+I pour ouvrir les paramètres Windows.
- Cliquez surSystèmeen bas du volet de gauche.
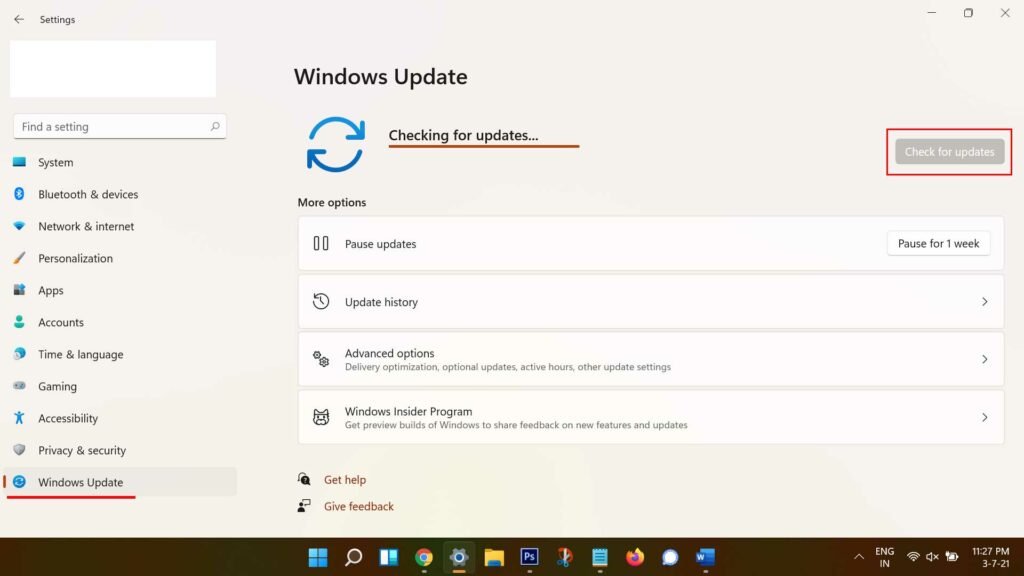
- Maintenant, cliquez surVérifier les mises à jour> Si une mise à jour est disponible, le téléchargement et l’installation de la mise à jour seront automatiquement lancés.
- Le processus d’installation peut prendre un certain temps.
- Enfin, redémarrez votre ordinateur pour changer rapidement les effets.
3.Mettre à jour les pilotes graphiques
Un pilote de carte graphique obsolète sur votre PC Windows peut également entraîner plusieurs problèmes de jeu, tels que des retards ou des plantages.Si vous rencontrez toujours de tels problèmes, assurez-vous de maintenir vos pilotes GPU à jour en suivant les étapes ci-dessous.
- Appuyez surles touchesWindows+Xpour ouvrir lemenu de démarrage rapide.
- Maintenant, cliquez surGestionnaire de périphériquesdans la liste>Double-cliquezsurAdaptateurs d’affichage.
- Faites un clic droit sur la carte graphique dédiée que vous utilisez.
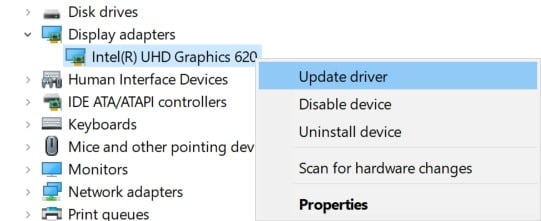
- Ensuite, sélectionnezMettre à jour le pilote> Choisir deRechercher automatiquement les pilotes.
- Si une mise à jour est disponible, elle téléchargera et installera automatiquement la dernière version.
- Une fois cela fait, redémarrez le système pour appliquer les modifications immédiatement.
4.Exécutez l’utilitaire de résolution des problèmes de mise à jour Windows
Si vous rencontrez toujours des problèmes avec le démarrage lent de Windows 11, assurez-vous d’exécuter l’outil de dépannage de Windows Update pour vérifier si quelque chose ne va pas avec la mise à jour ou non.Faire cela:
- Appuyez sur les touches Windows+I pour ouvrir les paramètres Windows.
- Cliquez surSystèmeen bas du volet de gauche.
- Maintenant, cliquez sur Dépanner dans le volet de droite.
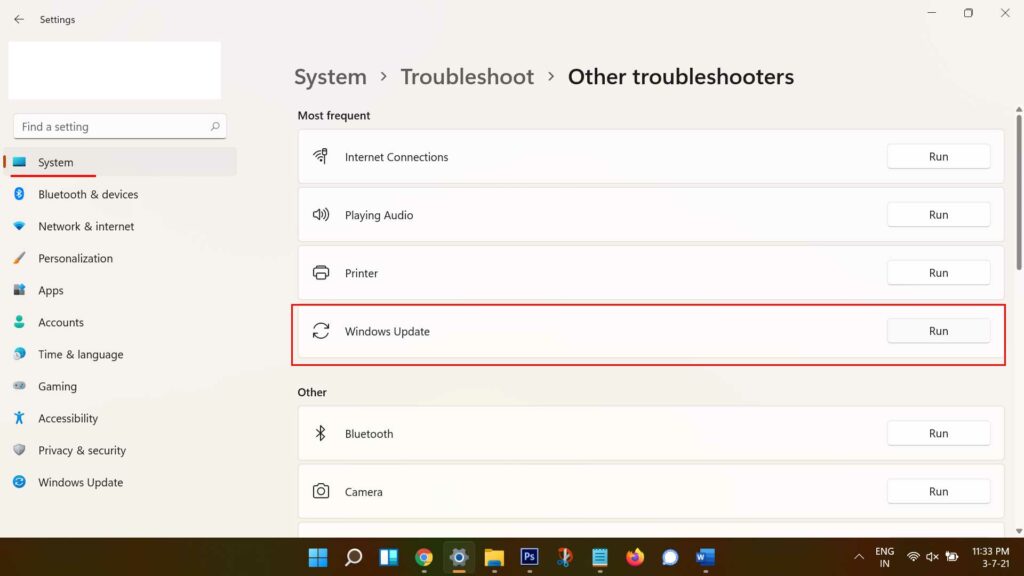
- Cliquez sur Autres dépanneurs > Cliquez sur le bouton Exécuter à côté de Windows Update.
- Laissez le système lancer automatiquement les diagnostics et vérifier plusieurs éléments sur l’ordinateur.Si un problème est détecté, assurez-vous de rechercher le dépannage approprié en ligne et corrigez-le.
- Sinon, vous pouvez suivre la méthode suivante.
A lire aussi
Meilleurs paramètres pour résoudre le problème de ping élevé sur Windows 11
5.Réinstaller Windows 11 sur un SSD
Il est fortement recommandé de réinstaller Windows 11 fraîchement sur votre ordinateur mais sur un SSD (Solid State Drive) plutôt que sur un HDD (Hard Disk Drive) pour obtenir des performances optimisées et un temps de chargement des applications amélioré, un démarrage plus rapide du système, des tâches, des jeux, etc. .Si vous n’avez pas utilisé de SSD, ne perdez pas plus de temps.
C’est l’une des meilleures chances d’installer Windows 11 sur un SSD et de sentir la différence dans tous les aspects.Mais si au cas où, vous êtes déjà sur un SSD et que vous faites toujours face à un démarrage plus lent, suivez le suivant.
6.Supprimer les fichiers du répertoire WDI
Veuillez noter : Soyez prudent lors de la suppression de ces fichiers système, car la suppression d’autres fichiers système par erreur peut vous gêner lors du démarrage de Windows ou des services système.
- Appuyez sur les touches Windows + E pour ouvrir Ce PC (Explorateur de fichiers).
- Maintenant, dirigez-vous vers le lecteur C: où vous avez installé le système d’exploitation Windows 11. [Si vous avez installé le système d’exploitation sur une autre partition de lecteur, rendez-vous là-bas]
- Ouvrez ensuite le dossier Windows> Recherchez le dossier System32 et ouvrez-le.
- Ensuite, ouvrez le dossier WDI> Si le système vous y invite, cliquez sur Continuer pour l’ouvrir.
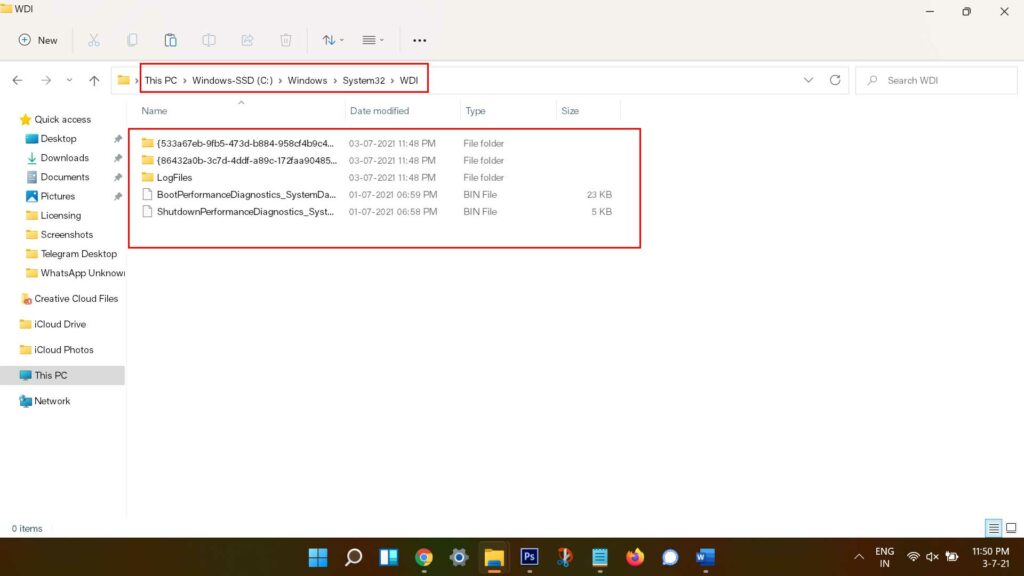
- Appuyez ensuite sur les touches Ctrl + A pour sélectionner tous les fichiers du dossier. [Une fois sélectionné, assurez-vous de copier et coller ces fichiers sur un autre lecteur en tant que sauvegarde, en cas de problème]
- Appuyez sur la touche Suppr ou faites un clic droit dessus et sélectionnez Supprimer dans le menu contextuel. [Si vous ne trouvez pas le dossier WDI, tapez wdi à partir du dossier System32]
- Si vous ne parvenez pas à supprimer le dossier LogFiles, assurez-vous de l’ouvrir et si vous y êtes invité à nouveau, cliquez sur Continuer > Maintenant, sélectionnez tous les fichiers et supprimez-les.
- Revenez à la page précédente et supprimez maintenant le dossier LogFiles.
- Une fois cela fait, assurez-vous de fermer la fenêtre et de redémarrer votre ordinateur pour vérifier le temps de démarrage.
sept.Supprimer les fichiers temporaires
Eh bien, comme son nom l’indique, les fichiers temporaires sont essentiellement créés automatiquement par le système Windows dans la mémoire lors de l’exécution de n’importe quelle tâche pendant un certain temps pour que les choses restent plus fluides et plus rapides chaque fois qu’un utilisateur exécute à nouveau la même tâche.Cependant, des fichiers temporaires plus anciens ou corrompus peuvent entraîner des problèmes de performances du système et de séquence de démarrage.
- Appuyez simplement sur les touches Windows + R pour ouvrir la boîte de dialogue Exécuter.
- Maintenant, tapez %temp% et appuyez sur Entrée pour ouvrir le dossier Temp à partir du lecteur C : où Windows est installé.
- Appuyez ensuite sur les touches Ctrl + A pour sélectionner tous les fichiers temporaires> Appuyez sur la touche Suppr pour lancer le processus de suppression.
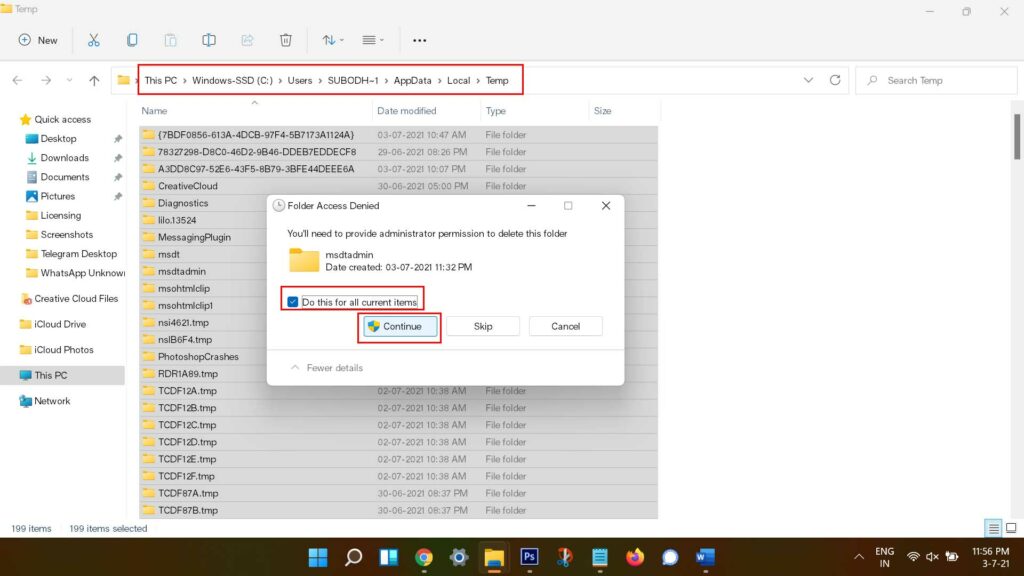
- Si cela vous est demandé, cliquez sur « Faire ceci pour tous les éléments actuels » et sélectionnez le bouton Continuer.
- Laissez le processus se terminer et si certains fichiers temporaires ne sont pas supprimés, ignorez ces éléments.
- Une fois cela fait, assurez-vous de redémarrer votre ordinateur pour vérifier le temps de démarrage.
8.Activer le sens du stockage
Il est également fort probable que votre système Windows 11 ne fonctionne pas avec la fonction Storage Sense activée par défaut.Si tel est le cas, vous pouvez suivre les étapes ci-dessous:
- Activez-le simplement à partir du menu Paramètres Windows> Système> Stockage> Activer Storage Sense.
- De plus, cliquez sur l’option Storage Sense > Assurez-vous que la case « Maintenir le bon fonctionnement de Windows en nettoyant automatiquement les fichiers temporaires du système et des applications est cochée.
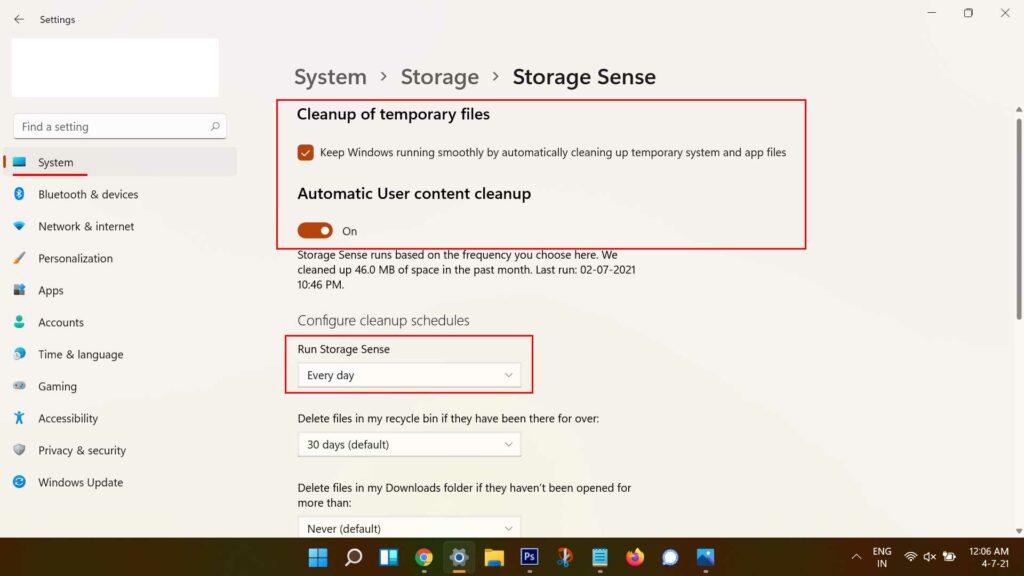
- Alors que vous devez également activer la bascule « Nettoyage automatique du contenu de l’utilisateur ».
- Ensuite, configurez l’exécution de Storage Sense Schedule pour chaque mois ou chaque semaine (recommandé).
- Enfin, assurez-vous de faire défiler la page vers le bas et cliquez sur le bouton Exécuter Storage Sense maintenant pour nettoyer manuellement les fichiers inutiles pour la première fois.
- Une fois cela fait, essayez de redémarrer votre ordinateur et vérifiez si cela aide ou non.
9.Effacer les tâches en cours d’exécution en arrière-plan
Il y a quelques tâches inutiles exécutées en arrière-plan la plupart du temps qui finissent par ralentir votre système ou ralentir les performances.Évidemment, cela affectera également le calendrier de démarrage et les tâches quotidiennes.
- Appuyez sur les touchesCtrl+Maj+Échappour ouvrir leGestionnaire des tâches.
- Maintenant, cliquez sur l’ongletProcessus> Cliquez pour sélectionner les tâches qui s’exécutent inutilement en arrière-plan et consomment suffisamment de ressources système.
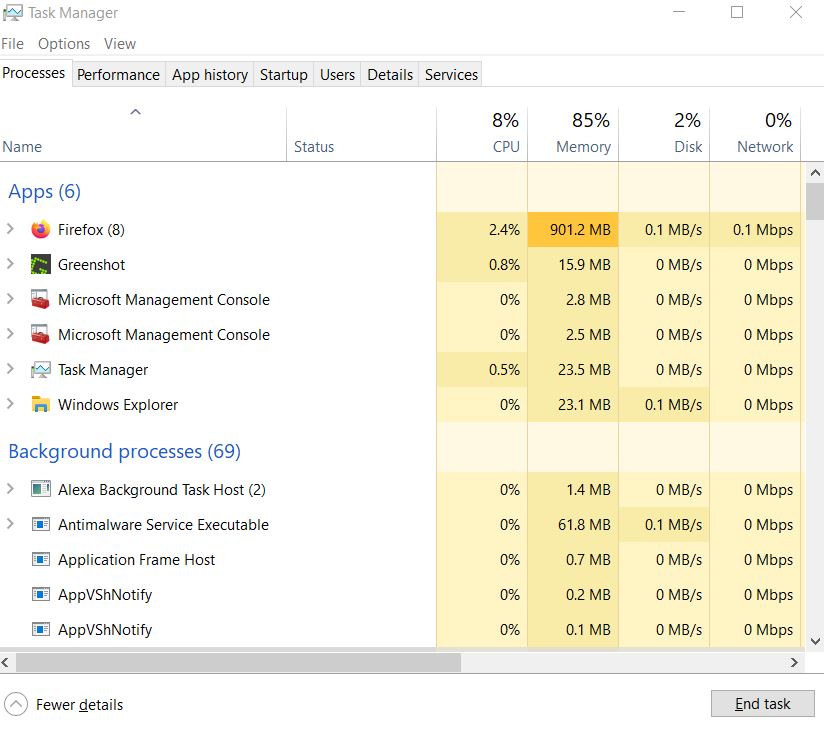
- Cliquez surFin de tâche pour la fermer individuellement.
- Une fois cela fait, redémarrez votre système et vérifiez à nouveau le problème de démarrage lent de Windows 11.
dix.Optimiser les lecteurs
Il convient de mentionner que chaque PC Windows crée des fichiers et des données temporaires qui se fragmentent au fil du temps.Tous ces fichiers fragmentés sont stockés sur votre PC et peuvent commencer à causer des problèmes avec les optimisations ou les performances du lecteur.Par conséquent, l’analyse et l’optimisation de toutes ces partitions de disque fragmentées seront utiles.
- Tout d’abord, appuyez sur les touches Windows + I pour ouvrir les paramètres Windows.
- Cliquez sur Système dans le volet de gauche > Cliquez sur Stockage dans le volet de droite.
- Maintenant, cliquez sur Paramètres de stockage avancés> Faites défiler un peu et sélectionnez Optimisation du lecteur.
- Une nouvelle fenêtre contextuelle apparaîtra à l’écran où toutes les partitions de disque disponibles seront affichées.
- Cliquez simplement sur l’option Affichage avancé pour développer complètement la liste.
- Ensuite, cliquez sur Analyser pour vérifier pour les lecteurs si l’un des lecteurs contient ou non des éléments fragmentés.
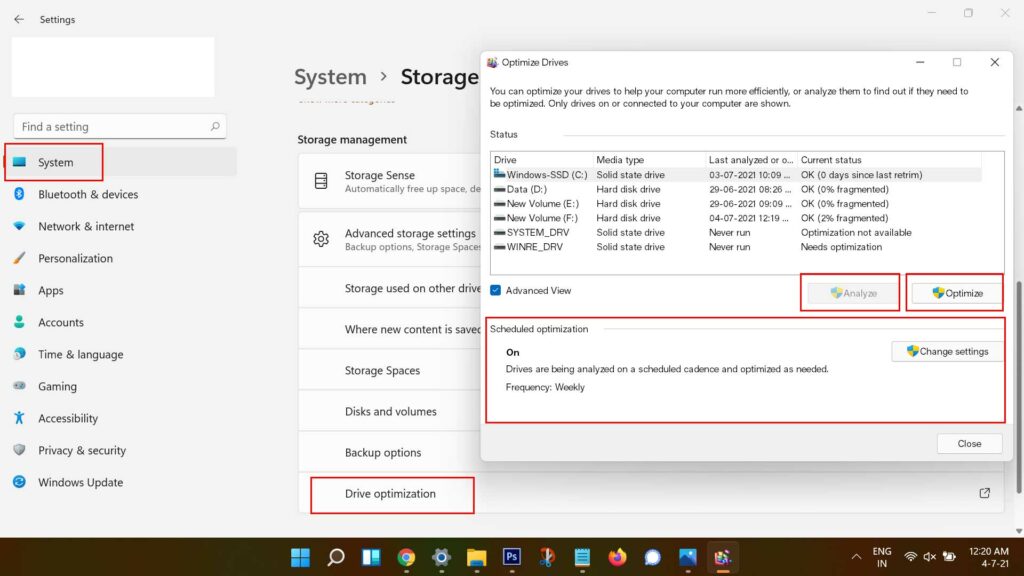
- Si un lecteur affiche un pourcentage fragmenté, cliquez sur ce lecteur particulier.
- Cliquez ensuite sur Optimiser et attendez un moment jusqu’à ce qu’il affiche le statut fragmenté à 0 %.
- De plus, vous devez vérifier si l’optimisation planifiée est activée ou non.Si ce n’est pas le cas, cliquez sur Modifier les paramètres> Activer le calendrier d’optimisation hebdomadaire et activer « Augmenter la priorité des tâches »> Cliquez sur OK pour enregistrer les modifications.
- Enfin, redémarrez votre ordinateur pour appliquer les modifications et vous devriez constater une légère amélioration du temps de démarrage.
11.Rechercher les virus et les menaces
Des virus ou logiciels malveillants potentiels peuvent pénétrer dans votre ordinateur via le transfert de données ou le téléchargement ou même l’installation de fichiers à partir de n’importe quelle source/plate-forme tierce.Donc, nous ne pouvons pas fondamentalement les empêcher d’entrer dans notre ordinateur à 100% tout le temps, mais nous pouvons certainement analyser et supprimer tous les risques ou vulnérabilités potentiels qui peuvent facilement affecter le système ou les données personnelles.
Il est fortement recommandé de rechercher les virus et les menaces du programme Windows Defender car il est fourni par défaut sur Windows 10 et 11.Cependant, si vous utilisez un autre programme antivirus tiers, exécutez cet outil et recherchez le lecteur C: pour vérifier les problèmes éventuels.
Donc, si vous utilisez le programme Windows Defender par défaut, assurez-vous de suivre les étapes ci-dessous:
- Ouvrez simplement les paramètres Windows en appuyant sur les touchesWindows+I.
- Maintenant, cliquez surConfidentialité et sécurité dans le volet de gauche.
- Cliquez sur Sécurité Windows dans le volet de droite.
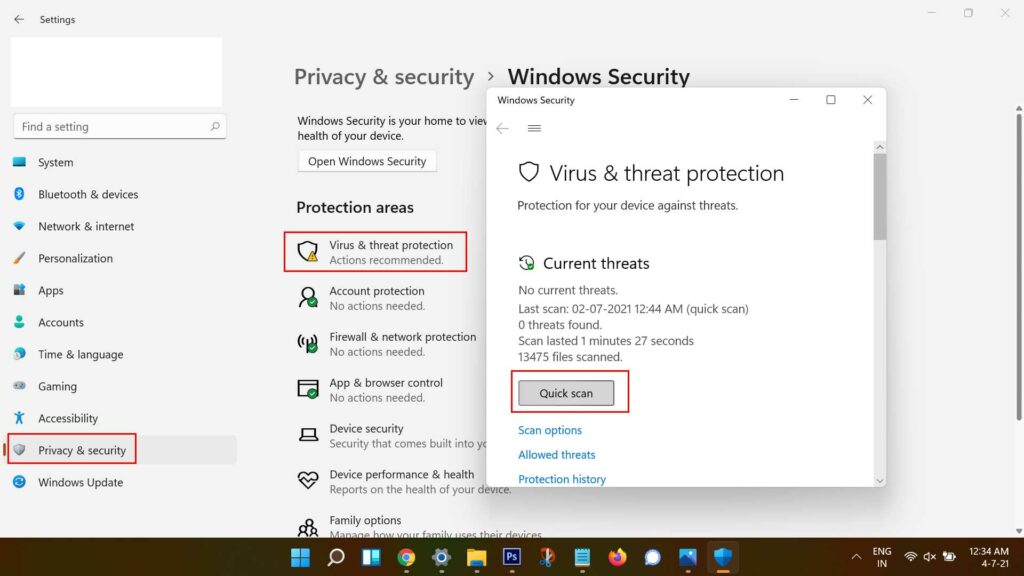
- Ensuite, cliquez une fois sur Protection contre les virus et menaces > Cliquez sur Analyse rapide.
- Attendez que le processus de numérisation soit terminé.
- Si une vulnérabilité potentielle est détectée, le logiciel Windows Defender la supprimera automatiquement de votre ordinateur ou vous demandera de choisir ce que vous voulez.
- Mais s’il n’y a pas de malware ou de virus trouvé, assurez-vous de suivre la méthode suivante.
12.Désactiver le démarrage rapide
Eh bien, les systèmes d’exploitation Windows 10 et Windows 11 sont livrés avec une fonction intégrée Activer le démarrage rapide pour améliorer automatiquement le temps de démarrage du système.Mais ce n’est pas le cas de tout le monde.Il semble que la plupart des utilisateurs aient connu un temps de démarrage plus lent que d’habitude s’ils activent cette option.
Ainsi, la désactivation de l’option de démarrage rapide peut considérablement améliorer le temps de démarrage qu’auparavant.Pour le désactiver:
- Cliquez sur l’icône Rechercher dans la barre des tâches> Panneau de configuration de type et cliquez dessus dans le résultat de la recherche.
- Maintenant, cliquez sur Matériel et audio> Sélectionnez les options d’alimentation.
- Cependant, si vous ne trouvez pas d’options d’alimentation, tapez directement Options d’alimentation dans la barre de recherche du Panneau de configuration.
- Cliquez ensuite sur Choisir ce que fait le bouton d’alimentation dans le volet de gauche.
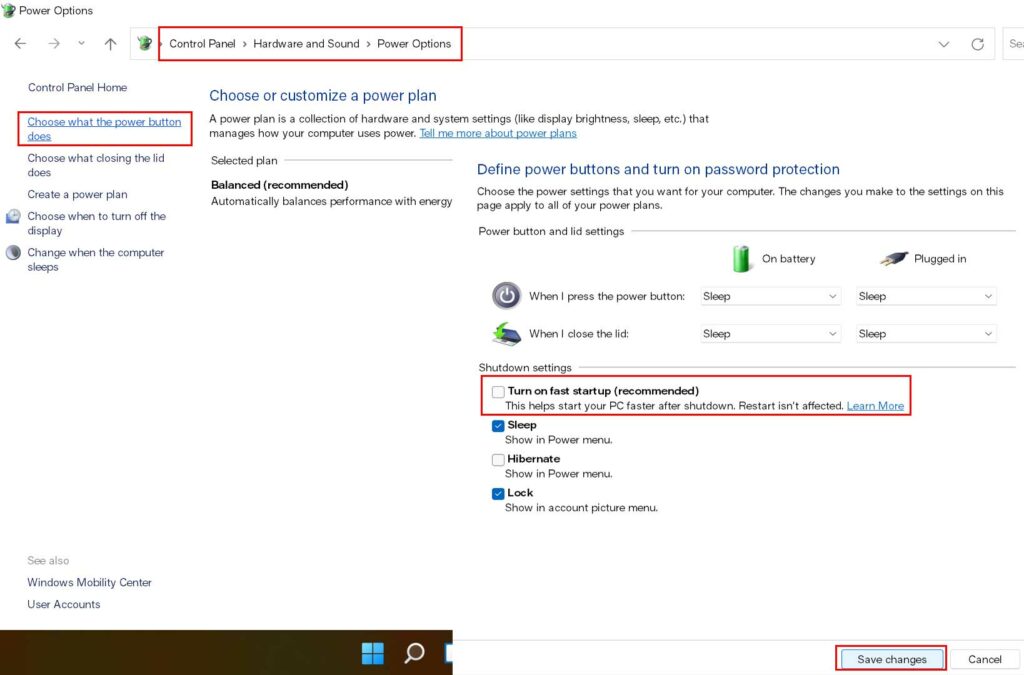
- Cliquez ensuite sur Modifier les paramètres actuellement indisponibles.
- Si « Activer le démarrage rapide » est déjà activé, décochez-le pour le désactiver.
- Cliquez sur Enregistrer les modifications et redémarrez votre ordinateur pour vérifier si le temps de démarrage est amélioré.
13.Réinitialiser ce PC
Si vous rencontrez toujours le problème de démarrage lent sur votre Windows 11, assurez-vous d’utiliser l’option Réinitialiser ce PC qui effectuera essentiellement la réinitialisation d’usine aux valeurs par défaut.Si certains programmes ou d’autres fichiers tiers causent des problèmes avec le système ou le fichier de démarrage, l’exécution de la méthode de réinitialisation d’usine peut le résoudre.
- Ouvrez simplement les paramètres Windows en appuyant sur les touchesWindows+I.
- Cliquez sur Système dans le volet de gauche > Sélectionnez Récupération dans le volet de droite.
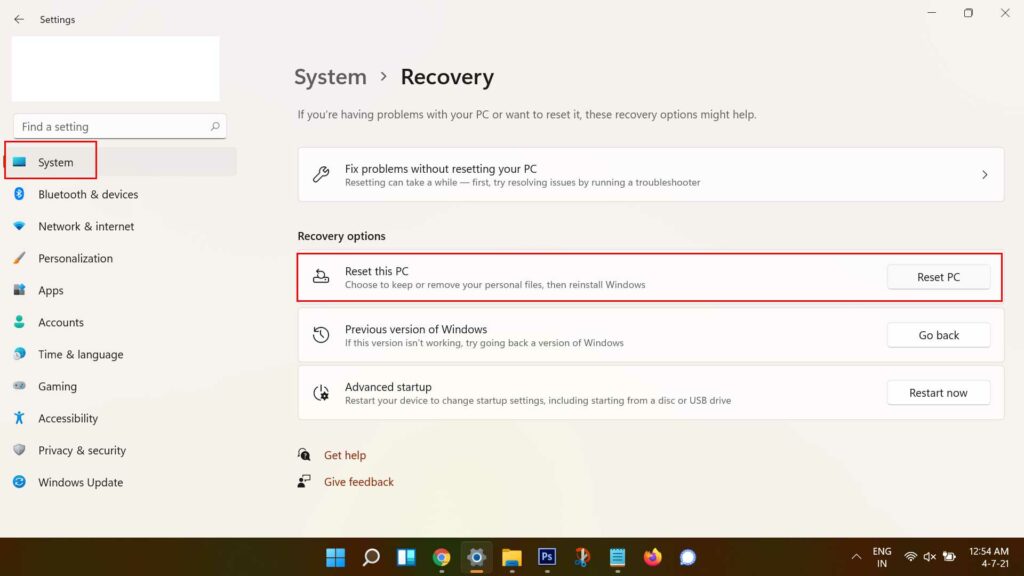
- Cliquez sur le bouton Réinitialiser le PC à côté de l’option « Réinitialiser ce PC ».
- Lorsque vous y êtes invité, assurez-vous d’effectuer une actualisation complète des données d’usine.Cela signifie que vous n’avez pas besoin de choisir de conserver les applications précédemment installées ou d’autres données internes.
- Suivez les instructions à l’écran et attendez que le processus soit terminé.
- Une fois cela fait, assurez-vous de redémarrer votre ordinateur et de suivre le processus de configuration initiale pour la première fois (le cas échéant).
14.Revenir à la version précédente de Windows
Si aucune des solutions de contournement n’est utile, vous devez revenir à la version précédente du système d’exploitation Windows en dernier recours.Faire cela:
- Ouvrez simplement les paramètres Windows en appuyant sur les touchesWindows+I.
- Cliquez sur Système dans le volet de gauche > Sélectionnez Récupération dans le volet de droite.
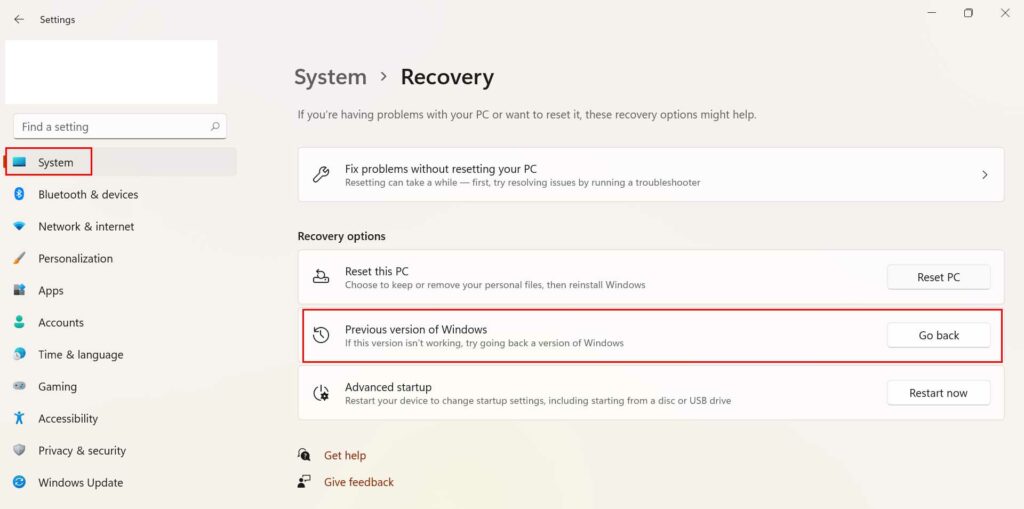
- Cliquez sur le bouton Retour à côté de l’option « Version précédente de Windows ».
- Ce processus peut également prendre un certain temps.Alors, soyez patient et suivez les instructions à l’écran pour terminer la méthode de rétrogradation.
- Une fois terminé, redémarrez votre ordinateur plusieurs fois pour voir si le problème de démarrage lent de Windows 11 vous dérange toujours ou non.
Vous pouvez consulter notre tutoriel vidéo pour résoudre ce problème:
Conclusion
C’est ainsi que vous pouvez facilement améliorer le temps de démarrage de votre ordinateur Windows sur les disques HDD et SSD.Cependant, comme nous l’avons déjà mentionné, avoir un disque SSD avec un espace de stockage plus petit en tant que lecteur système (Windows) est bien supérieur à avoir un disque dur avec un espace de stockage plus élevé.Alors que tous les autres aspects possibles sont également applicables respectivement aux scénarios individuels.
C’est ça, les gars.Nous supposons que vous avez trouvé ce guide utile.Si vous avez des questions, vous pouvez commenter ci-dessous.
