Comment réparer le Panneau de configuration Nvidia manquant ou disparaissant –
De nombreux utilisateurs de cartes graphiques NVIDIA signalent que le panneau de configuration NVIDIA est absent de leur ordinateur Windows.Ils ne trouvent pas le panneau de configuration NVIDIA dans le menu contextuel du bureau ou dans le panneau de configuration de Windows.
Trouvez et réparez automatiquement les erreurs de Windows grâce à l'outil de réparation de PC
Reimage est un excellent outil de réparation qui détecte et répare automatiquement différents problèmes du système d'exploitation Windows. Avoir cet outil protégera votre PC contre les codes malveillants, les défaillances matérielles et plusieurs autres bugs. En outre, cela vous permet également d'utiliser votre appareil au maximum de ses capacités et de ses performances.
- Étape 1: Télécharger l'outil de réparation et d'optimisation des PC (Windows 11, 10, 8, 7, XP, Vista - Certifié Microsoft Gold).
- Étape 2: Cliquez sur "Démarrer l'analyse" pour trouver les problèmes de registre de Windows qui pourraient être à l'origine des problèmes du PC.
- Étape 3: Cliquez sur "Réparer tout" pour résoudre tous les problèmes.
Vous pouvez être très frustré si vous rencontrez ce problème.Mais ne vous inquiétez pas pour ça.Il peut être réparé.Voici quelques solutions que vous devriez essayer.
Pourquoi le panneau de contrôle Nvidia est-il absent ou disparaît-il ?

Mise à jour de Windows 10 :Avez-vous récemment mis à jour votre système à la dernière version ou mis à niveau vers Windows 10 à partir d’un système d’exploitation précédent ?Si c’est le cas, le pilote de votre carte graphique n’est peut-être plus compatible avec votre système.La réinitialisation de la mise à jour peut vous aider à résoudre ce problème.
Problèmes de conducteur :Il peut y avoir un problème avec les pilotes de votre carte vidéo ou le pilote d’affichage NVIDIA.Un pilote obsolète, corrompu ou incompatible peut endommager le panneau de contrôle de votre carte vidéo.Vous pouvez facilement résoudre ce problème en mettant à jour ou en réinstallant les pilotes les plus importants.
Panneau de configuration NVIDIA endommagé :Le panneau de configuration NVIDIA lui-même peut être endommagé si ses fichiers ont été supprimés ou corrompus.Ce problème peut être résolu en réinstallant complètement le logiciel.
Entrées manquantes ou incorrectes dans le registre Windows :Le registre est utilisé pour contrôler de nombreux paramètres de votre ordinateur.Si les entrées sont manquantes ou incorrectes, il se peut que le panneau de configuration de votre ordinateur soit absent.Pour résoudre ce problème, vous devez utiliser l’éditeur de registre.
Erreurs courantes :Certaines erreurs courantes dans Windows 10 peuvent entraîner l’absence du panneau de configuration NVIDIA.
Comment réparer un panneau de configuration Nvidia manquant ou disparaissant ?
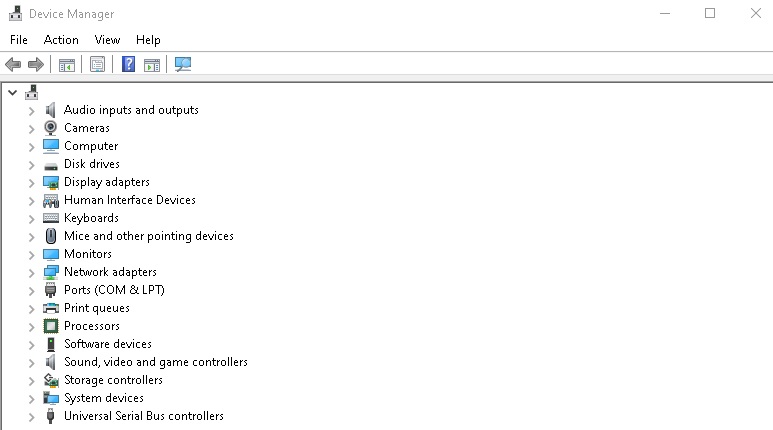
Mettez à jour les pilotes graphiques NVIDIA
- Sur votre clavier, appuyez sur Windows + X pour ouvrir le menu Win + X.
- Cliquez sur Gestionnaire de périphériques dans le menu pour l’ouvrir.
- Dans le Gestionnaire de périphériques, trouvez l’option Adaptateur d’affichage.
- Développez-la pour trouver le pilote de la carte graphique NVIDIA.
- Cliquez avec le bouton droit de la souris sur le pilote et sélectionnez Mettre à jour le pilote.
- Une nouvelle fenêtre s’ouvre ; cliquez sur l’option Vérifier automatiquement les mises à jour du logiciel du pilote.
- Cela permettra de vérifier automatiquement la présence d’une mise à jour du pilote et de l’installer si elle est disponible.
- Si aucune mise à jour n’est disponible, vous en serez également informé.
Réinstaller les pilotes graphiques NVIDIA
- Ouvrez le Gestionnaire de périphériques en appuyant sur Windows + X et en sélectionnant Gestionnaire de périphériques dans la liste qui apparaît.
- Dans la liste des pilotes du Gestionnaire de périphériques, développez les adaptateurs d’affichage.Cliquez avec le bouton droit de la souris sur le pilote de la carte graphique NVIDIA et sélectionnez Désinstaller le périphérique.
- Après avoir réussi à désinstaller le pilote, allez sur la page Web NVIDIA – ; Download Drivers.
- Sélectionnez ensuite le type de produit, la série de produits et les options de produits appropriés dans les menus déroulants appropriés en fonction de la configuration de votre ordinateur pour télécharger le dernier pilote.
- Une fois téléchargé, installez le pilote sur votre ordinateur.
- Redémarrez votre PC et vérifiez que le panneau de configuration NVIDIA est maintenant disponible dans le menu contextuel du bureau et dans la barre des tâches.
Affichez le panneau de contrôle NVIDIA
Si vous ne trouvez pas le panneau de configuration NVIDIA dans le menu contextuel du bureau ou dans le menu Démarrer, il est probablement caché.Cela se produit généralement lorsque vous mettez à jour le logiciel de votre carte graphique NVIDIA.Voyons comment vous pouvez restaurer le panneau de configuration NVIDIA en suivant ces étapes :
- Ouvrez le Panneau de configuration.Pour ce faire, appuyez simultanément sur les touches Windows + R, tapez Control dans la fenêtre de démarrage, puis appuyez sur Entrée.
- Dans le panneau de configuration qui s’ouvre, vous verrez des options sous forme de grandes icônes, puis double-cliquez sur les options du panneau de configuration NVIDIA.
- Trouvez le menu Bureau ou Affichage, cliquez dessus, puis sélectionnez Ajouter un menu contextuel du bureau dans la liste déroulante.
- Accédez au bureau de votre ordinateur et vérifiez si le panneau de configuration NVIDIA apparaît dans le menu contextuel du bureau.
Installez l’application Nvidia Control Panel depuis le Microsoft Store.
- Cliquez sur le bouton Démarrer, puis sur l’icône d’engrenage pour ouvrir Paramètres.
- Cliquez sur Applications.
- Dans le menu de gauche, cliquez sur Applications et fonctionnalités.
- Dans la barre de recherche, recherchez le Panneau de configuration Nvidia.
- Si le panneau de configuration Nvidia est déjà installé sur votre système.Désinstallez-le.
- Allez maintenant sur le panneau de contrôle Nvidia dans le Microsoft Store et installez-le.
Questions fréquemment posées
Comment puis-je récupérer le panneau de contrôle Nvidia ?
- Dans la boîte de dialogue Exécuter, tapez « control » et appuyez sur la touche Entrée de votre clavier.
- Dans le Panneau de configuration, sous Affichage par, sélectionnez Grandes icônes.
- Sélectionnez le panneau de contrôle NVIDIA.
- Dans le panneau de configuration NVIDIA, cliquez sur Affichage ou Bureau, puis cochez Ajouter un bureau dans le menu contextuel.
Comment réparer les options manquantes dans le Panneau de configuration Nvidia ?
- Activez le panneau de contrôle.
- Mettez à jour le pilote graphique.
- Réinitialisez le logiciel du pilote graphique.
- Redémarrez les services Nvidia.
- Exécutez manuellement le panneau de contrôle Nvidia.
- Utilisez le support Nvidia.
Pourquoi ne puis-je pas accéder au panneau de configuration Nvidia ?
Parfois, vous ne pouvez pas ouvrir le Panneau de configuration Nvidia parce que votre programme antivirus interfère avec lui.Pour résoudre ce problème, vous devez vérifier les paramètres de votre antivirus et vous assurer qu’il ne bloque pas le Panneau de configuration Nvidia.Sinon, essayez de désactiver certaines des fonctions de l’antivirus et voyez si cela peut vous aider.
Qu’est-ce que le panneau de contrôle Nvidia ?
Le panneau de configuration NVIDIA vous permet de gérer les paramètres de votre pilote graphique NVIDIA ainsi que d’autres utilitaires NVIDIA installés sur votre système.
