Comment réparer le problème de connexion de Steam aux serveurs Steam sur les ordinateurs Windows –
Steam est l’une des plateformes numériques de distribution de jeux vidéo les plus populaires, permettant à ses utilisateurs de télécharger leurs jeux PC préférés directement sur leur ordinateur.Bien qu’il s’agisse d’une plateforme assez fiable, certains problèmes peuvent survenir, que nous allons examiner aujourd’hui.Dans ce dernier volet de notre série de dépannage, nous allons nous pencher sur le problème » Steam a du mal à se connecter aux serveurs Steam « .
Trouvez et réparez automatiquement les erreurs de Windows grâce à l'outil de réparation de PC
Reimage est un excellent outil de réparation qui détecte et répare automatiquement différents problèmes du système d'exploitation Windows. Avoir cet outil protégera votre PC contre les codes malveillants, les défaillances matérielles et plusieurs autres bugs. En outre, cela vous permet également d'utiliser votre appareil au maximum de ses capacités et de ses performances.
- Étape 1: Télécharger l'outil de réparation et d'optimisation des PC (Windows 11, 10, 8, 7, XP, Vista - Certifié Microsoft Gold).
- Étape 2: Cliquez sur "Démarrer l'analyse" pour trouver les problèmes de registre de Windows qui pourraient être à l'origine des problèmes du PC.
- Étape 3: Cliquez sur "Réparer tout" pour résoudre tous les problèmes.
Quelle est la cause du message « Steam a du mal à se connecter aux serveurs Steam » ?
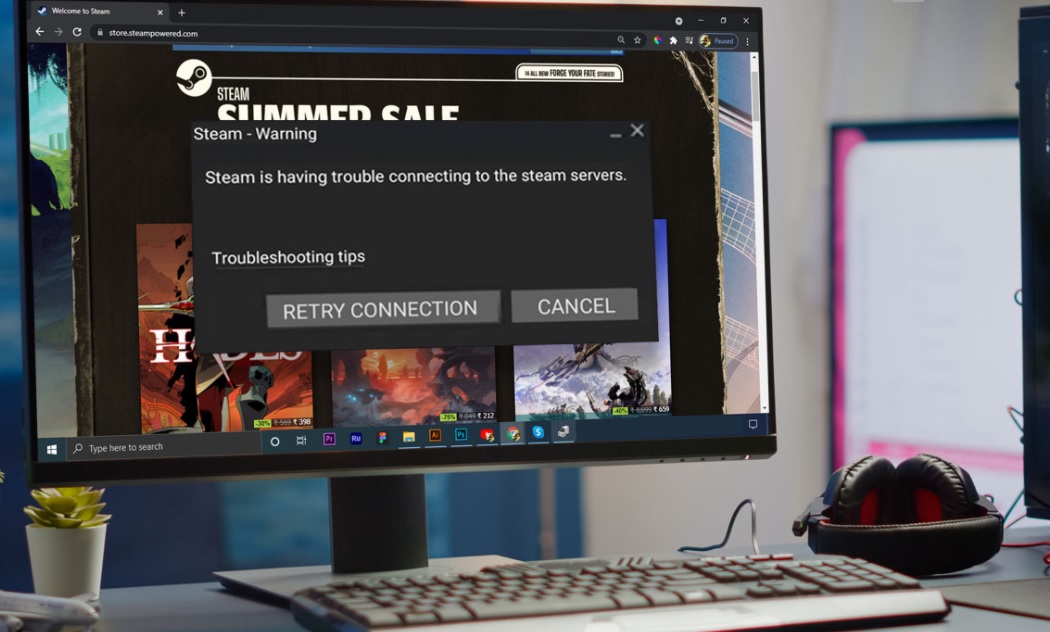
- Plusieurs paramètres de connexion Internet incorrects ou mal configurés.
- Les protocoles UDP peuvent ne pas être une bonne chose lorsqu’on essaie de forcer les protocoles TCP.
- L’exécutable Steam nécessite des droits d’administrateur pour résoudre les problèmes de permissions/réseau.
Comment résoudre le problème « Steam a du mal à se connecter aux serveurs Steam » ?
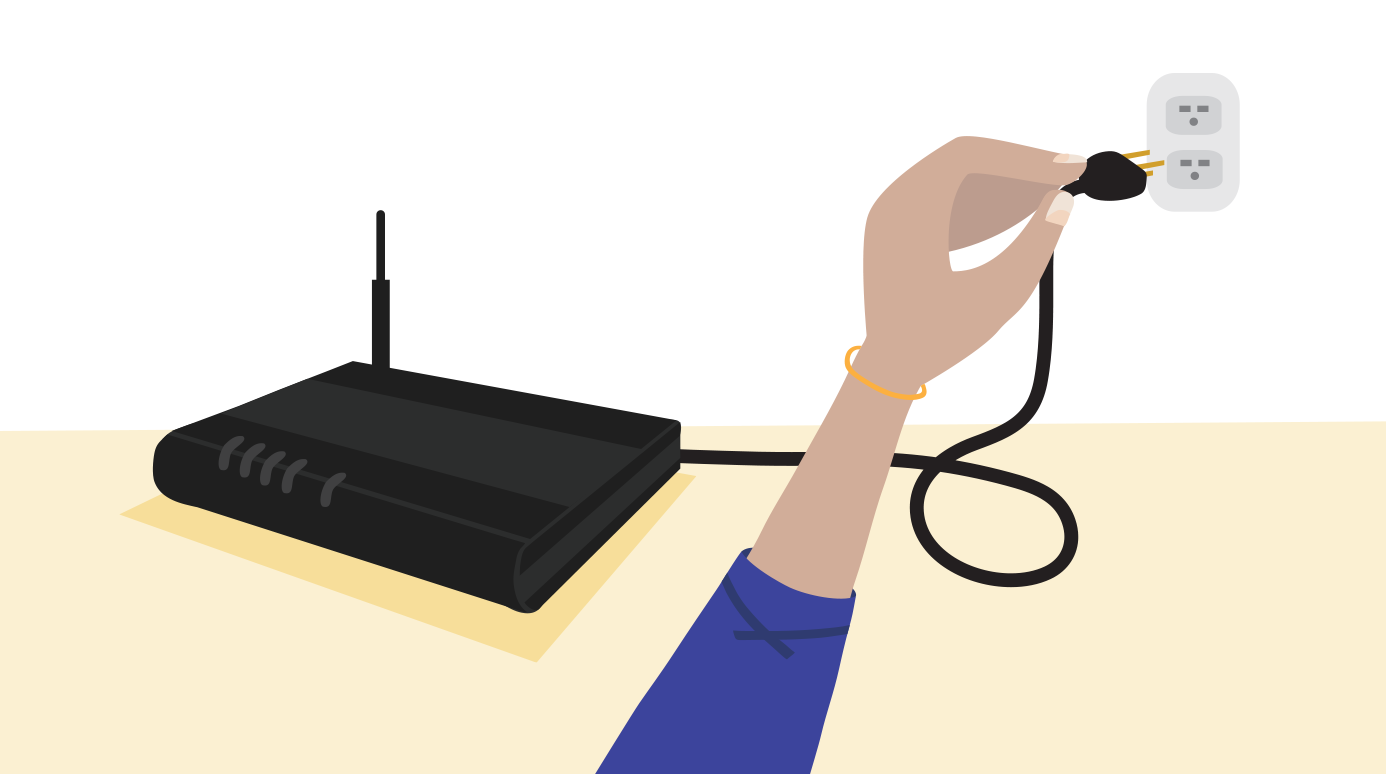
Redémarrez vos périphériques réseau
- Débranchez le modem (et le routeur s’il s’agit d’un appareil séparé) de la prise murale.
- Attendez 60 secondes pour que le modem (et le routeur) refroidisse.
- Reconnectez les périphériques réseau et attendez que les voyants reviennent à la normale.
- Redémarrez votre ordinateur.
- Démarrez Steam et voyez si l’erreur d’avertissement a été corrigée.
Effacer le DNS
- Appuyez sur la touche logo Windows de votre clavier et tapez cmd.
- Cliquez ensuite avec le bouton droit de la souris sur l’invite de commande lorsqu’elle apparaît et sélectionnez Exécuter en tant qu’administrateur.
- Si l’on vous demande la permission, cliquez sur Oui pour exécuter l’invite de commande.
- Tapez ipconfig /flushdns et appuyez sur la touche Entrée de votre clavier.
Modifier les propriétés de la vapeur
- Appuyez sur les touches Esc, Shift et Ctrl de votre clavier pour afficher le gestionnaire des tâches.
- Sélectionnez l’onglet « Exécuter », puis faites un clic droit sur chaque élément et cliquez sur « Désactiver ».
- Redémarrez votre ordinateur.
- Sur le bureau, cliquez avec le bouton droit de la souris sur Steam, puis sélectionnez Propriétés.
- Cliquez sur l’onglet Raccourci, puis ajoutez un espace à la fin dans le champ Cible et tapez -tcp.Enfin, cliquez sur le bouton OK.
- Démarrez Steam et vérifiez si l’erreur de connexion au serveur Steam a été résolue.
Réinitialisation de WinSock
- Appuyez sur la touche logo Windows de votre clavier et tapez cmd.
- Cliquez ensuite avec le bouton droit de la souris sur Command Prompt lorsqu’il apparaît et sélectionnez Run as Administrator.
- À l’invite de l’administrateur, tapez netsh winsock reset.
- Appuyez ensuite sur Entrée, tapez netsh winteep reset proxy, puis appuyez sur Entrée.
- Cliquez sur Fermer pour quitter la fenêtre.
- Démarrez Steam et assurez-vous que l’erreur de connexion au serveur est résolue.
