Comment réparer le problème de Paint 3D qui ne fonctionne pas dans Windows 10 – Pourquoi mon Paint 3D ne fonctionne pas dans Windows 10 –
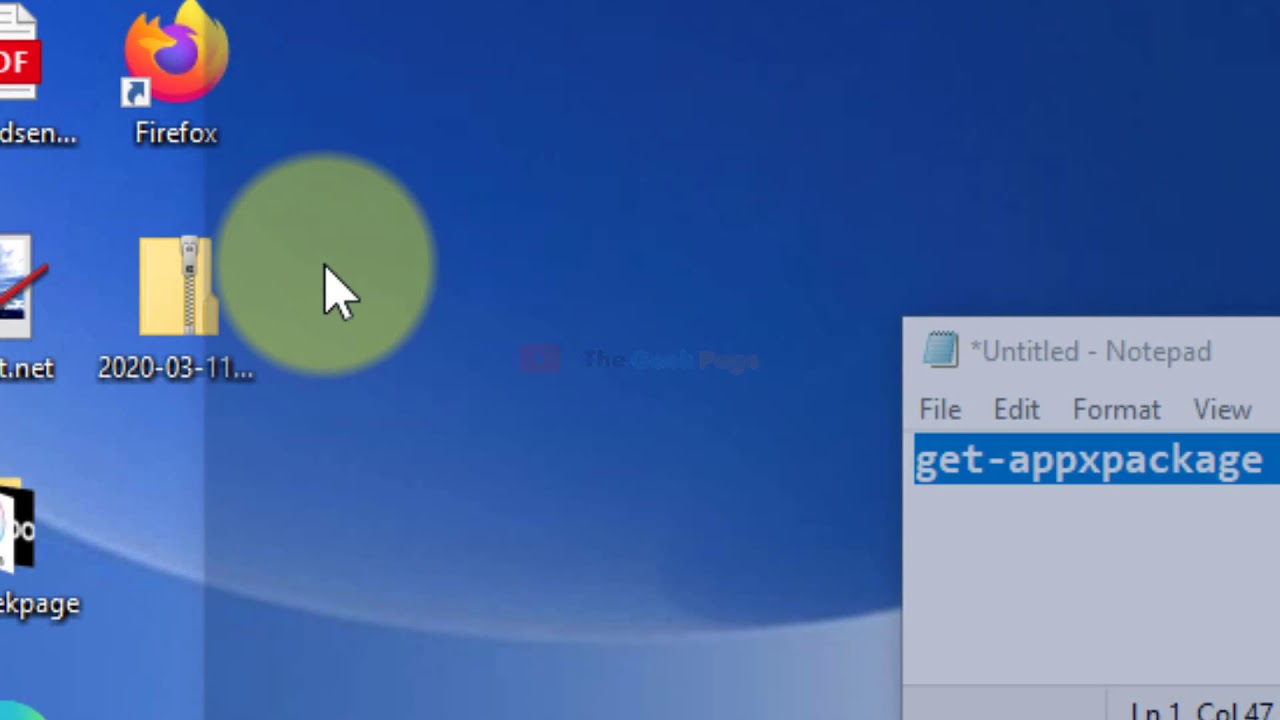
Trouvez et réparez automatiquement les erreurs de Windows grâce à l'outil de réparation de PC
Reimage est un excellent outil de réparation qui détecte et répare automatiquement différents problèmes du système d'exploitation Windows. Avoir cet outil protégera votre PC contre les codes malveillants, les défaillances matérielles et plusieurs autres bugs. En outre, cela vous permet également d'utiliser votre appareil au maximum de ses capacités et de ses performances.
- Étape 1: Télécharger l'outil de réparation et d'optimisation des PC (Windows 11, 10, 8, 7, XP, Vista - Certifié Microsoft Gold).
- Étape 2: Cliquez sur "Démarrer l'analyse" pour trouver les problèmes de registre de Windows qui pourraient être à l'origine des problèmes du PC.
- Étape 3: Cliquez sur "Réparer tout" pour résoudre tous les problèmes.
Si Paint 3D ne fonctionne pas correctement sur votre PC Windows 10, vous pouvez essayer de résoudre le problème de plusieurs manières.
Tout d’abord, assurez-vous que vos pilotes graphiques sont à jour.Les pilotes obsolètes peuvent parfois causer des problèmes avec des applications comme Paint 3D.Vous pouvez mettre à jour vos pilotes manuellement en visitant le site Web du fabricant et en recherchant la version la plus récente du pilote pour votre modèle de carte graphique spécifique.
Si la mise à jour de vos pilotes ne résout pas le problème, vous devrez peut-être réinitialiser Paint 3D et rétablir ses paramètres par défaut.Pour ce faire, ouvrez l’application Paint 3D et cliquez sur l’icône de menu dans le coin supérieur droit.Sélectionnez « Paramètres » dans le menu, puis cliquez sur « Réinitialiser » en bas de la fenêtre des paramètres.Cela réinitialisera toutes vos préférences et options à leurs valeurs par défaut, ce qui peut résoudre les problèmes que vous rencontrez avec Paint 3D qui ne fonctionne pas correctement.
Enfin, si aucune de ces solutions ne résout le problème, vous pouvez toujours désinstaller et réinstaller Paint 3D à partir de zéro.Parfois, des fichiers corrompus ou de mauvaises installations peuvent causer des problèmes avec les applications. Désinstaller puis réinstaller Paint 3D peut être suffisant pour qu’il fonctionne à nouveau correctement sur votre PC.
Pourquoi mon Paint 3D ne fonctionne-t-il pas dans Windows 10 ?
Il existe plusieurs raisons pour lesquelles votre Paint 3D ne fonctionne pas sous Windows 10.Il est possible que vous ayez installé une ancienne version de l’application Paint 3D, qui ne fonctionne pas avec les dernières fonctionnalités disponibles dans Windows 10.Il est également possible que vous ayez rencontré un problème avec votre carte graphique ou votre pilote, ce qui peut empêcher Paint 3D de fonctionner correctement.Dans certains cas, il peut également être nécessaire de mettre à jour votre logiciel ou les pilotes matériels afin de réparer la peinture 3d ne fonctionne pas sur Windows 10 pc.Si vous avez toujours des difficultés à faire fonctionner la peinture 3d sur votre ordinateur, il y a quelques choses que vous pouvez essayer.Tout d’abord, assurez-vous que vous avez installé la dernière version de l’application Paint 3D.Si cela ne résout pas le problème, essayez de réinstaller votre carte graphique et votre pilote s’ils sont obsolètes.
Comment réparer le problème de Paint 3D qui ne fonctionne pas dans Windows 10 ?
Il y a plusieurs choses que vous pouvez faire pour essayer de résoudre le problème de Paint 3D qui ne fonctionne pas dans Windows 10.Tout d’abord, assurez-vous que votre carte graphique est à jour.Si vous utilisez une carte graphique ancienne, il se peut qu’elle ne soit pas en mesure de gérer les nouvelles fonctionnalités de Paint 3D.Deuxièmement, assurez-vous que votre ordinateur dispose des derniers pilotes installés pour votre carte graphique.Troisièmement, vérifiez si rien ne bloque le bon fonctionnement de Paint 3D.Par exemple, si un pare-feu ou un logiciel antivirus est installé sur votre ordinateur, il se peut qu’il empêche Paint 3D de fonctionner correctement.Enfin, essayez de redémarrer votre ordinateur, puis réessayez avec l’application Paint 3D ouverte.
Quelles sont les solutions pour résoudre le problème de Paint 3D qui ne fonctionne pas dans Windows 10 ?
1.Essayez de réinstaller Paint 3D.2.Désactivez certaines des fonctions qui peuvent être à l’origine du problème.3.Vérifiez les mises à jour du logiciel, et installez les mises à jour disponibles.4.Vérifiez s’il y a un problème de compatibilité avec d’autres logiciels sur votre ordinateur, et essayez de désactiver ou de désinstaller ces programmes si nécessaire.5.
Existe-t-il un moyen de résoudre le problème de Paint 3D qui ne fonctionne pas sous Windows 10 ?
Oui, il existe un moyen de résoudre le problème de Paint 3D qui ne fonctionne pas sous Windows 10.La première étape consiste à essayer de redémarrer votre ordinateur.Si cela ne fonctionne pas, vous pouvez essayer de réinstaller Paint 3D.
Pouvez-vous me donner quelques conseils pour résoudre le problème de Paint 3D qui ne fonctionne pas dans Windows 10 ?
Il y a plusieurs choses que vous pouvez faire pour essayer de résoudre le problème de Paint 3D qui ne fonctionne pas sur votre PC Windows 10.Tout d’abord, assurez-vous que vous avez installé la dernière version de l’application Paint 3D.Si vous ne disposez pas de la dernière version, vous pouvez la télécharger depuis le Microsoft Store.Ensuite, assurez-vous que votre carte graphique est à jour.Si votre carte graphique n’est pas à jour, il se peut qu’elle ne soit pas en mesure de gérer les nouvelles fonctions incluses dans Paint 3D.Enfin, assurez-vous que votre ordinateur est correctement configuré et que tous les pilotes nécessaires sont installés.
La désinstallation et la réinstallation de Paint 3D permettront-elles de résoudre le problème du non-fonctionnement dans Windows 10 ?
Correction du problème de Paint 3D sous Windows Si Paint 3D ne fonctionne pas correctement sous Windows Next, si vous utilisez une carte graphique ou un processeur plus anciens, il se peut que Paint 3D pose des problèmes.Vous pouvez essayer de mettre à niveau votre matériel ou d’installer une autre carte graphique pour voir si cela résout le problème.Enfin, si tout échoue, vous pouvez désinstaller et réinstaller Paint 3D.
- C :
- C, il y a plusieurs choses que vous pouvez faire pour essayer de résoudre le problème.Tout d’abord, assurez-vous que vous avez installé la dernière version de Paint 3D.Si vous ne l’avez pas encore installé, vous pouvez le télécharger sur le site Web de Microsoft.
Pourquoi mon logiciel Paint 3D ne fonctionne-t-il plus correctement sous Windows 10 ?
Il est possible que votre Paint 3D ne fonctionne pas correctement sous Windows 10 pour plusieurs raisons.Il est possible qu’un pilote graphique obsolète soit installé sur votre ordinateur.Si vous utilisez un ordinateur portable, il est également possible que la batterie soit faible et affecte la capacité de l’ordinateur à exécuter Paint 3D.Enfin, si vous avez récemment effectué une mise à niveau vers Windows 10, il se peut que certaines nouvelles fonctionnalités ou modifications du système d’exploitation causent des problèmes avec Paint 3D.Quoi qu’il en soit, voici quelques conseils pour réparer Paint 3D qui ne fonctionne pas sous Windows 10 : 1) Vérifiez si les pilotes graphiques sont à jour : Si vous utilisez un ancien pilote graphique, il se peut qu’il ne soit pas compatible avec Windows 10 et qu’il cause des problèmes avec Paint 3D.Pour vérifier la présence de pilotes mis à jour, allez dans le Gestionnaire de périphériques (en appuyant sur la touche « Windows + X » et en sélectionnant « Gestionnaire de périphériques ») et regardez sous « Périphériques graphiques ».S’il y a des mises à jour disponibles pour votre carte graphique, cliquez sur le bouton « Update Driver » et installez-les.2) Essayez d’exécuter Paint 3D à partir d’un autre emplacement : Parfois, les problèmes avec Paint 3D peuvent être causés par quelque chose d’autre sur votre ordinateur – comme une batterie faible – mais parfois ils peuvent aussi être dus à quelque chose de mal dans la façon dont paint3d fonctionne lui-même.Pour essayer d’exécuter paint3d à partir d’un autre emplacement (comme votre bureau), ouvrez « Démarrer -> Paramètres -> Système -> Paramètres système avancés » et sous « Performances », définissez la valeur de « Chemins de peinture » pour qu’elle pointe vers un autre dossier (comme C:\Users\VotreNomUtilisateur\Desktop).3) Désactivez les fonctions de gestion de l’alimentation : Certains appareils, comme les ordinateurs portables, utilisent des fonctions de gestion de l’alimentation pour économiser l’énergie lorsqu’ils ne sont pas utilisés.La désactivation de ces fonctions peut parfois aider à résoudre les problèmes de fonctionnement de Paint 3D.Pour ce faire, ouvrez le Panneau de configuration (en appuyant sur la touche Windows + X et en sélectionnant « Panneau de configuration »), sélectionnez « Options d’alimentation », cliquez sur le lien à côté de « Gestion de l’alimentation » et décochez toutes les cases sauf une (« Autoriser la gestion des périphériques »).4) Réinitialisez votre ordinateur : Parfois, la résolution des problèmes liés à Paint 3D peut nécessiter la réinitialisation de votre ordinateur aux paramètres d’usine.Cela restaurera tous les paramètres de votre logiciel, y compris ceux liés à paint3d, alors essayez si rien d’autre ne semble fonctionner !5) Dépannez d’autres applications : Si vous rencontrez des problèmes avec d’autres applications (comme Word ou Excel), il peut être utile d’essayer des étapes de dépannage pour ces applications au lieu de se concentrer exclusivement sur la réparation de paint3d.

