Comment réparer le retard ou le décalage lors de la frappe dans Windows
Travailler sur un clavier et taper des centaines de mots en déplacement est une tâche primordiale pour un écrivain, un codeur ou un traducteur.La dactylographie est sûrement essentielle dans d’autres emplois, et rencontrer un problème ici n’est pas quelque chose que tout le monde apprécierait.Même si vous ne dépendez pas de votre clavier pour votre travail principal, vous en aurez toujours besoin sur votre ordinateur car il s’agit d’un accessoire essentiel d’un ordinateur.Mais il y a eu des rapports sur les utilisateurs de Windows témoins de retard dans leur expérience de frappe avec leurs claviers.
Trouvez et réparez automatiquement les erreurs de Windows grâce à l'outil de réparation de PC
Reimage est un excellent outil de réparation qui détecte et répare automatiquement différents problèmes du système d'exploitation Windows. Avoir cet outil protégera votre PC contre les codes malveillants, les défaillances matérielles et plusieurs autres bugs. En outre, cela vous permet également d'utiliser votre appareil au maximum de ses capacités et de ses performances.
- Étape 1: Télécharger l'outil de réparation et d'optimisation des PC (Windows 11, 10, 8, 7, XP, Vista - Certifié Microsoft Gold).
- Étape 2: Cliquez sur "Démarrer l'analyse" pour trouver les problèmes de registre de Windows qui pourraient être à l'origine des problèmes du PC.
- Étape 3: Cliquez sur "Réparer tout" pour résoudre tous les problèmes.
Le fait que les caractères apparaissent sur votre écran plus lentement que d’habitude ralentira votre productivité.Donc, pour vous assurer que vous ne constatez aucun décalage lors de la frappe, vous devez essayer les différentes solutions mentionnées dans cet article.Ici, nous avons toutes les solutions qui ont fonctionné pour plusieurs utilisateurs de Windows.Alors sans plus tarder, allons-y.

Comment réparer le retard ou le décalage lors de la frappe dans Windows?
Il y a plusieurs causes derrière ce problème.Vous pouvez avoir un ordinateur lent et obsolète sur un ancien système d’exploitation, des pilotes de clavier obsolètes, des paramètres de clavier mal configurés ou quelque chose de similaire.Quel que soit votre problème, ce guide vous aidera.Essayez simplement une solution après l’autre, et vous trouverez celle qui fonctionnera pour vous.
Vérifiez la connexion du clavier:
- Débranchez votre clavier de votre clavier s’il s’agit d’un clavier avec une connexion filaire, et rebranchez-le sur un autre port USB.
- Si vous utilisez un clavier sans fil avec un récepteur USB 2,4 GHz, débranchez le récepteur du port USB connecté et branchez-le sur un autre port USB.Ces claviers sans fil dépendent également des piles.Essayez donc également de changer les piles de ces claviers.
- Si vous utilisez un clavier qui se connecte via Bluetooth, assurez-vous que la connexion Bluetooth est sécurisée.Dissociez la connexion entre votre PC et votre clavier, puis associez-les à nouveau.Assurez-vous également que votre clavier Bluetooth est correctement chargé.
Si vous vous êtes assuré qu’il n’y a rien de mal avec la connexion, mais que vous constatez toujours un décalage lors de la frappe, essayez la solution suivante mentionnée ci-dessous.
Désactiver les clés de filtrage:
Maintenez la touche Maj droite de votre clavier enfoncée pendant 8 secondes active la fonctionnalité des touches de filtre sur votre ordinateur Windows.Il aide à prévenir les frappes indésirables en diminuant la vitesse de saisie du clavier.Microsoft l’a inclus dans le système d’exploitation Windows pour aider les utilisateurs souffrant de troubles neurologiques tels que des tremblements ou des raideurs des mains.
S’il est activé sur votre ordinateur, vous devez le désactiver pour améliorer la vitesse de frappe.
- Appuyez sur la touche Windows + I pour ouvrir la fenêtre Paramètres Windows.
- Cliquez sur « Facilité d’accès ».
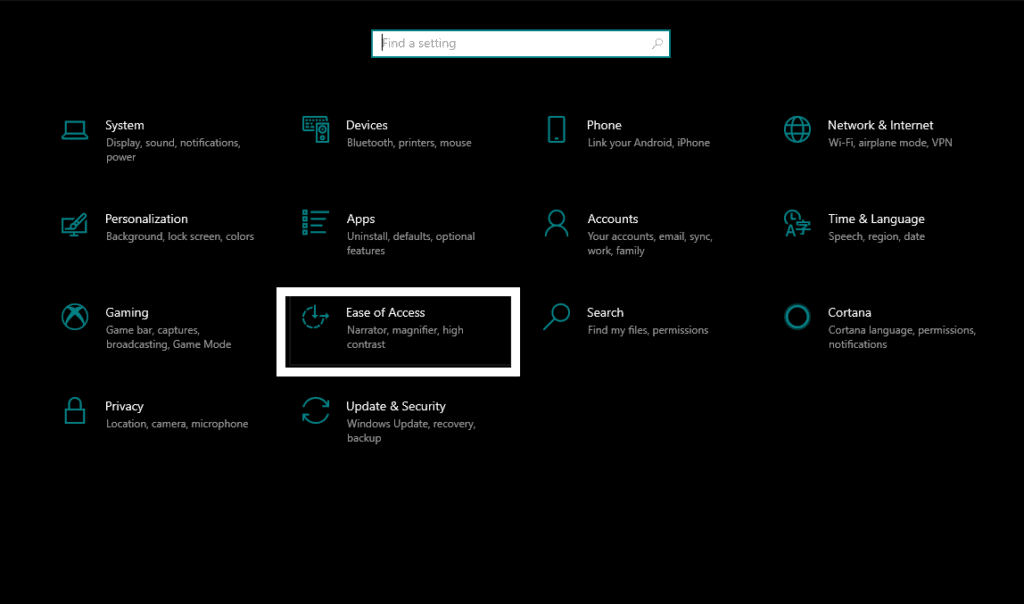
- Dans le volet de gauche, cliquez sur « Clavier ».
- Maintenant, dans le volet de droite, recherchez la bascule pour « Utiliser les touches de filtre ». Une fois que vous l’avez trouvé, désactivez-le. Décochez également la case à côté de l’option « Autoriser la touche de raccourci à démarrer les touches de filtre ».
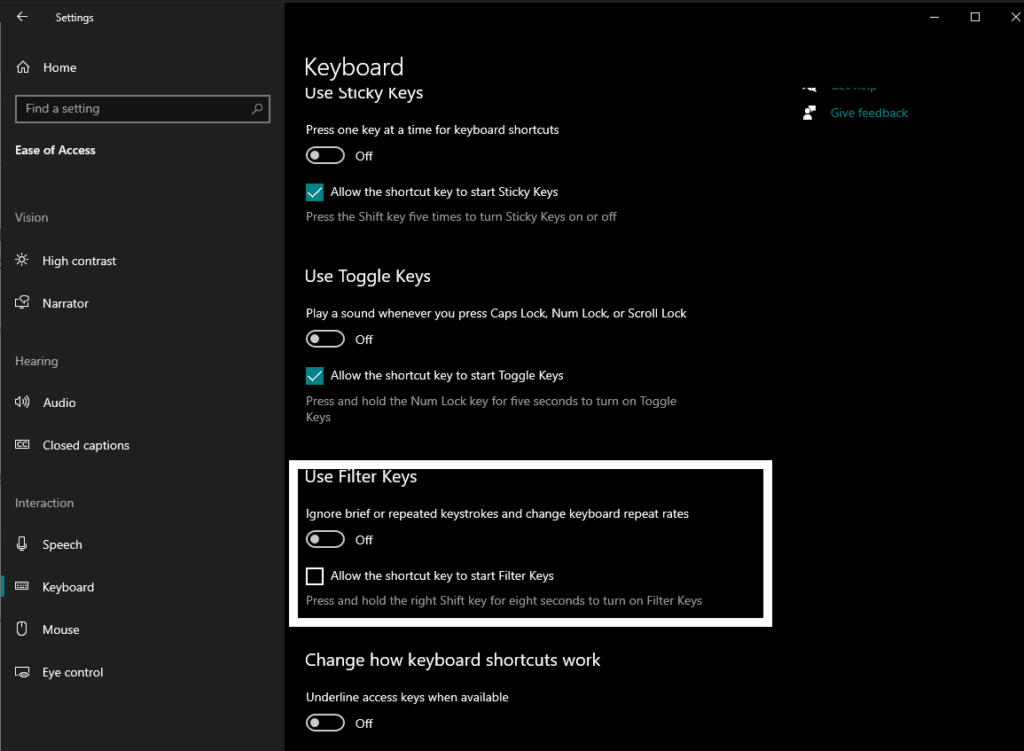
Si la désactivation des touches Filtre ne résout pas le retard de frappe, essayez la solution potentielle suivante.
Exécutez l’outil de dépannage matériel Windows:
Windows dispose d’un programme utilitaire de dépannage intégré qui peut résoudre automatiquement les problèmes courants de Windows.Vous pouvez également essayer de l’utiliser pour votre problème de décalage du clavier.
- Appuyez sur la touche Windows + I pour ouvrir la fenêtre Paramètres Windows.
- Cliquez sur « Mise à jour et sécurité ».
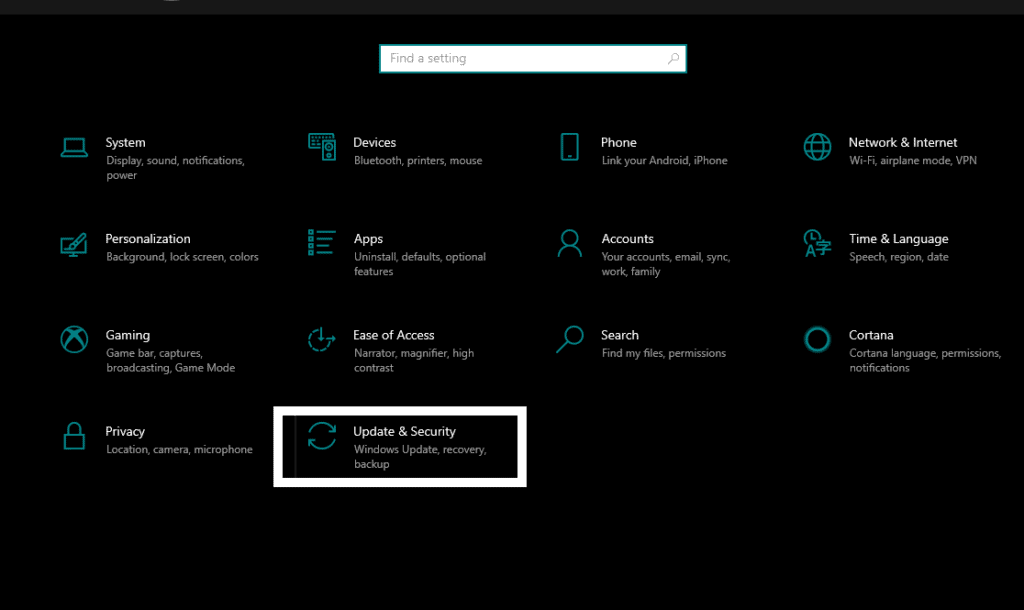
- Dans le volet de gauche, cliquez sur « Dépannage ».
- Maintenant, dans le volet de droite, recherchez l’option de clavier et cliquez dessus.Cliquez ensuite sur le bouton « Exécuter le dépanneur » juste en dessous.
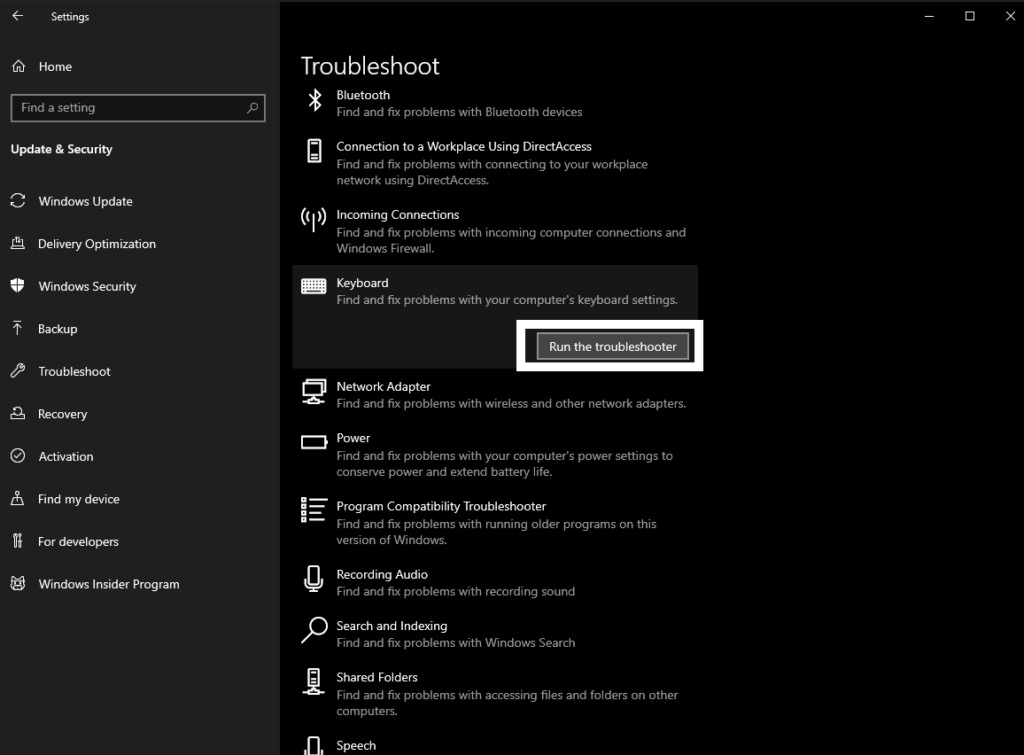
- Suivez les instructions à l’écran pour laisser votre ordinateur détecter le problème éventuel et vous suggérer une solution.
Si même le dépanneur ne vous aide pas avec le décalage de frappe, essayez la solution potentielle suivante.
Réinstallez le pilote du clavier:
S’il y a une incohérence avec les fichiers du pilote, la réinstallation des pilotes devrait la résoudre.
- Appuyez sur la touche Windows + R pour ouvrir la boîte de dialogue Exécuter.
- Entrez ‘devmgmt.msc’ dans la boîte de dialogue et cliquez sur OK.La fenêtre du Gestionnaire de périphériques s’ouvrira.
- Développez le clavier en double-cliquant dessus, puis cliquez avec le bouton droit sur votre clavier par défaut.Choisissez « Désinstaller l’appareil » dans la liste des options ici.
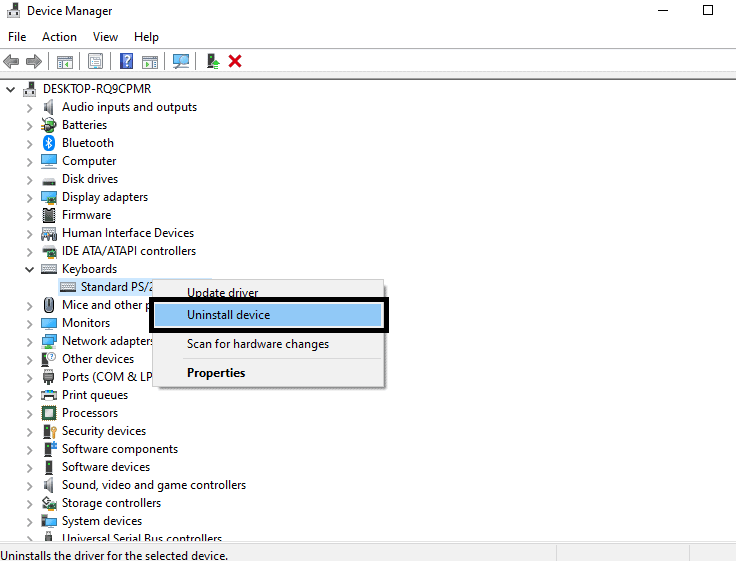
- Cliquez à nouveau sur Désinstaller dans la fenêtre de confirmation.Le pilote va maintenant être désinstallé.
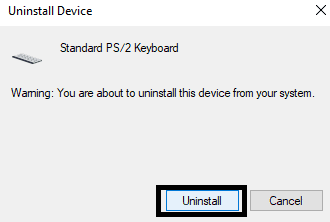
- Cliquez maintenant sur l’option « Action » en haut de la fenêtre du Gestionnaire de périphériques et sélectionnez « Rechercher les modifications matérielles ». Windows installera lui-même les pilotes de clavier manquants.
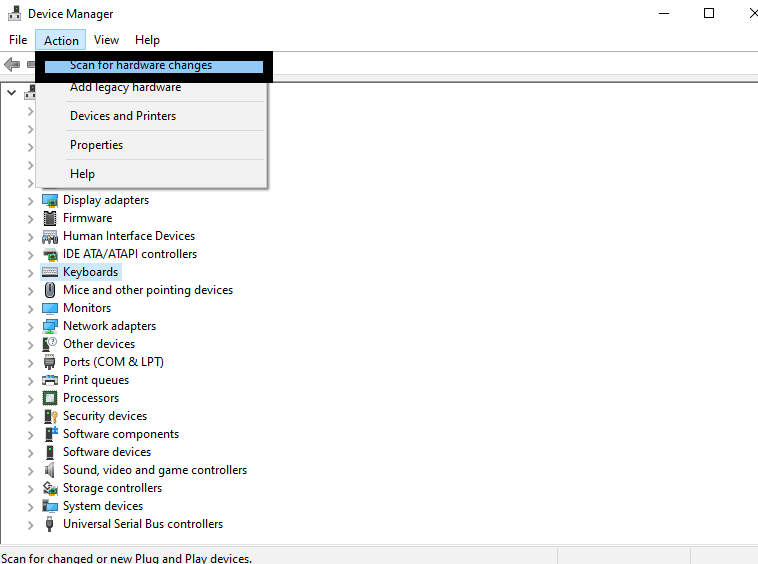
Si la réinstallation du pilote du clavier ne résout pas non plus le décalage de frappe, essayez la solution potentielle suivante.
Mettre à jour le pilote du clavier:
Vous rencontrerez certainement toutes sortes de problèmes avec votre clavier si le pilote n’est pas à jour.Vous devez donc le mettre à jour immédiatement pour essayer de résoudre également votre problème de décalage.
Vous pouvez mettre à jour le pilote du clavier manuellement, automatiquement ou à l’aide d’une application tierce.
Pour le mettre à jour automatiquement,
- Appuyez sur la touche Windows + R pour ouvrir la boîte de dialogue Exécuter.
- Entrez ‘devmgmt.msc’ dans la boîte de dialogue et cliquez sur OK.La fenêtre du Gestionnaire de périphériques s’ouvrira.
- Développez le clavier en double-cliquant dessus, puis cliquez avec le bouton droit sur votre clavier par défaut.Choisissez « Mettre à jour le pilote » dans la liste des options ici.
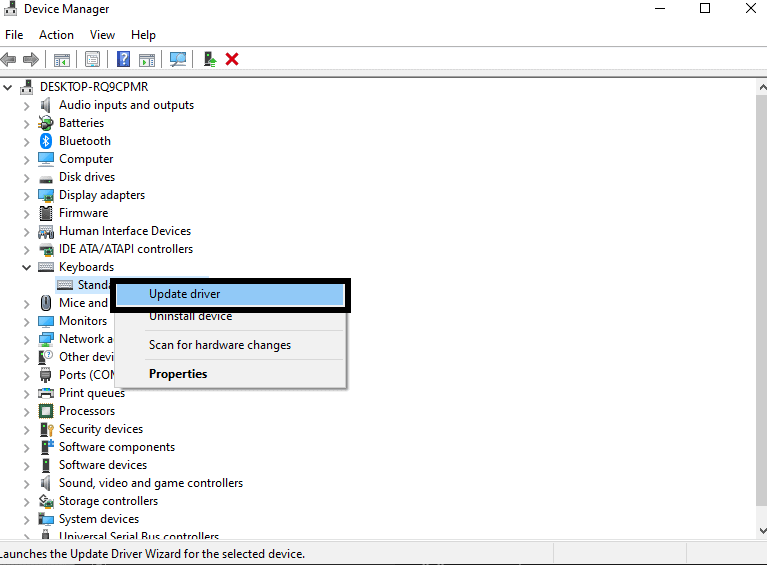
- Cliquez ensuite sur « Rechercher automatiquement le logiciel du pilote mis à jour ». Après cela, suivez les instructions à l’écran pour terminer la mise à jour du pilote. Windows recherchera automatiquement les derniers pilotes sur Internet et les installera sur votre ordinateur au cours de ce processus.
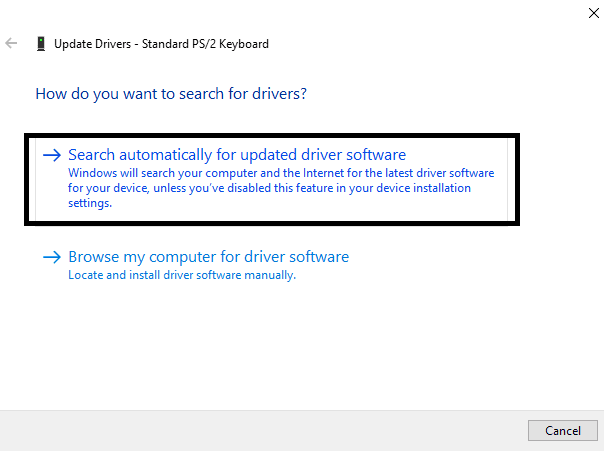
Pour le mettre à jour manuellement,
- Visitez le site Web du fabricant du clavier et parcourez la section des téléchargements.Vous y trouverez les derniers pilotes Windows pour votre modèle de clavier.Téléchargez-le et installez-le sur votre ordinateur comme n’importe quel autre fichier d’installation.
- Si vous rencontrez des retards avec le clavier de votre ordinateur portable, visitez le site Web du fabricant de l’ordinateur portable et parcourez la section des téléchargements.Vous y trouverez les derniers pilotes Windows pour votre clavier.Téléchargez-le et installez-le sur votre ordinateur comme n’importe quel autre fichier d’installation.
Et enfin, pour le mettre à jour à l’aide d’une application tierce, vous devez télécharger et installer un programme utilitaire capable d’analyser votre système à la recherche de pilotes Windows manquants ou obsolètes.Vous pouvez ensuite laisser ce programme mettre à jour le pilote pour vous.Ces programmes tiers facturent un peu pour leur service, mais le prix en vaut la peine car vous n’avez plus à vous soucier des pilotes obsolètes sur votre ordinateur Windows.
Si la mise à jour du pilote du clavier ne résout pas non plus le décalage de frappe, essayez la solution potentielle suivante.
Terminez les applications inutilisées:
Si vous avez trop de programmes en cours d’exécution sur votre ordinateur, cela pourrait également être une raison possible de votre retard de frappe.Chaque programme Windows utilise des ressources et le fait d’en ouvrir trop en même temps aura un impact sur les performances du processeur.La RAM sera principalement occupée, laissant moins d’espace pour les tâches de base comme la frappe pour fonctionner parfaitement.
- Faites un clic droit sur la barre des tâches de Windows.
- Choisissez « Gestionnaire de tâches ».
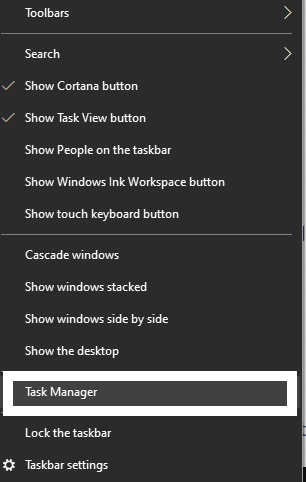
- Une liste des programmes en cours d’exécution apparaîtra sur votre écran.Faites un clic droit sur les programmes indésirables et choisissez « Fin de tâche ».
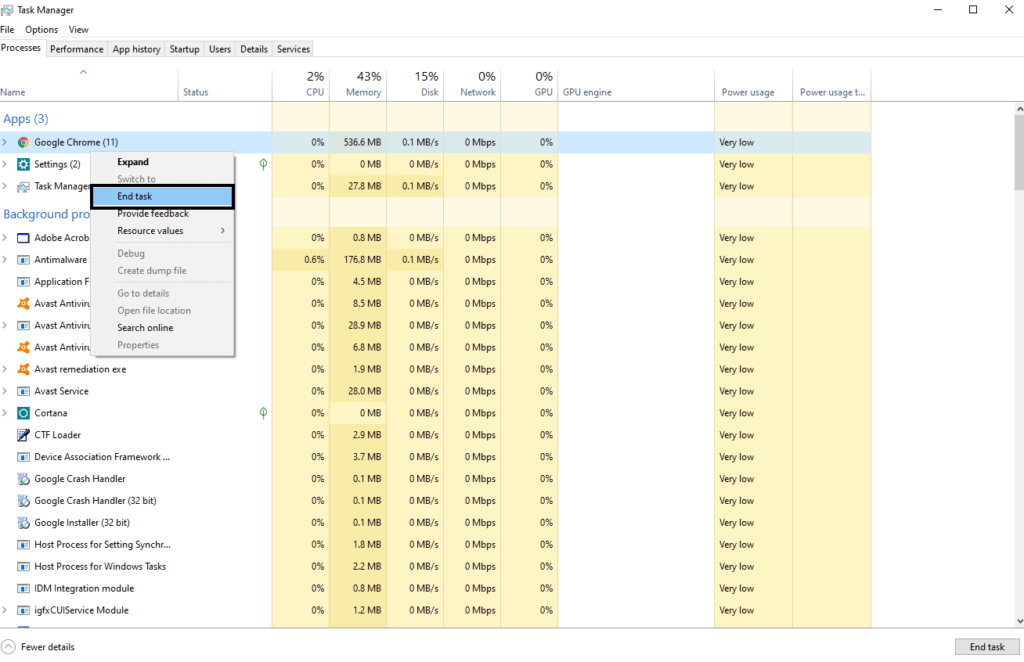
Si la fermeture des applications inutilisées ne résout pas non plus le retard de frappe, essayez la solution potentielle suivante.
Personnalisez les propriétés du clavier:
Windows est livré avec plusieurs fonctionnalités de personnalisation, et il en existe également plusieurs avec des claviers.Il y a donc quelques paramètres dans votre clavier que vous pouvez modifier et voir si cela fonctionne pour vous.
- Appuyez sur la touche Windows + R pour ouvrir la boîte de dialogue Exécuter.
- Entrez ‘clavier de contrôle’ dans la boîte de dialogue et cliquez sur OK.
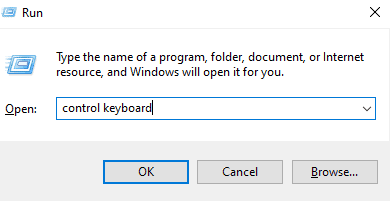
- Vous verrez ici deux options, « Repeat delay » et « Repeat rate », avec des curseurs sous chacune d’elles. Aux deux extrémités des curseurs, vous aurez Rapide et Lent.
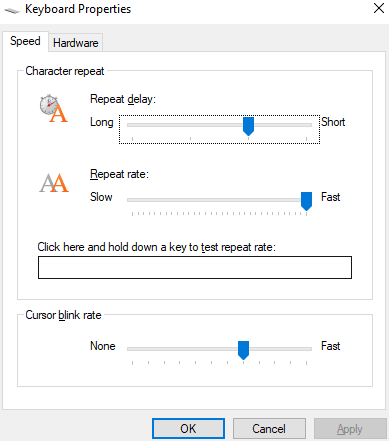
- Le réglage du délai de répétition vous permettra de configurer combien de temps vous devez maintenir une touche enfoncée avant que Windows ne répète l’entrée à l’écran.Et le réglage du taux de répétition vous permettra de configurer la vitesse à laquelle vous souhaitez que Windows répète la frappe lorsque vous maintenez une touche enfoncée.
- Expérimentez avec ces deux options jusqu’à ce que vous trouviez un équilibre qui améliore votre délai de frappe.
Si même cela ne résout pas le retard de frappe, essayez la solution potentielle suivante.
Interférence Wi-Fi:
Si vous utilisez un clavier sans fil, vous devez vous assurer que le routeur WiFi n’est pas trop proche de votre PC.Si le Wi-Fi est proche, son signal peut interférer avec les signaux sans fil entre votre clavier sans fil et votre PC.Vous pouvez même éteindre le routeur et vérifier si cela résout le problème.Si vous ne pouvez pas l’éteindre, déplacez votre PC à un endroit différent du routeur.
Effectuez un redémarrage propre:
Si un programme tiers est à l’origine du décalage de frappe, un démarrage en mode minimal devrait le résoudre pour vous.Il chargera Windows avec uniquement les applications, pilotes et programmes essentiels.
- Appuyez sur la touche Windows + R pour ouvrir la boîte de dialogue Exécuter.
- Entrez ‘msconfig’ dans la boîte de dialogue et cliquez sur OK.La fenêtre de configuration du système s’ouvrira.
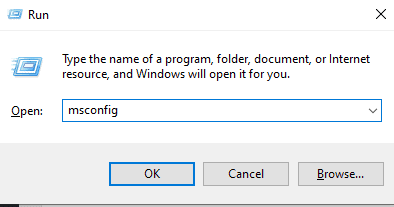
- Cliquez sur l’onglet Services.
- Cochez la case à côté de « Masquer tous les services Microsoft » et cliquez sur « Désactiver tout ».
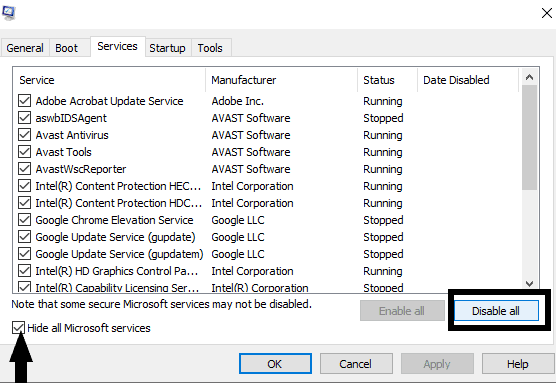
- Allez maintenant dans l’onglet Démarrage et cliquez sur « Ouvrir le gestionnaire de tâches ».
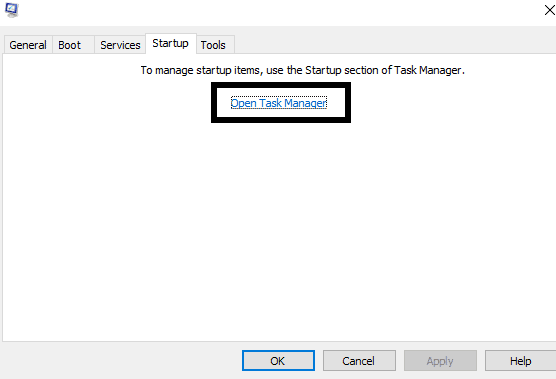
- Faites un clic droit sur chaque élément dans l’onglet de démarrage du gestionnaire de tâches et choisissez « Désactiver » pour chacun d’eux.
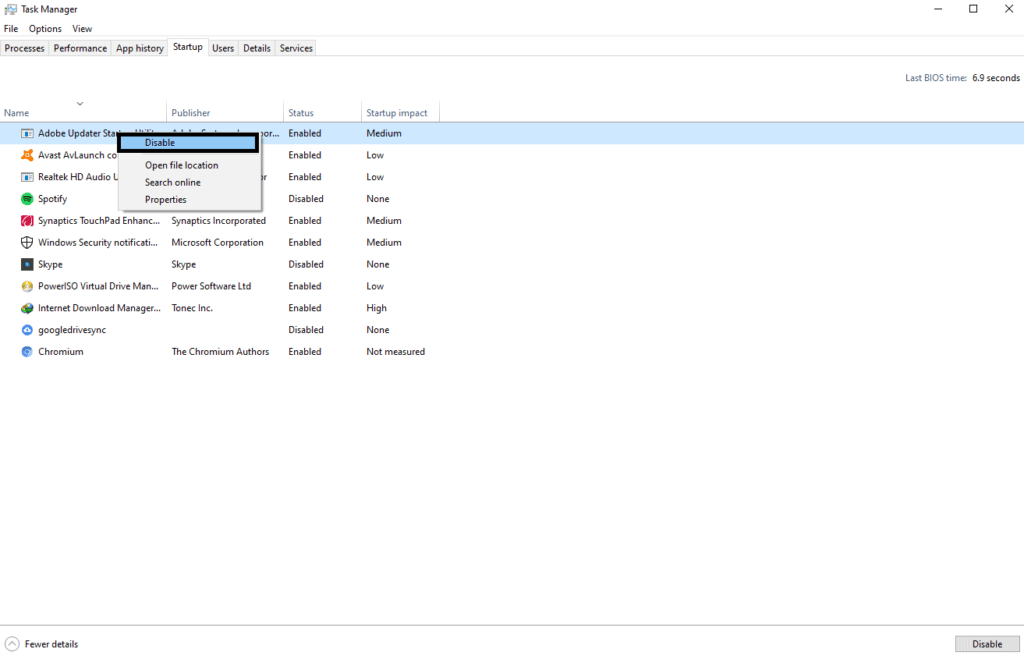
- Fermez maintenant le gestionnaire de tâches et cliquez sur OK dans les fenêtres ouvertes.
Si l’exécution du démarrage en mode minimal n’a pas non plus aidé avec le décalage de frappe, essayez la solution potentielle suivante.Et pour annuler le démarrage en mode minimal, annulez les étapes que vous venez d’effectuer pour cette méthode.
Nouveau profil utilisateur:
Parfois, la création d’un compte invité peut résoudre le problème de décalage de frappe sous Windows.
- Appuyez sur la touche Windows + I pour ouvrir la fenêtre Paramètres Windows.
- Cliquez sur « Comptes ».
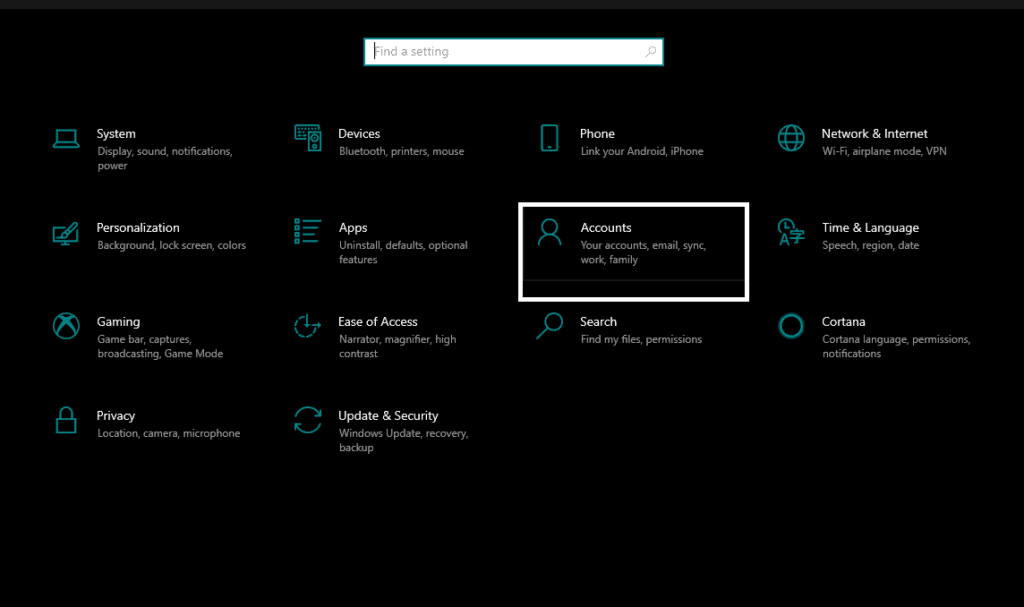
- Dans le volet de gauche, cliquez sur « Famille et autres utilisateurs ».
- Dans le volet de droite, cliquez sur l’option « Ajouter quelqu’un d’autre à ce PC » sous la section « Autres utilisateurs ».
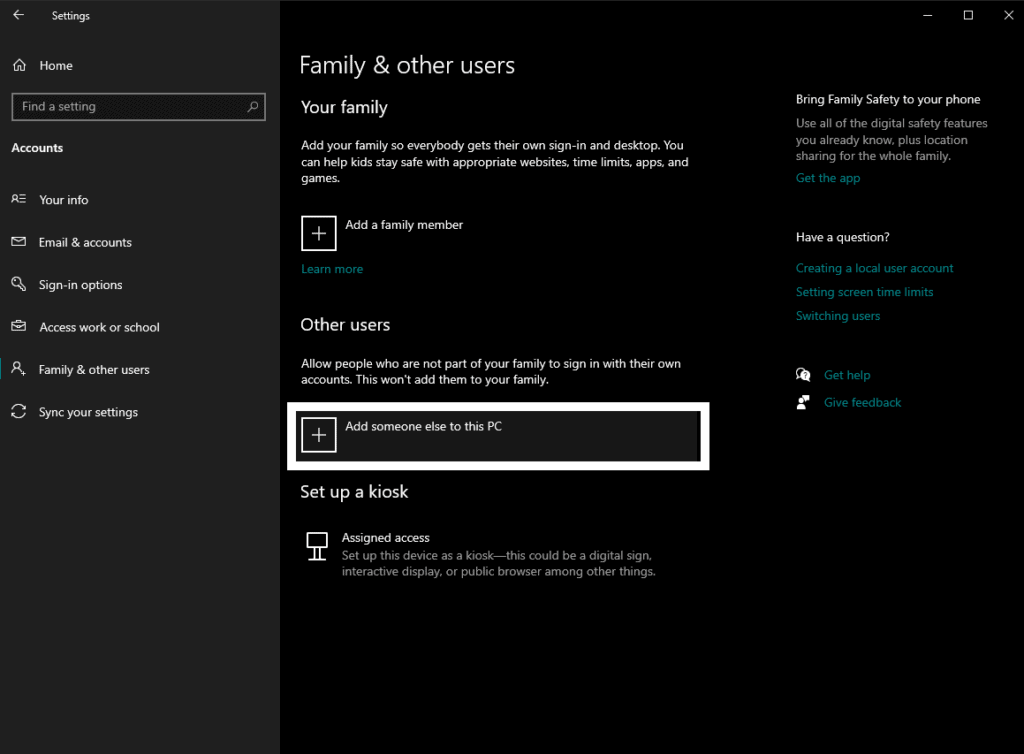
- Cliquez sur « Je n’ai pas les informations de connexion de cette personne ».
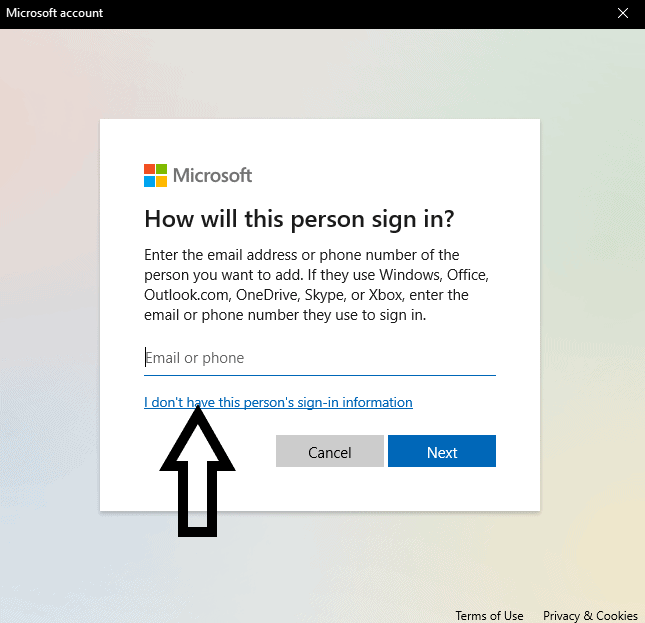
- Cliquez ensuite sur « Ajouter un utilisateur sans compte Microsoft ».
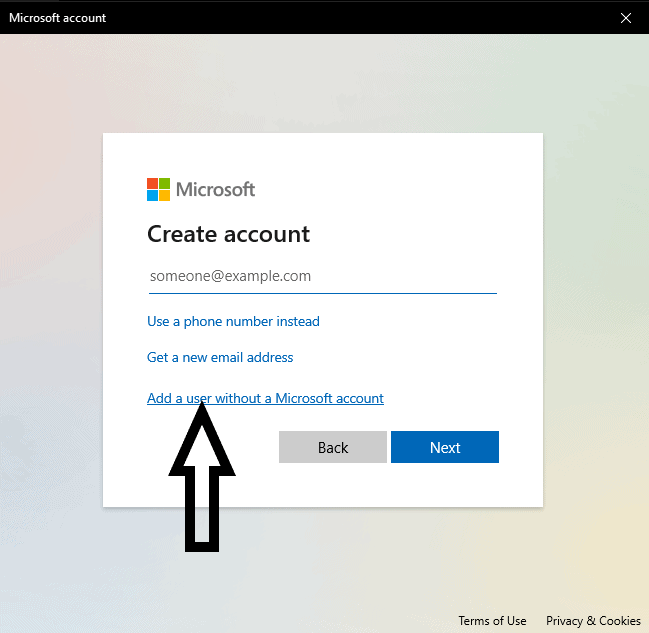
- Suivez ensuite les instructions à l’écran et vous devriez avoir un nouveau compte invité.Essayez maintenant de taper sur ce compte invité.Si vous ne rencontrez pas de décalage de frappe ici, changez le compte invité en admin et continuez à l’utiliser comme compte principal.
Si vous rencontrez un décalage de frappe même sur votre nouveau compte, essayez la solution suivante.
Exécutez la commande DISM:
DISM ou Deployment Image Servicing and Management est un outil intégré à Windows qui peut résoudre plusieurs problèmes liés aux services Windows.Vous pouvez également essayer ceci pour résoudre votre problème de décalage de frappe.
- Cliquez sur la recherche Windows et recherchez « Invite de commandes ».
- Une fois qu’il apparaît dans les résultats, cliquez sur « Exécuter en tant qu’administrateur ». La fenêtre d’invite de commande s’ouvrira.
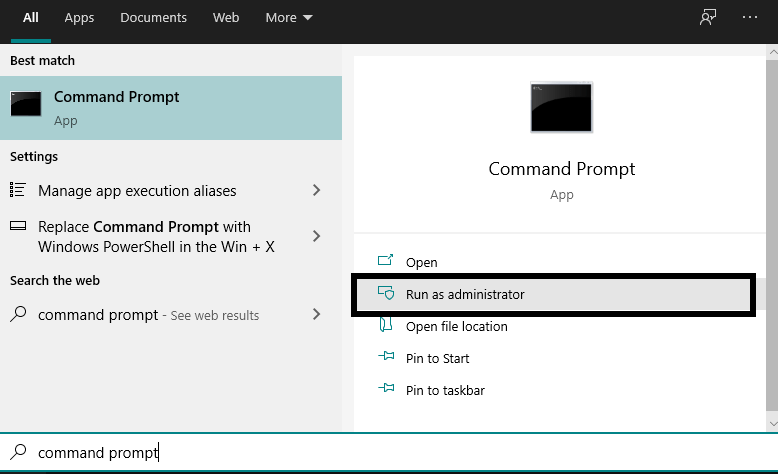
- Entrez les commandes suivantes l’une après l’autre dans la fenêtre d’invite de commande et appuyez sur Entrée après chaque fois.Chacune de ces commandes prendra un certain temps à se terminer.
DISM /Online /Cleanup-Image /ScanHealthDISM /Online /Cleanup-Image /CheckHealthDISM /Online /Cleanup-Image /RestoreHealth
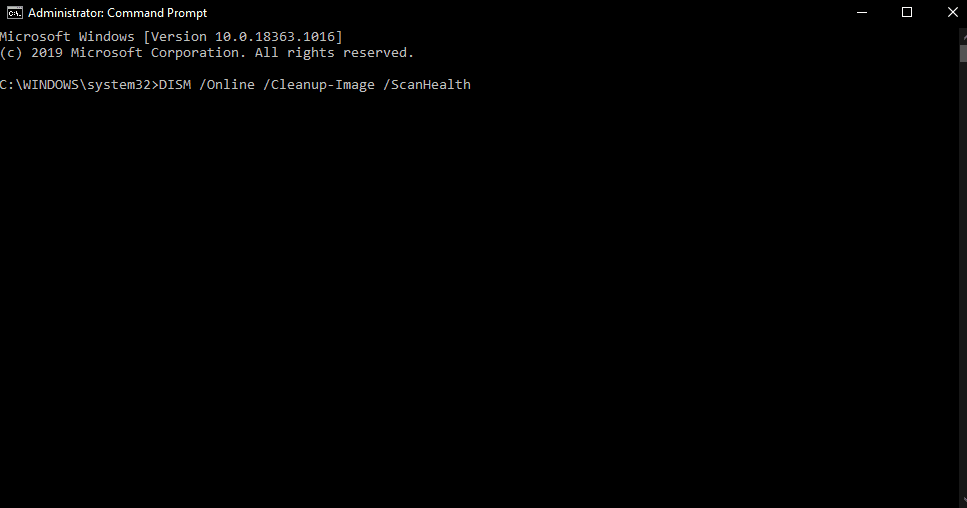
- Une fois ce processus terminé, redémarrez votre ordinateur.
Si DISM n’a pas non plus aidé avec le décalage de frappe, essayez la solution potentielle suivante.
Mettre à jour Windows:
Si aucune des solutions mentionnées ci-dessus ne fonctionne pour vous, essayez de mettre à jour la version de Windows sur votre PC.Avoir une ancienne version de Windows signifie que vous avez probablement de nombreux bogues sans surveillance sur votre ordinateur.La mise à jour de votre système vers la dernière version éliminera tous ces bogues.
La saisie peut également être un bogue et la mise à jour de votre Windows devrait suffire à le résoudre.
- Appuyez sur la touche Windows + I pour ouvrir la fenêtre Paramètres Windows.
- Cliquez sur « Mise à jour et sécurité ».
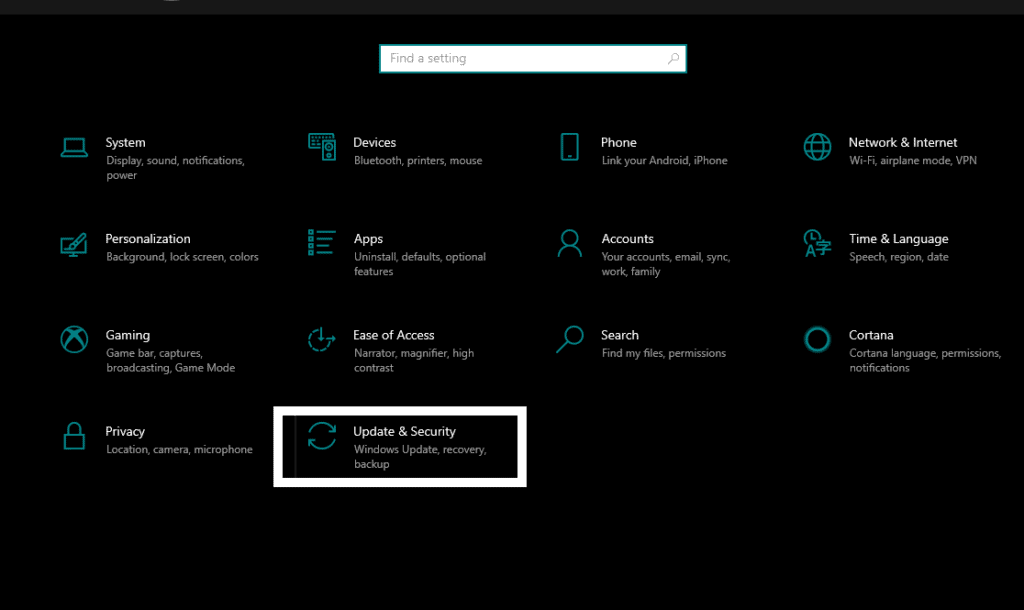
- Dans le volet de gauche, cliquez sur « Windows Update ».
- Dans le volet de droite, vous verrez les derniers fichiers de mise à jour de Windows.Cliquez sur Télécharger ici pour télécharger et installer la dernière mise à jour de Windows 10 sur votre PC.
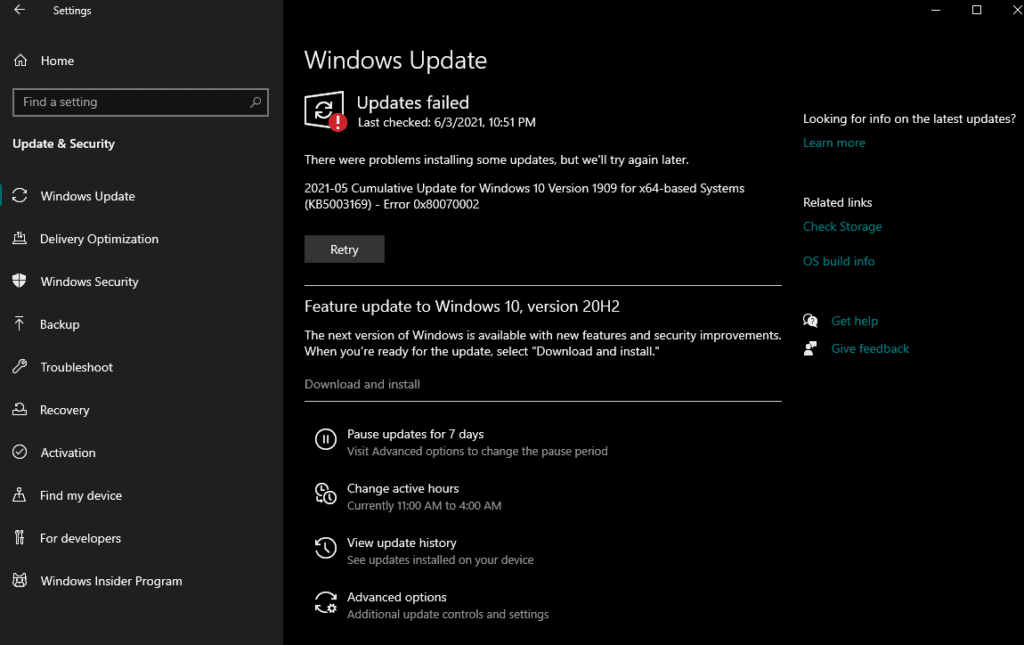
Si la mise à jour de Windows vers la dernière version n’a pas non plus aidé avec le décalage de frappe, essayez la solution potentielle suivante.
Vérifiez les dommages matériels:
Vérifiez votre clavier pour tout dommage physique.S’il y a quelque chose qui ne va pas avec les fils, ou avec le boîtier, ou avec les touches elles-mêmes, vous aurez forcément des problèmes lors de la frappe.Effectuez une vérification approfondie et utilisez même ce clavier sur d’autres machines pour voir s’il fonctionne ou non.S’il ne fonctionne pas avec d’autres appareils, il s’agit d’un problème matériel et vous devez remplacer le clavier.
Clavier différent:
Cette solution est similaire à la précédente.Si vous travaillez sur un très vieux clavier, il a probablement dépassé sa durée de vie.Achetez un nouveau clavier et connectez-le à votre PC.Cela devrait fonctionner correctement sans délai s’il s’agit bien d’un problème matériel défectueux.
Ce sont toutes les solutions qui peuvent corriger le retard ou le décalage lors de la frappe dans Windows.Si vous avez des questions ou des questions sur cet article, commentez ci-dessous et nous vous répondrons.Assurez-vous également de consulter nos autres articles sur les trucs et astuces iPhone, les trucs et astuces Android, les trucs et astuces PC, et bien plus encore pour des informations plus utiles.
