Comment réparer l’écran noir de la mort dans Windows 11
L’écran bleu de la mort (BSOD) est un problème sérieux et le PC Windows plante la machine pour éviter les dommages matériels.Les utilisateurs ne doivent pas prendre cela à la légère et se concentrer sur l’identification du problème et sa résolution dès que possible.BSOD causé par des pannes logicielles et matérielles, ne tirez pas de conclusions.J’ai énuméré plusieurs raisons pour lesquelles Blue Screen of Death se produit dans Windows 11.
Trouvez et réparez automatiquement les erreurs de Windows grâce à l'outil de réparation de PC
Reimage est un excellent outil de réparation qui détecte et répare automatiquement différents problèmes du système d'exploitation Windows. Avoir cet outil protégera votre PC contre les codes malveillants, les défaillances matérielles et plusieurs autres bugs. En outre, cela vous permet également d'utiliser votre appareil au maximum de ses capacités et de ses performances.
- Étape 1: Télécharger l'outil de réparation et d'optimisation des PC (Windows 11, 10, 8, 7, XP, Vista - Certifié Microsoft Gold).
- Étape 2: Cliquez sur "Démarrer l'analyse" pour trouver les problèmes de registre de Windows qui pourraient être à l'origine des problèmes du PC.
- Étape 3: Cliquez sur "Réparer tout" pour résoudre tous les problèmes.
Quelles sont les raisons de l’écran bleu de la mort dans Windows ?
Ma machine de jeu souffre de plusieurs BSOD quotidiennement, et cela est dû au dernier logiciel.Windows 11 est une nouvelle édition et contient de nombreux bogues, problèmes et lacunes, ce qui prend au moins un an pour appeler un système d’exploitation stable.Je passe le mot parce que le logiciel instable peut planter la machine.Permettez-moi de vous donner quelques raisons pour lesquelles la machine Windows plante plusieurs fois par jour.
- Nouveau logiciel (bogues)
- Pilotes obsolètes
- Périphériques cassés/défectueux (exemple: disques durs mécaniques)
- Système de fichiers Windows corrompu
- Mémoire ou module RAM défectueux
- Composants en surchauffe (Exemple: CPU, GPU, carte mère, etc.)
- Dernières mises à jour Windows
- Virus et logiciels malveillants
- Logiciel piraté
- Installation de Windows sur du matériel non pris en charge
Ce sont quelques facteurs contributifs qui conduisent à Blue Screen of Death dans Windows 11 et les versions antérieures.Permettez-moi de vous présenter quelques solutions qui identifieront le principal suspect et vous aideront à résoudre le problème.
Virus et menaces
100 millions de malwares ont été créés pour Windows 10 rien qu’en 2020.Je n’ai même pas divulgué les données de 2021, et cela vous choquera davantage.Vous devez prendre des mesures pour empêcher le logiciel d’être infecté par des logiciels malveillants, des logiciels publicitaires, des logiciels espions, des virus et d’autres menaces.
A lire aussi
La protection contre les virus et les menaces ne fonctionne pas sous Windows 11
Correctif : problème USB détecté mais non accessible dans Windows 11, 10
Correction: Gestes du pavé tactile Windows 11 manquants
Résoudre le problème d’arrêt aléatoire de Windows 11
Correction: Miracast ne fonctionne pas sous Windows 11 et 10
Comment réparer une erreur de périphérique d’E/S de disque dur externe dans Windows 11/10
Comment réparer si les vidéos 4K ne sont pas lues sur Windows 11
Correction: la barre des tâches de Windows 11 ne se cache pas en plein écran
Comment résoudre le problème du scanner qui ne fonctionne pas sous Windows 11
Un de mes pairs proches dépend de Windows Security/Defender pour protéger l’ordinateur contre les menaces.Cependant, il est enregistré que le système de sécurité Windows est incohérent et laisse les logiciels malveillants pénétrer dans le logiciel.
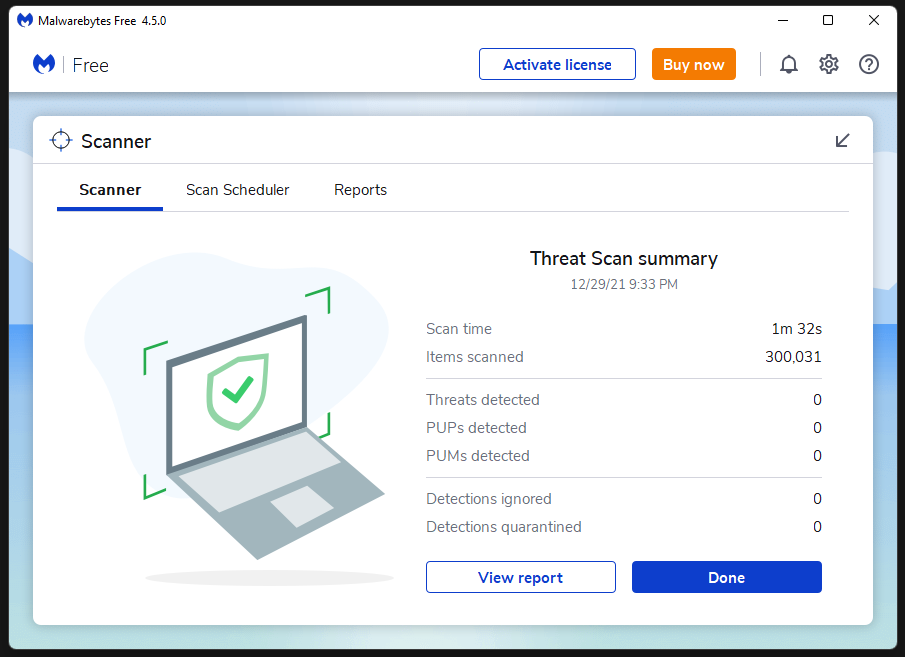
Vous devriez obtenir une solution premium pour protéger l’ordinateur de toutes sortes de menaces.Il n’est pas facile de parer les menaces à un taux de 100 %, mais la solution de sécurité payante maintient les menaces à 99,9 %.
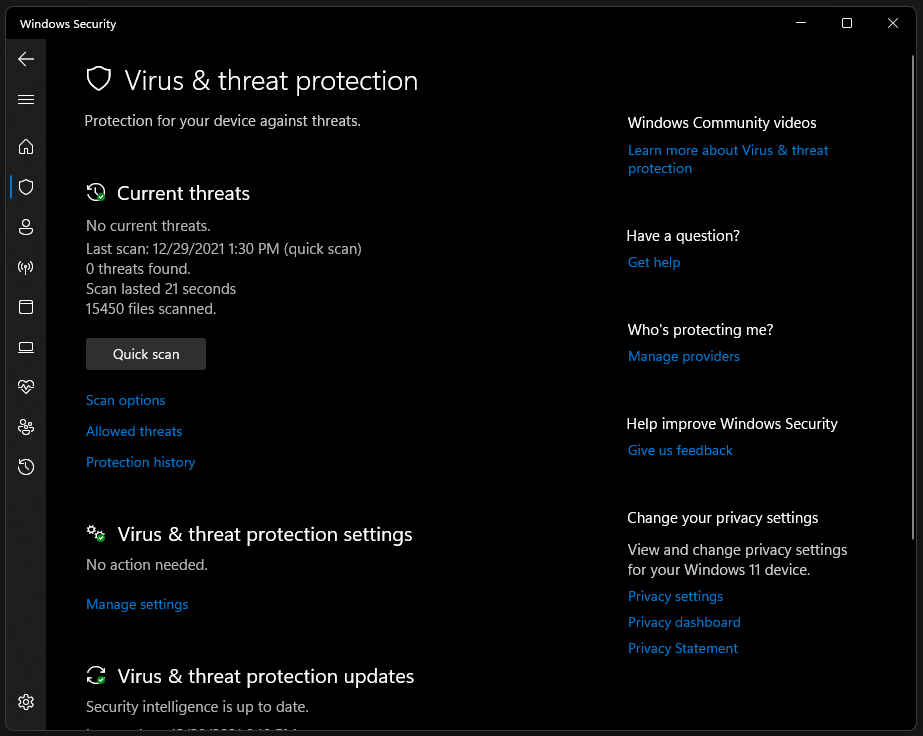
Exécutez une analyse complète de l’ordinateur et vous devrez donner au programme de sécurité des heures pour parcourir chaque fichier de la machine.
Vous pouvez utiliser la sécurité Windows et exécuter une analyse complète de l’ordinateur.
Nous ne sommes pas sponsorisés par Malwarebytes ou des partenaires et j’utilise la solution gratuite pour protéger la machine dans une certaine mesure.
A lire aussi
Comment supprimer le cache d’affichage dans Windows 11
Comment réparer si le curseur de luminosité est manquant sous Windows 11 et 10
Exécutez l’analyseur de fichiers système
Les fichiers système Windows corrompus sont courants et j’ai réinstallé le système d’exploitation pour résoudre le problème au fil des ans.Vous pouvez savoir si le système d’exploitation a corrompu des fichiers système, puis prendre des mesures en fonction des résultats.
1.Appuyez sur les touches Windows et S, puis ouvrez CMD en tant qu’administrateur.
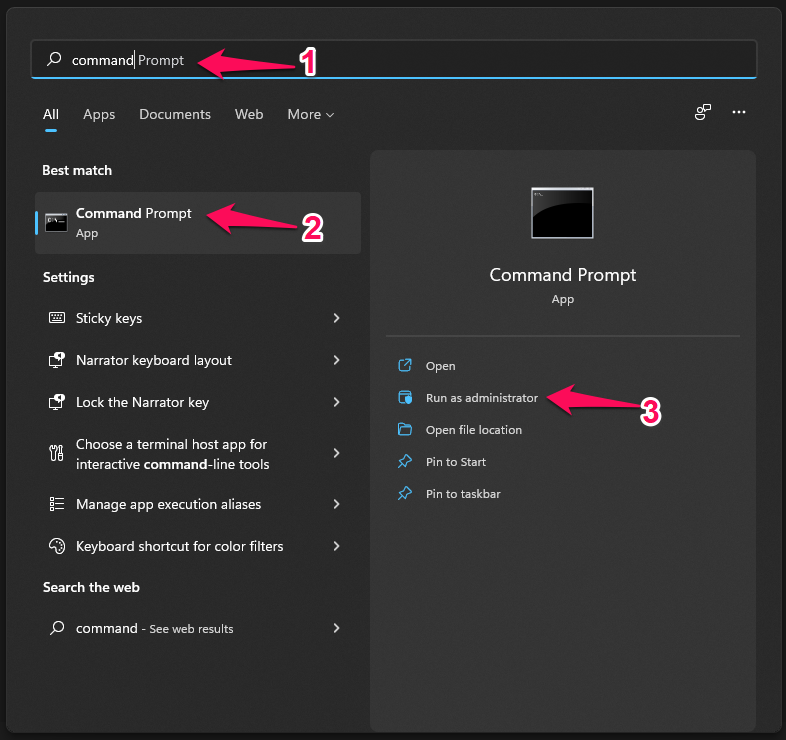
2.Tapez « sfc /scannow », puis appuyez sur la touche Entrée.
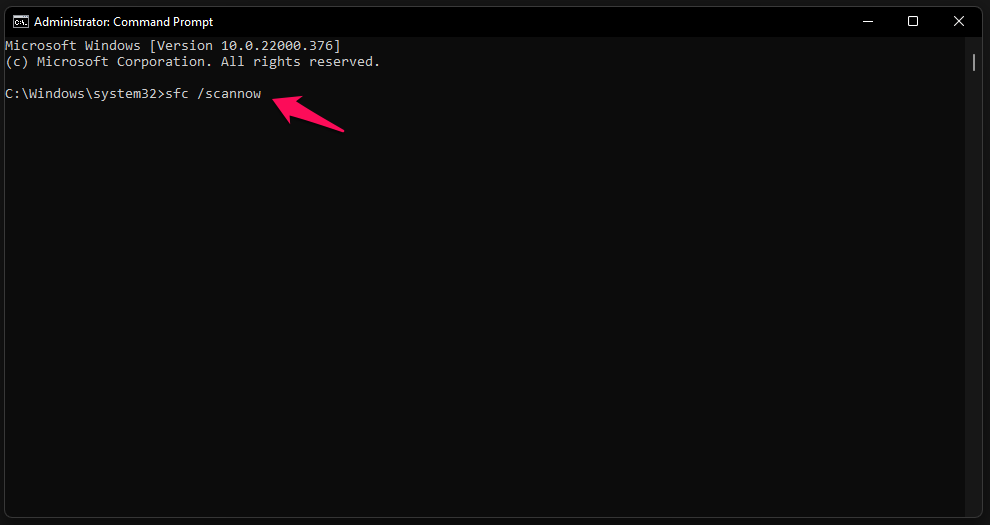
3.L’outil intégré commence à analyser les fichiers système.
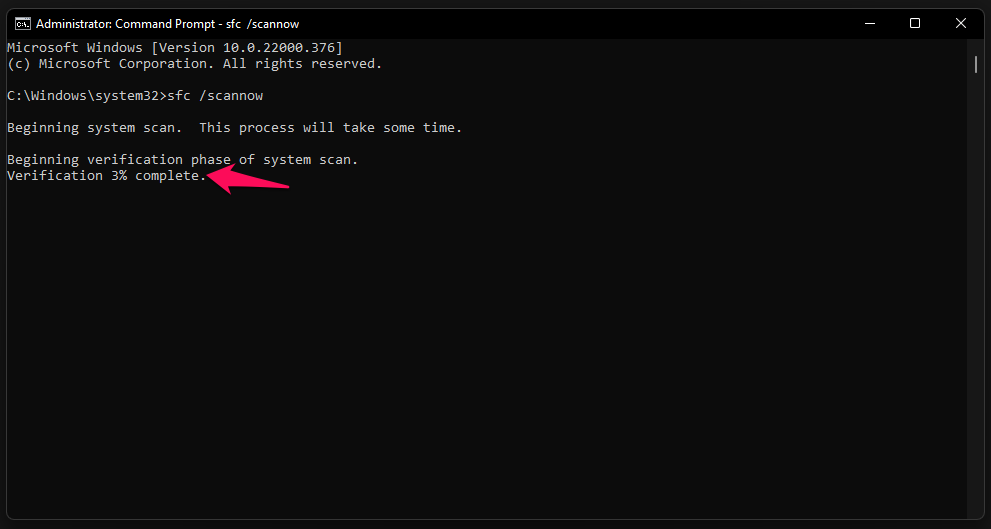
Le processus de numérisation prend moins de dix minutes sur un SSD et il prendra plus de temps sur le disque dur mécanique (5200 tr/min).
4.Les résultats sont à l’écran et ma copie Windows ne contient aucun fichier corrompu.
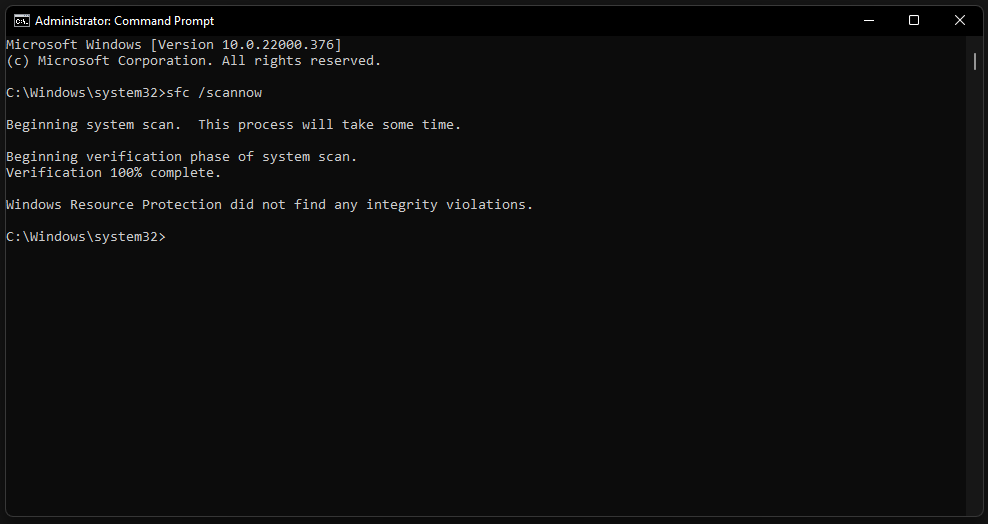
Vous devez réinstaller le système d’exploitation si le résultat est « La protection des ressources Windows a trouvé des fichiers corrompus mais n’a pas pu en réparer certains ».
Passez en mode sans échec et exécutez l’analyse si les résultats sont « La protection des ressources Windows n’a pas pu effectuer l’opération demandée ».
Vous devez redémarrer la machine et exécuter à nouveau l’analyse si le résultat est « La protection des ressources Windows a trouvé des fichiers corrompus et les a réparés avec succès ».
J’ai rencontré le problème ci-dessus dans le passé, et les résultats sont restés les mêmes, peu importe le nombre de fois que j’ai exécuté la commande.J’ai dû réinstaller le système d’exploitation pour résoudre le problème, et je recommande aux lecteurs de faire de même.
Analyser le lecteur pour les erreurs
Les anciens disques mécaniques engorgeaient le CPU, le GPU et la carte mère.Je préfère un disque dur comme solution d’extension de stockage car les prix des SSD ont augmenté.Vous pouvez obtenir un disque dur de 1 To pour 40 $, tandis qu’un SSD de 1 To coûte environ 120 $ sur le marché.
Cependant, cela n’éliminera pas le fait que les disques durs plus lents ont des pièces mobiles, qui finissent par avoir des problèmes plus tard sur la ligne.Laissez-moi vous montrer comment analyser les disques de stockage sur une machine Windows.
1.Ouvrez Ce PC et sélectionnez le lecteur installé Windows.
2.Cliquez avec le bouton droit de la souris pour afficher plus d’options et sélectionnez l’option « Propriétés ».
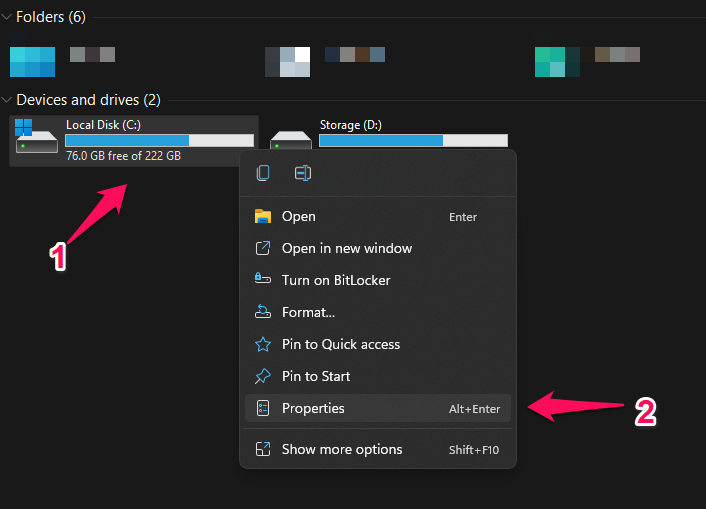
3.Cliquez sur « Outils » dans le menu du haut.
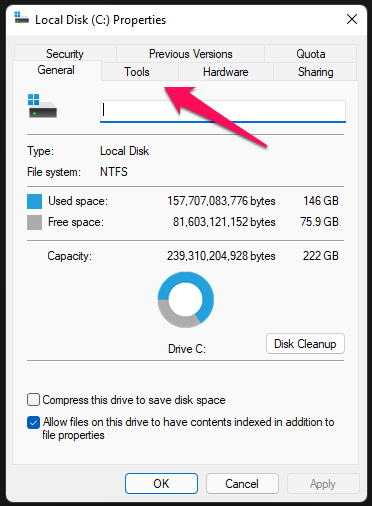
4.Cliquez sur l’option « Vérifier » sous « Vérification des erreurs ».
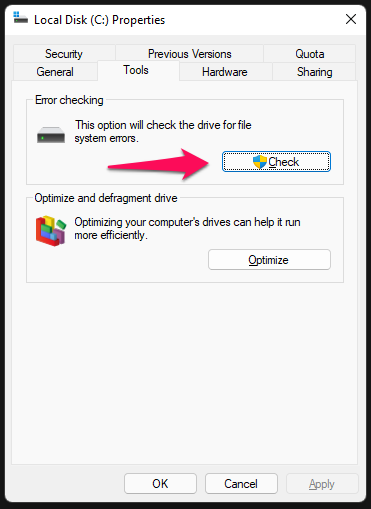
5.Cliquez sur l’option « Analyser le lecteur ».
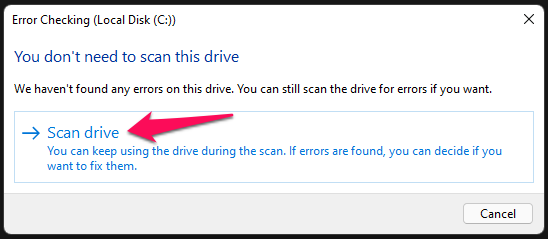
6.Laissez l’outil rechercher les erreurs, et cela prend quelques minutes pour terminer.
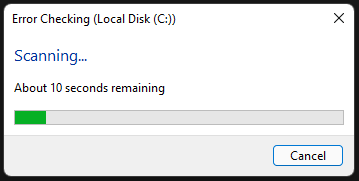
sept.Mon lecteur n’a aucun problème, et cliquez sur « Fermer » pour terminer le processus.
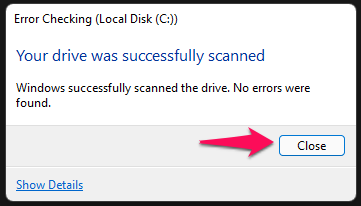
Effectuez la même tâche sur les autres partitions et le lecteur mécanique.Vous devriez effectuer le même didacticiel sur les lecteurs connectés, et cela vous donnera une idée de la santé du lecteur de stockage.Écoutez le son du disque dur et s’il émet un craquement, les têtes du lecteur sont défectueuses.Contactez le centre de service de la marque le plus proche et demandez-leur de le remplacer avant qu’il n’endommage le disque de façon permanente.
Analyser les modules de mémoire
La RAM est un composant central des ordinateurs et votre machine se bloque si le module de mémoire ne fonctionne pas ou est défectueux.Il n’est pas facile d’identifier la clé USB défectueuse, mais je vais vous montrer un moyen d’automatiser le processus d’analyse pour trouver le résultat de l’état du composant.
Remarque : L’ensemble du processus prend 45 minutes pour se terminer sur un ordinateur moderne et plus longtemps sur des machines plus anciennes.Oui, j’ai exécuté le test sur mon bureau, et c’est ainsi que j’ai enregistré la durée.Votre PC va redémarrer et exécuter plusieurs tests sur le module, alors assurez-vous de sauvegarder le travail en arrière-plan.
1.Ouvrez la barre de recherche, puis ouvrez également « Diagnostic de la mémoire Windows ».
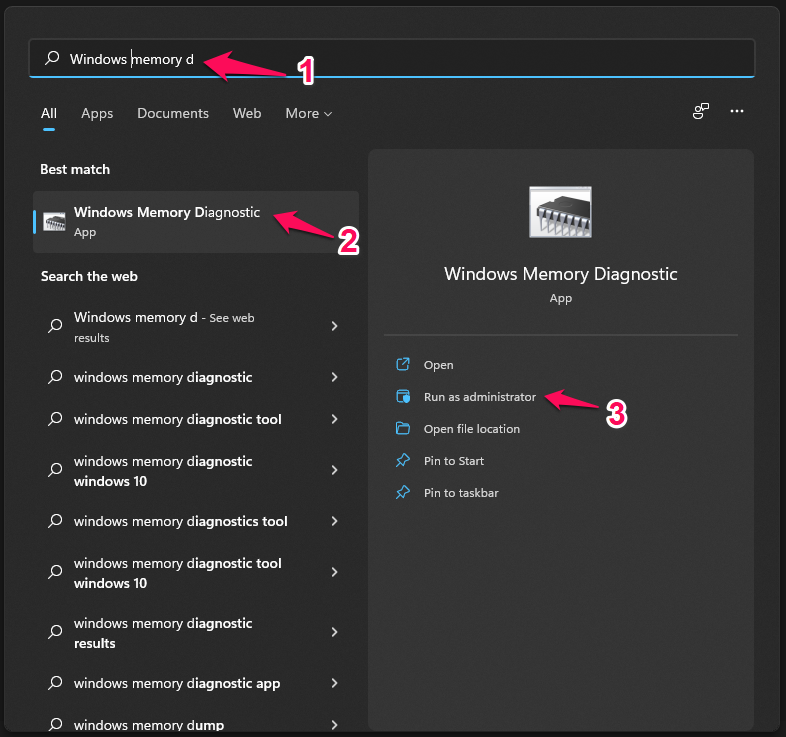
2.Cliquez sur l’option « Redémarrer maintenant et rechercher les problèmes ».
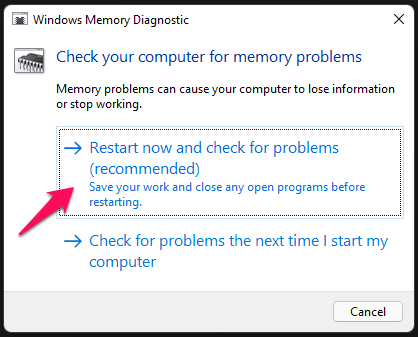
3.Le premier test commence et vous devez attendre patiemment.
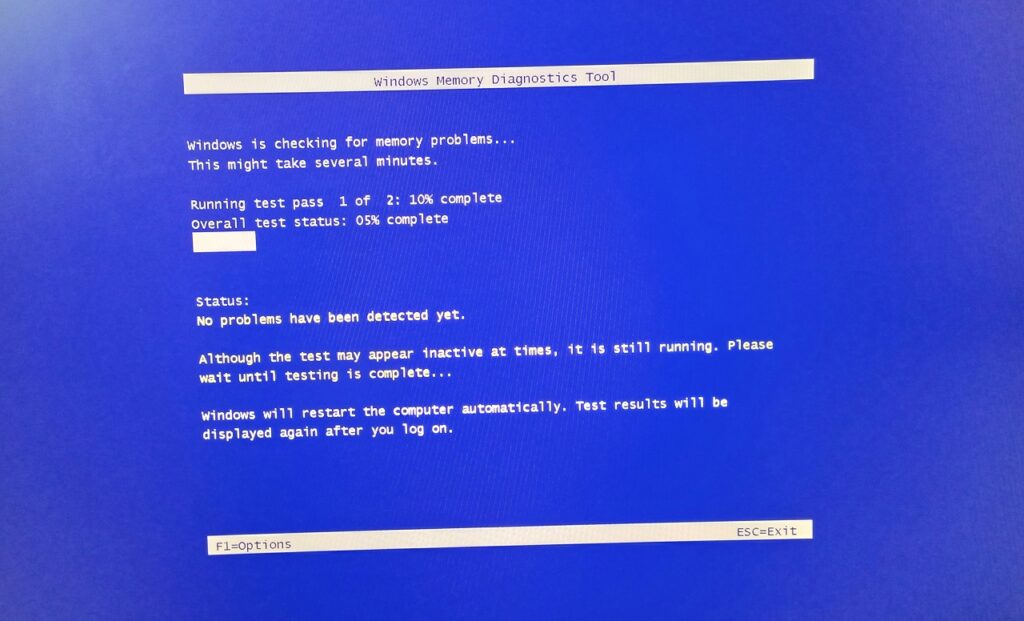
Deux tests sont effectués pendant la période de numérisation de 45 minutes.
4.Les modules de mémoire ont terminé le deuxième test sans problème.
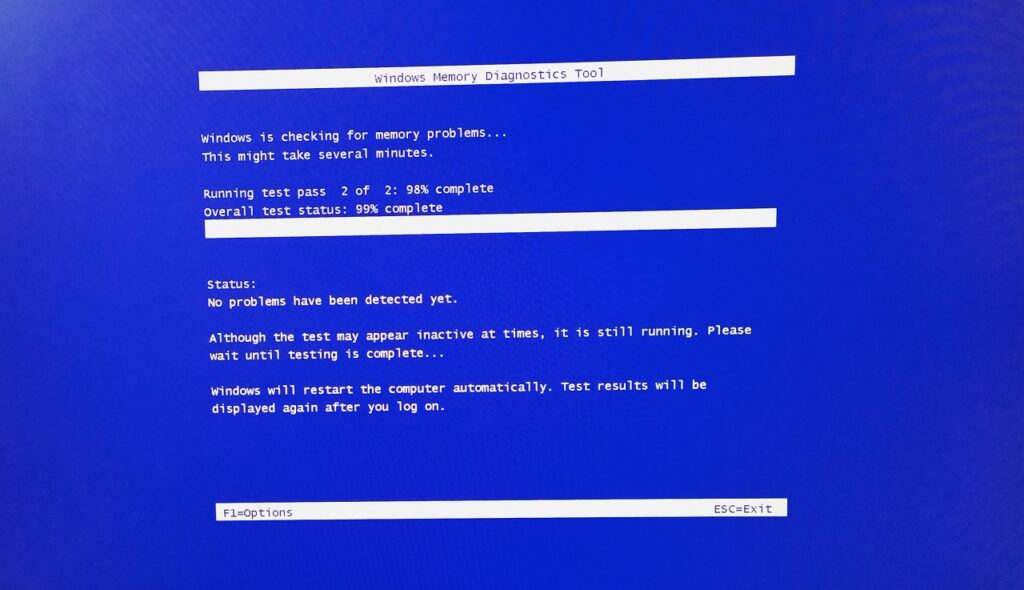
5.Le diagnostic de la mémoire Windows n’a trouvé aucun problème.
Votre PC redémarrera à la fin du processus de numérisation et fournira des informations dans le centre de ‘Notification’.Je m’excuse de ne pas capturer le résultat à la fin, et il apparaîtra dans le centre de notification.
Supprimer les composants récemment ajoutés
De nombreux propriétaires d’ordinateurs de bureau et d’ordinateurs portables connectent plusieurs appareils et mettent à niveau les composants.J’ai mis à niveau les disques de stockage d’ordinateurs portables dans le passé.J’ai mis à niveau plusieurs composants du bureau Windows, tels que le lecteur de stockage, le GPU, la RAM, etc.

Vous devez supprimer les composants récemment ajoutés de la machine et déterminer si le problème persiste.Retirez le lecteur de stockage mis à niveau et si vous avez installé Windows sur le nouveau SSD, essayez d’exécuter Linux plutôt que sur le lecteur USB.De nos jours, les souris de jeu sont livrées avec des programmes dédiés pour les contrôler, et vous devez retirer les périphériques pour éliminer d’autres suspects.
Désinstaller les pilotes récemment mis à jour
En ce moment, ma machine de jeu Windows 11 plante en raison de mises à jour de pilotes indésirables.Permettez-moi de vous montrer comment vous pouvez désinstaller les pilotes de Windows Update.
1.Appuyez sur la touche Windows et moi pour révéler l’application « Paramètres ».
2.Cliquez sur ‘Windows Update’ pour en voir plus.
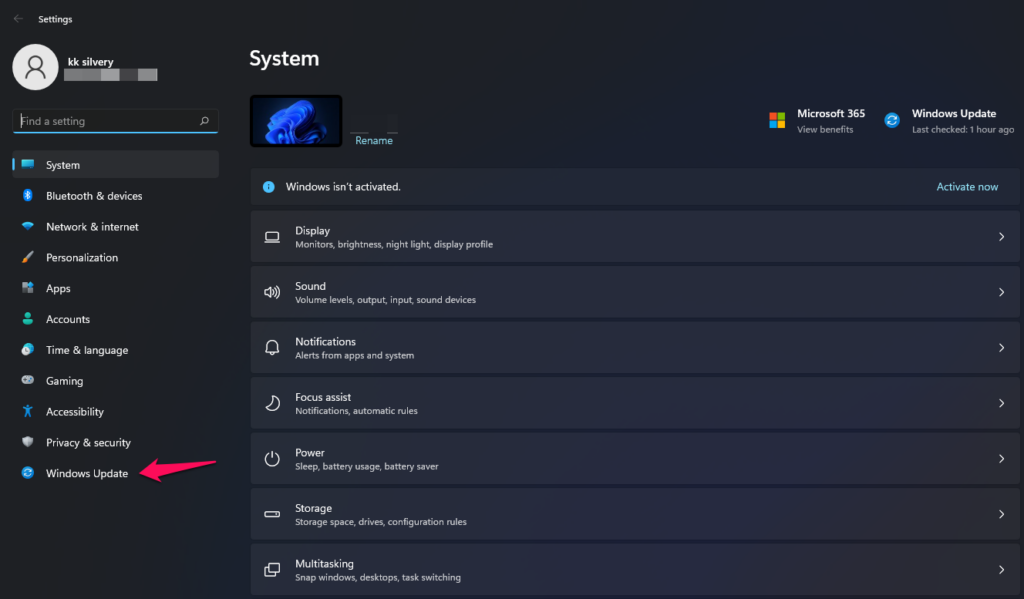
3.Cliquez sur l’option « Mettre à jour l’historique ».
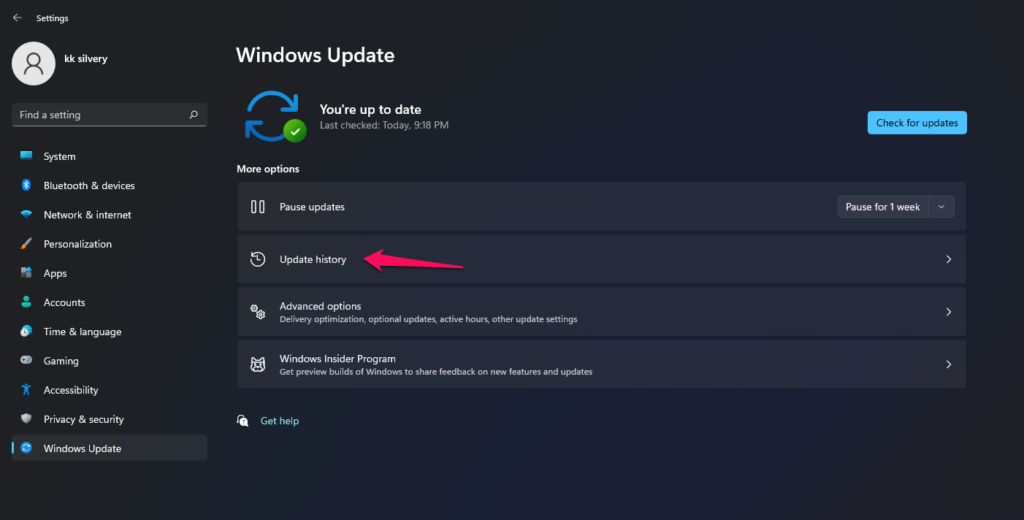
4.Cliquez sur « Mises à jour des pilotes » dans la section.
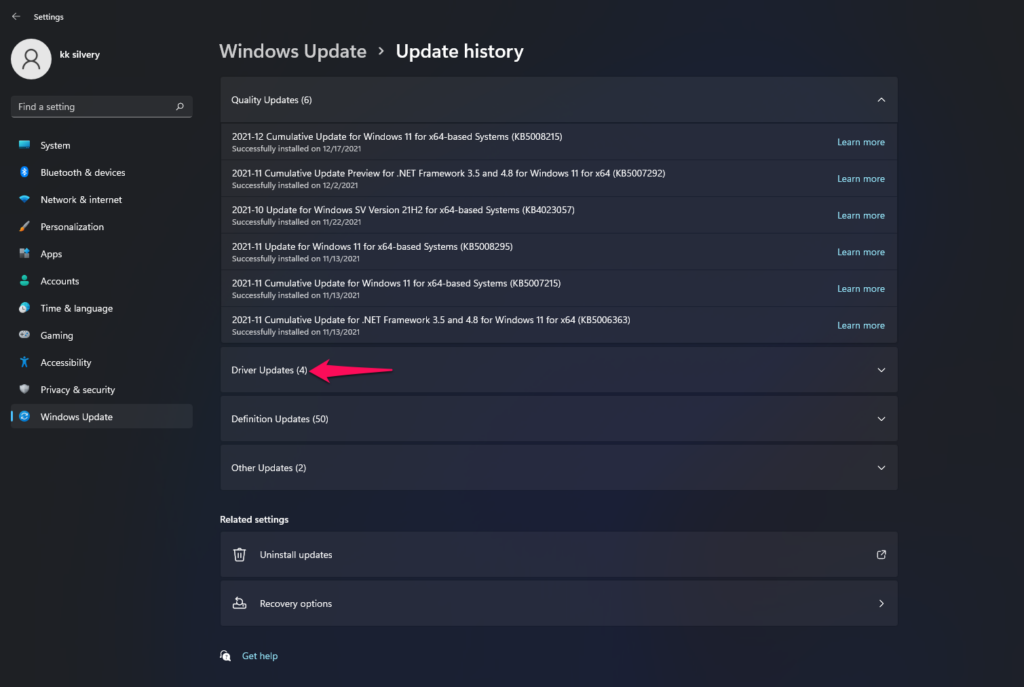
5.La liste des pilotes est disponible ici, et notez le nom et la version.
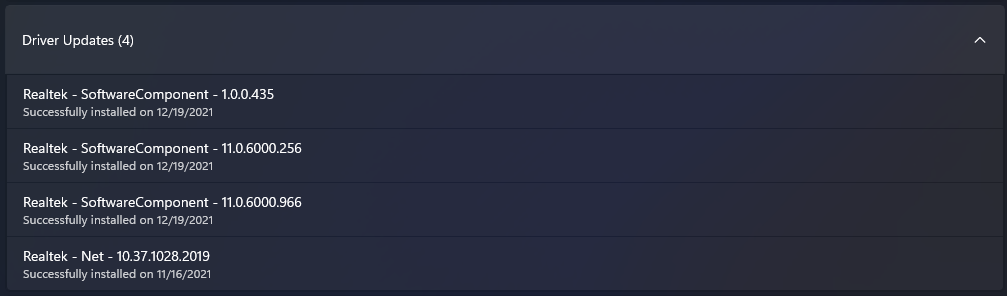
6.Ouvrez le « Gestionnaire de périphériques » et recherchez l’appareil ici.
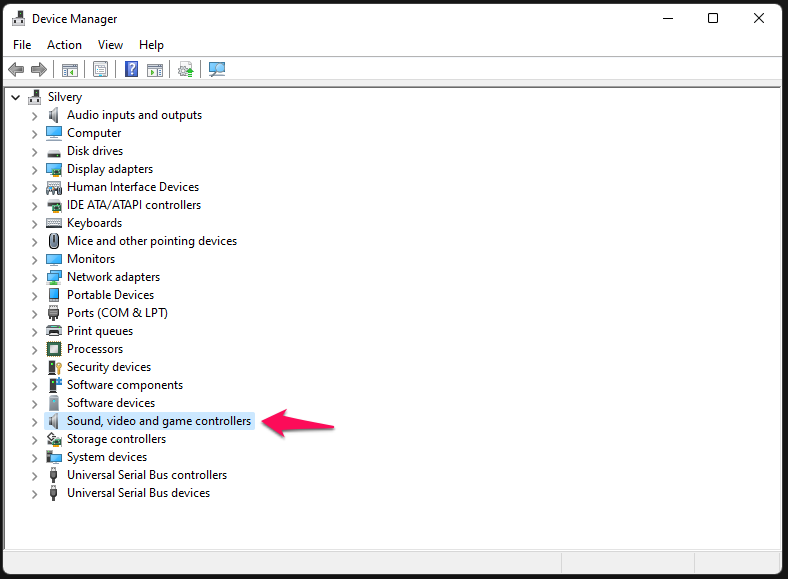
J’ai sélectionné « Contrôleur son, vidéo et jeu » car le périphérique audio est fabriqué par un fournisseur Realtek.
sept.Sélectionnez le périphérique audio et choisissez « Propriétés » dans les options.
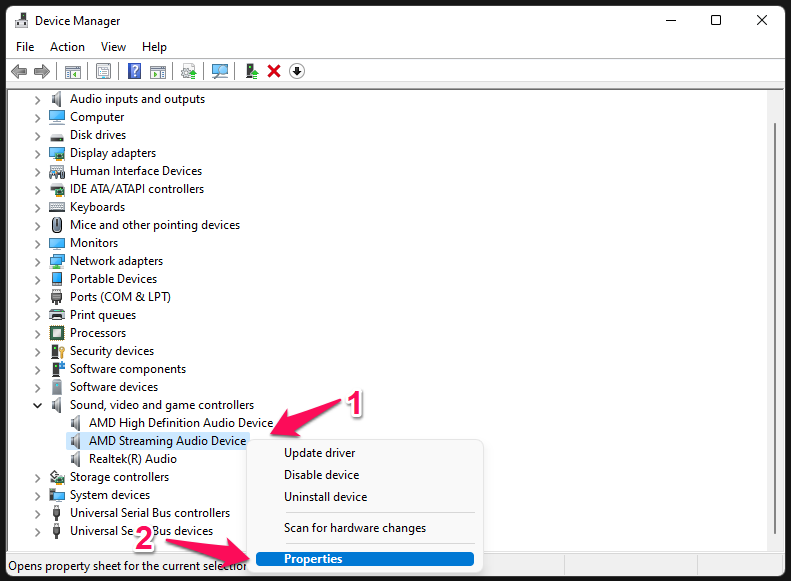
8.Cliquez sur le « Pilote » dans le menu du haut.
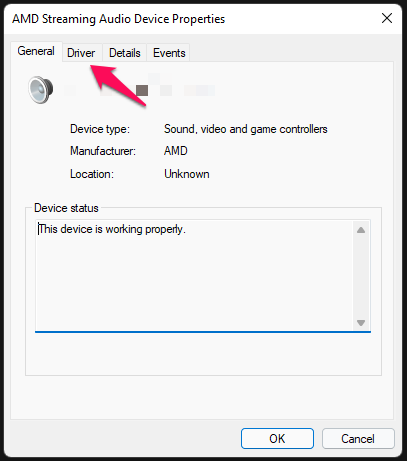
9.Les pilotes mis à jour correspondent.
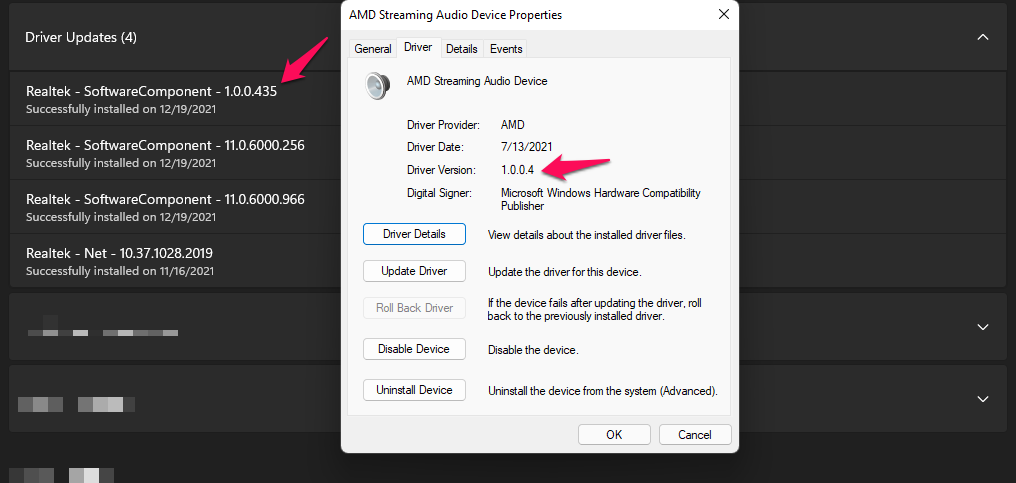
Bien sûr, je ne le désinstallerais pas car il fait partie du logiciel AMD Radeon.Je voulais vous montrer comment trouver les derniers pilotes mis à jour à partir du service « Windows Update ».
Au fait, je réinstallerais une version antérieure des pilotes AMD Radeon Software ou GPU.
Cependant, vous devriez prendre le temps de trouver quel pilote a été mis à jour, puis le supprimer en conséquence.
Désinstaller les mises à jour de la qualité et des fonctionnalités de Windows
Il n’y a aucun moyen de désinstaller les mises à jour de qualité et les mises à jour de fonctionnalités dans la machine Windows 11/10.Mais je vais vous montrer la méthode officielle pour désinstaller les mises à jour et les mises à jour de fonctionnalités dans les 11e et 10e éditions.
1.Redémarrez le PC Windows tout en maintenant la touche « Shift » enfoncée.
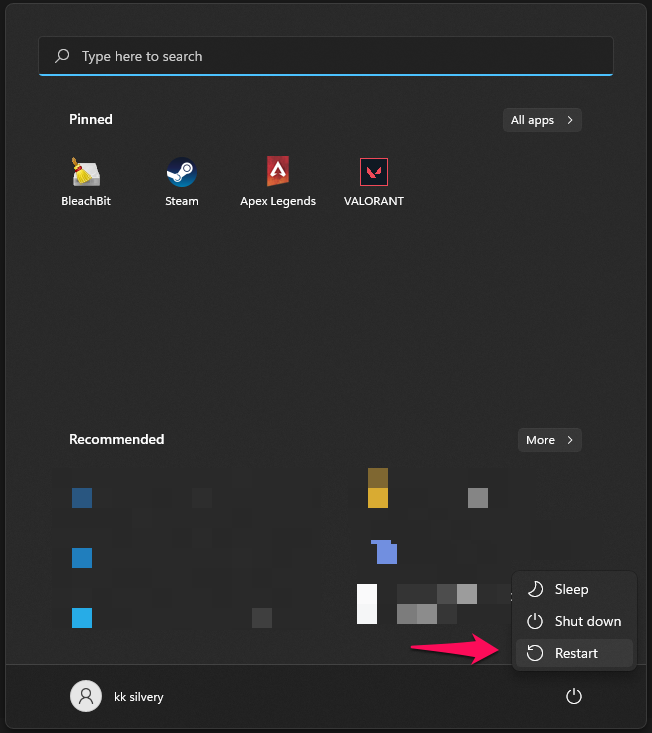
2.Cliquez sur « Dépannage » dans les options de récupération.
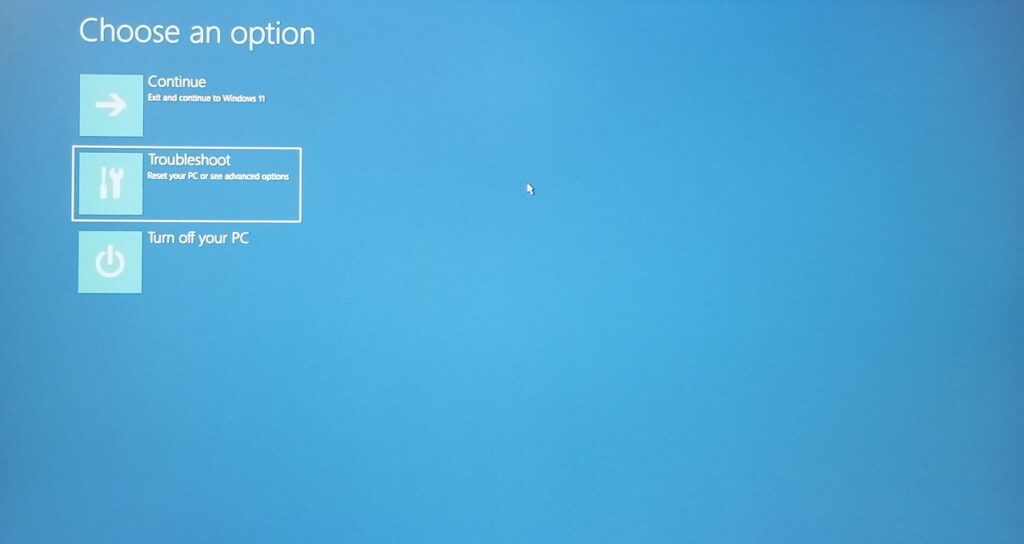
3.Cliquez sur « Options avancées » pour continuer.
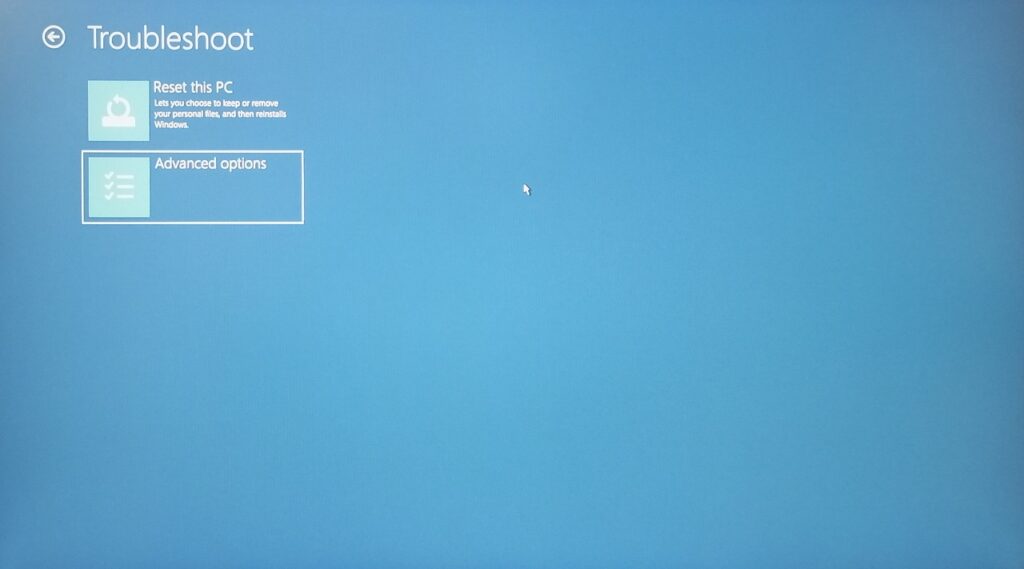
4.Choisissez « Désinstaller les mises à jour » pour afficher plus d’options.
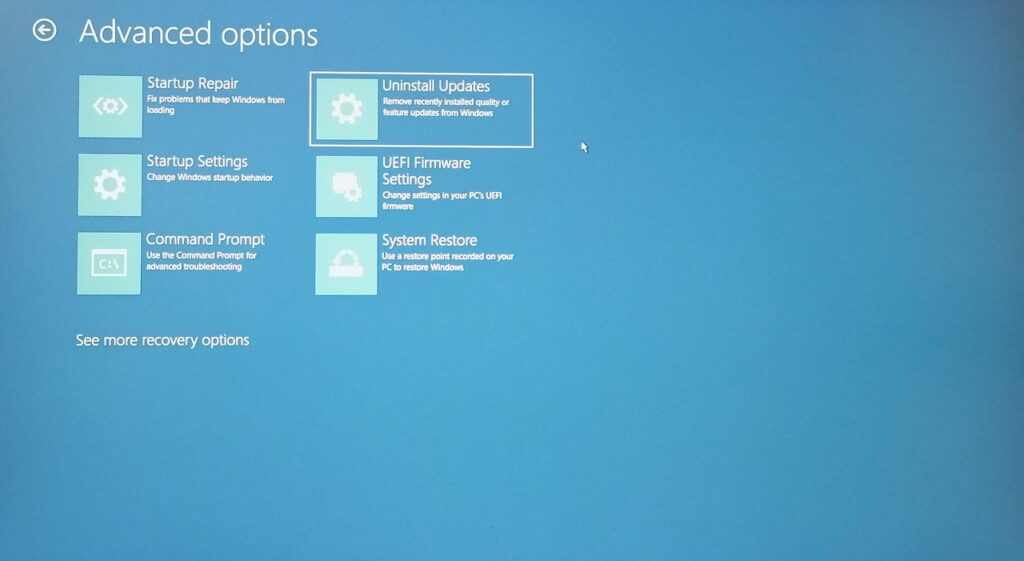
5.Sélectionnez l’option « Désinstaller la dernière mise à jour de qualité ».
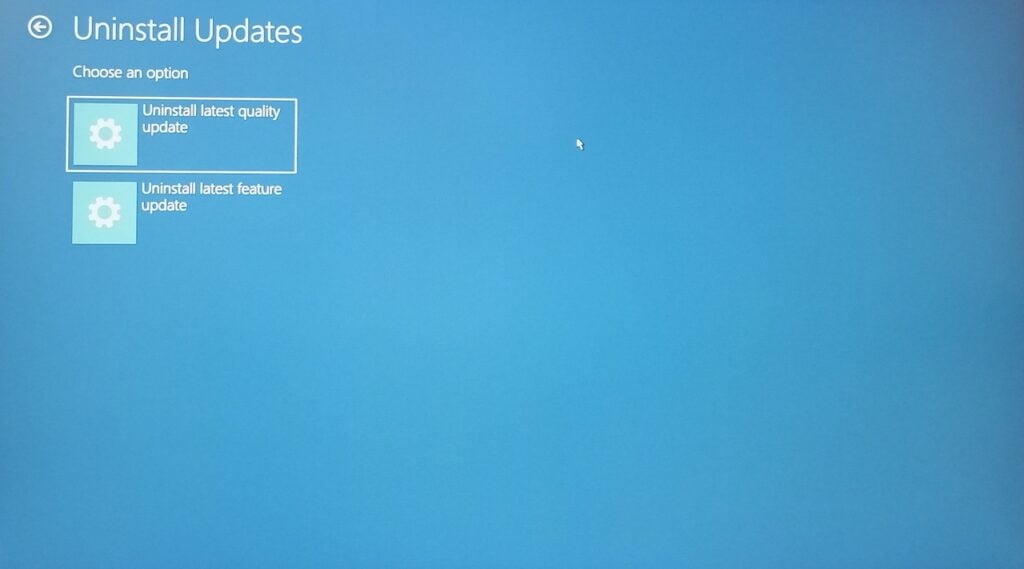
6.Cliquez sur le bouton « Désinstaller la mise à jour des fonctionnalités » et finissez de la supprimer.
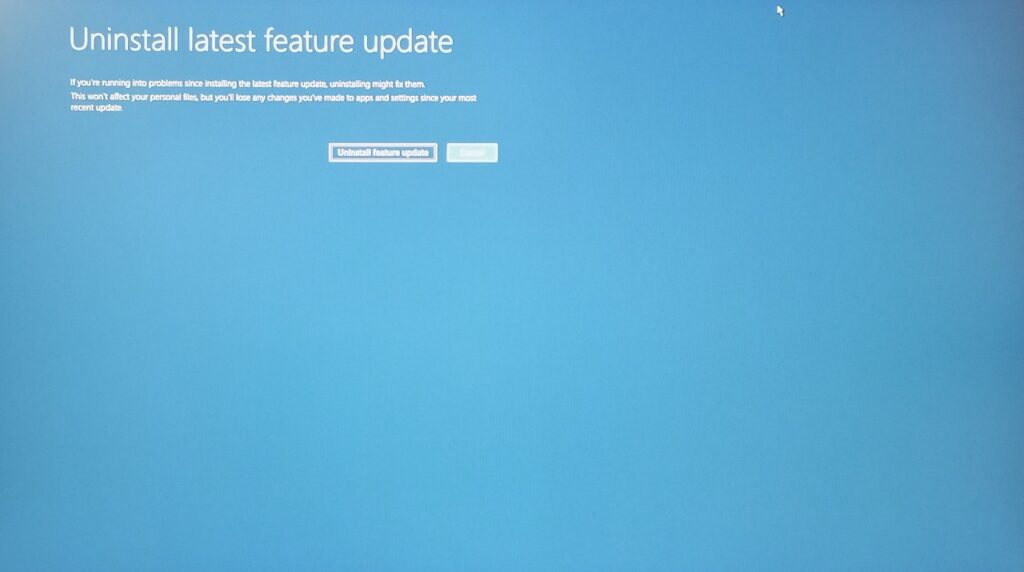
Revenez en arrière et choisissez la deuxième option.
sept.Sélectionnez le bouton « Désinstaller la mise à jour des fonctionnalités ».
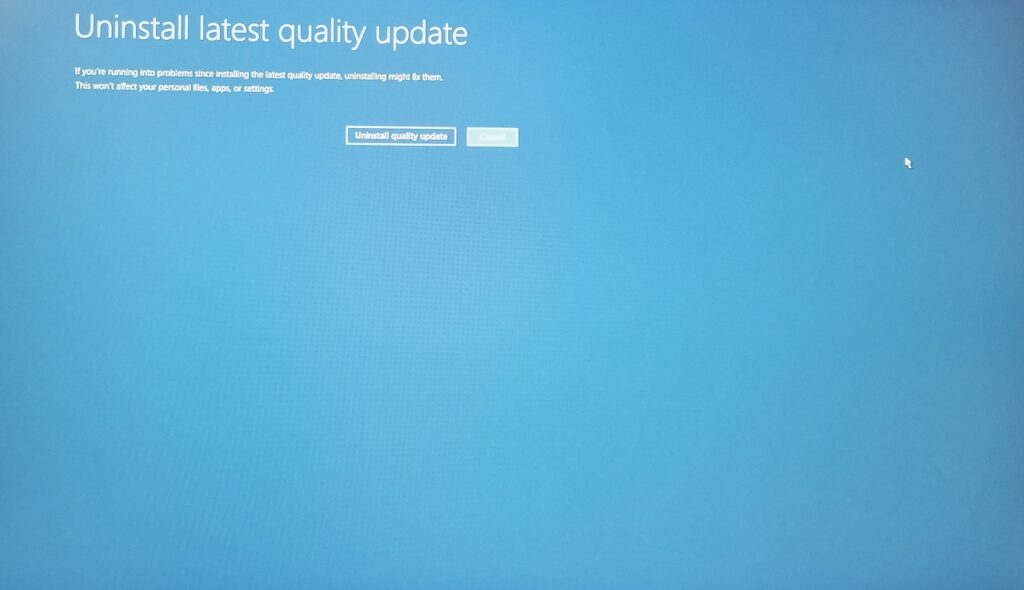
C’est ainsi que vous pouvez supprimer les mises à jour principales de Windows du système.
Restaurer le système au point antérieur
Votre PC Windows ne démarre pas normalement ?Vous pouvez restaurer le système d’exploitation à un point antérieur, et je vais vous montrer comment le faire en mode de récupération.
Votre PC se retrouvera sur les options de récupération si le logiciel ne démarre pas normalement.
1.Redémarrez le PC Windows tout en maintenant la touche « Shift » enfoncée.
2.Cliquez sur « Dépannage » dans les options de récupération.
3.Cliquez sur « Options avancées » pour continuer.
4.Sélectionnez l’option « Restauration du système ».
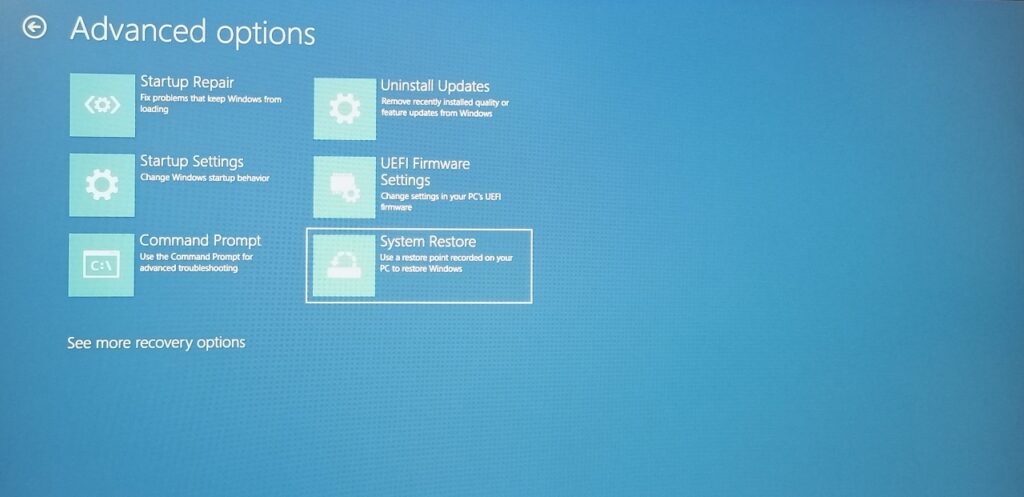
5.Cliquez sur « Suivant » pour afficher les points de restauration.
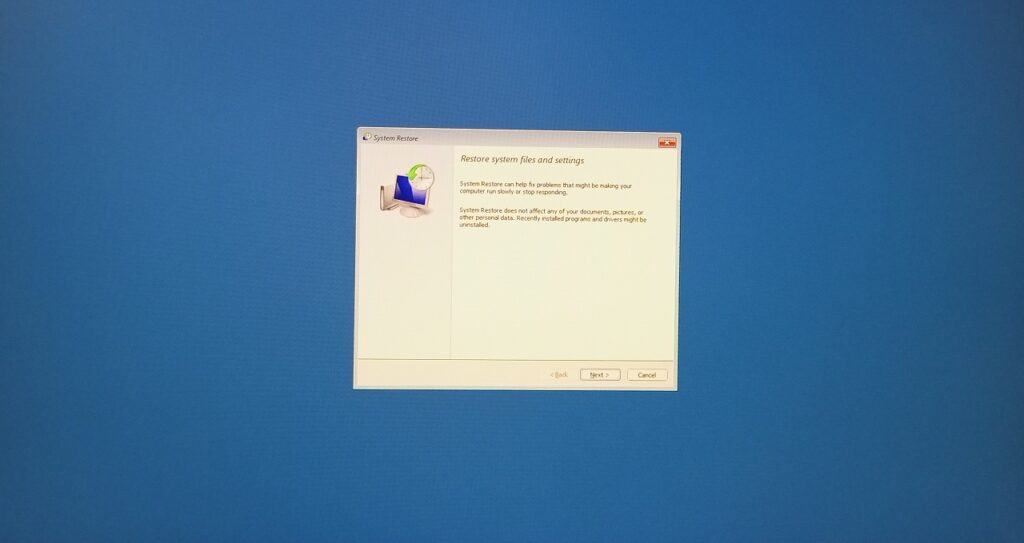
6.Sélectionnez un point de restauration qui n’a rencontré aucun problème.
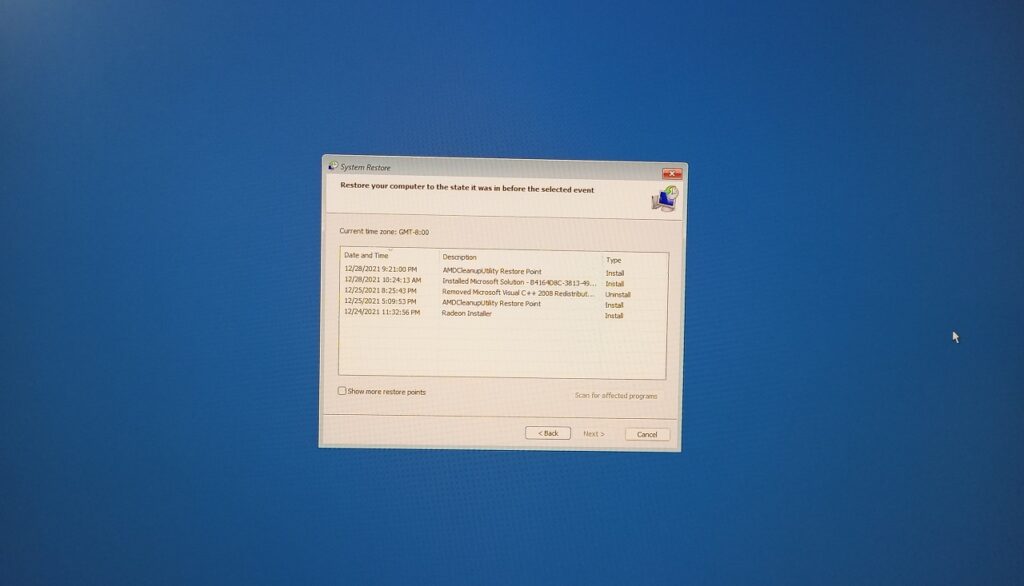
Remarque: Prenez votre temps pour examiner les points de restauration.
Sélectionnez le point de restauration et cliquez sur « Suivant » pour continuer.
sept.Cliquez sur « Terminer ».
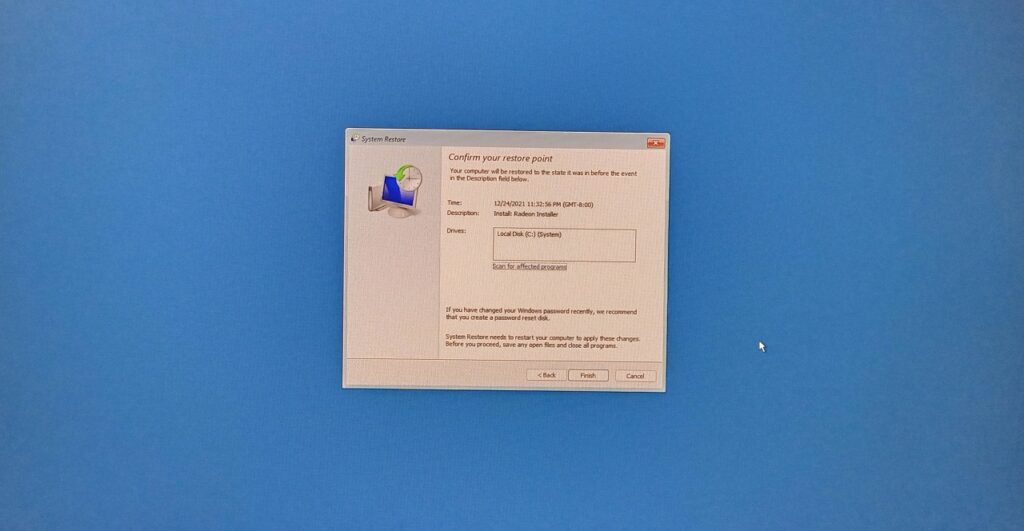
Le logiciel redémarrera et commencera à restaurer le système à un point antérieur.Asseyez-vous bien et attendez patiemment que tout le processus de restauration se termine en douceur.
Logiciel piraté
Supprimez Windows, les programmes et les outils piratés de la machine.
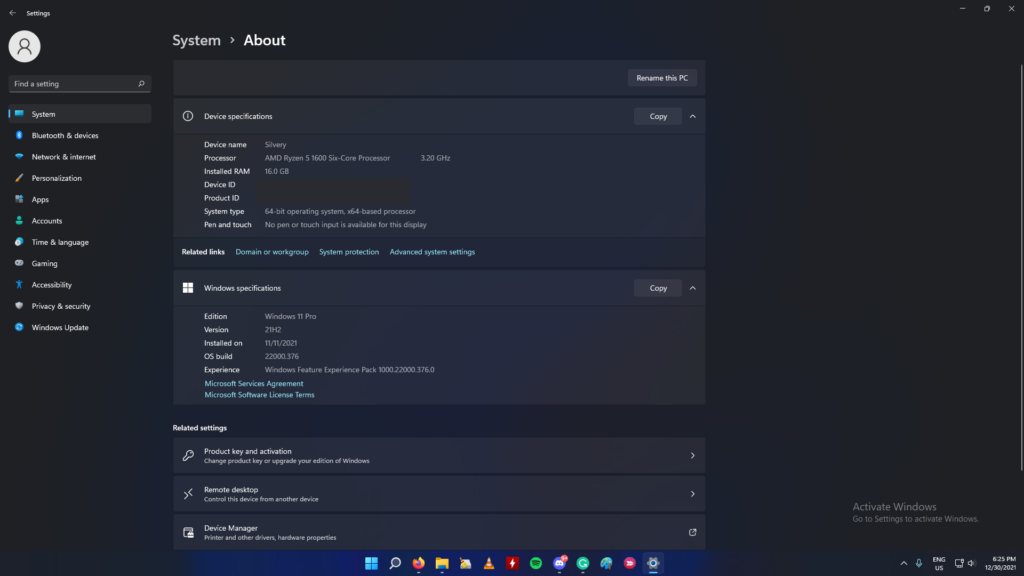
Ils contiennent une forme de menace et je ne peux pas vous donner d’informations exactes à ce sujet.Mais j’ai appris qu’il n’existe pas de logiciel piraté exempt de menaces.Les programmes piratés sont la principale source des envahisseurs de la vie privée pour propager des logiciels malveillants dans les disques de stockage.
Conclusion
L’écran bleu de la mort est un problème sérieux sur les machines Windows 11, et vous devriez attendre environ un an pour que Microsoft publie plusieurs correctifs pour résoudre divers problèmes.Vous pouvez revenir à Windows 10 qui est pris en charge jusqu’en 2025, donc je ne vois pas pourquoi vous devez vous en tenir à la 11e édition instable.Prenez rendez-vous avec le centre de service et n’essayez pas de résoudre les problèmes au niveau du matériel.Faites-nous savoir comment vous avez résolu BSOD sous Windows dans la section des commentaires ci-dessous.
