Comment réparer l’erreur 0x8004242d Impossible de formater la partition sélectionnée

Trouvez et réparez automatiquement les erreurs de Windows grâce à l'outil de réparation de PC
Reimage est un excellent outil de réparation qui détecte et répare automatiquement différents problèmes du système d'exploitation Windows. Avoir cet outil protégera votre PC contre les codes malveillants, les défaillances matérielles et plusieurs autres bugs. En outre, cela vous permet également d'utiliser votre appareil au maximum de ses capacités et de ses performances.
- Étape 1: Télécharger l'outil de réparation et d'optimisation des PC (Windows 11, 10, 8, 7, XP, Vista - Certifié Microsoft Gold).
- Étape 2: Cliquez sur "Démarrer l'analyse" pour trouver les problèmes de registre de Windows qui pourraient être à l'origine des problèmes du PC.
- Étape 3: Cliquez sur "Réparer tout" pour résoudre tous les problèmes.
Certains utilisateurs de Windows 10 signalent qu’ils ne peuvent pas formater leurs disques durs et le message d’erreur est « La partition sélectionnée n’a pas pu être formatée, erreur 0x8004242d ». Il est également possible que le code d’erreur associé soit 0x80070057. Dans cet article, nous allons corriger cette erreur avec quelques solutions simples.
Il peut y avoir plusieurs raisons à ce problème. Par exemple, le système d’exploitation n’est pas compatible avec le contrôleur ou le pilote du lecteur, il y a eu un problème avec le câble de données ou un autre matériel, etc. Cependant, nous vous montrerons toutes les solutions possibles pour corriger cette erreur.
Qu’est-ce qui a causé le message d’erreur La partition sélectionnée n’a pas pu être formatée (erreur 0x8004242d) ?
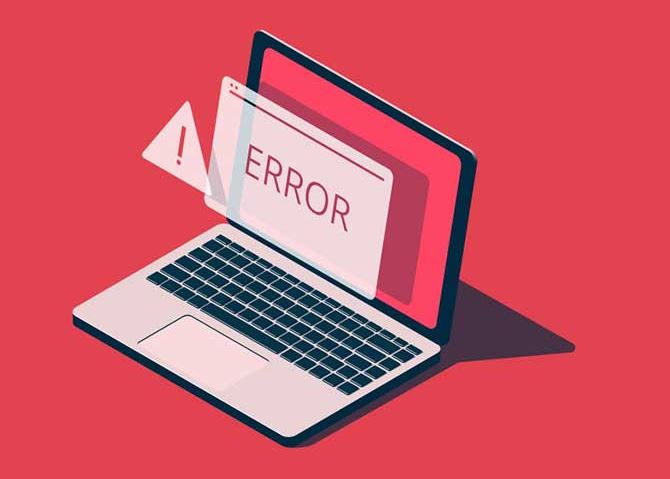
- Le câble de données de l’ordinateur est lâche.
- Le lecteur d’installation a une erreur de système de fichiers corrompu.
- Le contrôleur de lecteur ou le pilote est obsolète.
- Votre système Windows est incompatible avec le contrôleur de stockage de masse ou le pilote de stockage de masse.
- Le disque dur sur lequel le système d’exploitation Windows sera installé est un disque dur dynamique.
Comment résoudre le message d’erreur Le formatage de la partition sélectionnée a échoué (erreur 0x8004242d) ?
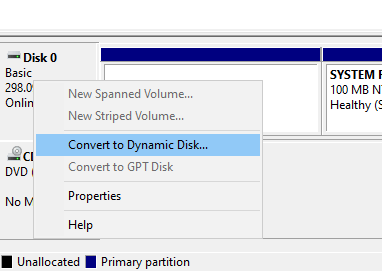
Convertir un disque dur dynamique en un disque dur normal
- Tout d’abord, effectuez une sauvegarde du disque dynamique que vous souhaitez convertir en disque de base (vous le supprimerez).
- Appuyez sur Windows+R pour ouvrir « Exécuter ».
- Tapez diskmgmt.msc dans le champ Ouvrir depuis Exécuter et cliquez sur l’option OK.
- Dans la fenêtre Gestion des disques, dans la colonne Type, vous verrez si les disques sont simples ou dynamiques.
- Cliquez avec le bouton droit sur chaque volume dynamique et sélectionnez Supprimer le volume.
- Ensuite, faites un clic droit sur le disque et sélectionnez Convertir en basique.
Les utilisateurs peuvent également convertir des disques dynamiques en disques de base à l’aide d’un logiciel de partitionnement de disque sans perdre de données. Cependant, seules certaines versions gratuites du logiciel de partitionnement de disque incluent des fonctionnalités permettant de convertir des disques dynamiques en disques de base.
Désactivation du support de démarrage UEFI
L’erreur 0x8004242d peut également se produire si la prise en charge du démarrage UEFI est activée sur les systèmes prenant en charge à la fois le mode de démarrage BIOS traditionnel et UEFI.
- Vous devez appuyer sur une touche de configuration du BIOS (par exemple, F2, F4, F6, etc.) après avoir allumé votre ordinateur de bureau ou portable.
- Dans les paramètres du BIOS, sélectionnez l’onglet Boot.
- Sélectionnez ensuite l’option de mode de démarrage UEFI/BIOS pour sélectionner Legacy (BIOS) au lieu de UEFI.
Nettoyage du disque avec Diskpart
Le nettoyage du disque avec Diskpart peut effacer l’erreur 0x8004242d (mais il supprime les données du disque).
- Ouvrez une invite de commande en tapant cmd dans « Exécuter » et en appuyant sur la combinaison de touches Ctrl+Alt+Entrée.
- Vous pouvez également ouvrir l’invite de commande à partir de la fenêtre d’installation de Windows en cliquant sur Réparation de l’ordinateur > Dépannage > Invite de commandes.
- Tapez diskpart à l’invite de commande et appuyez sur Entrée.
- Tapez list disk à l’invite de commande et appuyez sur Retour pour afficher la liste des disques.
- Tapez select disk x (remplacez x par le vrai numéro de disque) à l’invite et appuyez sur Entrée.
- Assurez-vous de sélectionner le bon disque, car l’effacement du disque effacera également ses données.
- Tapez clean all à l’invite de commande et appuyez sur Entrée.
Foire aux questions
Comment corriger une erreur de formatage de disque dur ?
- Appuyez sur la combinaison de touches Windows+R de votre clavier.
- Maintenant, saisissez « cmd » dans le champ de recherche.
- À l’invite, tapez « chkdsk X:/f » et appuyez sur Entrée. (Remplacez H par la lettre du lecteur à réparer).
Que signifient les erreurs de format ?
Les erreurs de format sont des erreurs causées par des registres système mal structurés ou des fichiers système manquants. Il indique que vous devez formater votre disque dur, s’il n’est pas formaté vous ne pourrez pas accéder à vos données, et parfois il ne vous permet pas de formater, donnant quelques erreurs.
Comment corriger l’erreur 0x8004242d ?
- Créez un disque dur amorçable à l’aide d’un outil de partitionnement tiers.
- Connectez le disque dur amorçable au PC et redémarrez l’ordinateur.
- Appuyez sur F2/F8/Del pour accéder au BIOS et définir le disque dur de secours comme amorçable.
- Enregistrez vos modifications et redémarrez votre ordinateur.
Comment résoudre Windows ne peut pas formater la partition système sur ce disque ?
Insérez le disque d’installation de Windows dans votre ordinateur et démarrez votre PC à partir de ce disque. Sélectionnez la langue que vous souhaitez installer et cliquez sur Suivant pour continuer. Dans la fenêtre suivante, cliquez sur Installer maintenant et suivez les instructions pour continuer.
