Le lecteur mappé fixe est déconnecté après le redémarrage
Le problème « Le lecteur mappé est déconnecté après le redémarrage » est assez courant dans le système d’exploitation Windows.Le problème se produit généralement après une mise à jour de Windows, lorsque l’utilisateur redémarre le système. Les lecteurs réseau mappés sont déconnectés.Le lecteur mappé peut également être déconnecté après le redémarrage dans le cas où le démarrage rapide du système est activé.
Trouvez et réparez automatiquement les erreurs de Windows grâce à l'outil de réparation de PC
Reimage est un excellent outil de réparation qui détecte et répare automatiquement différents problèmes du système d'exploitation Windows. Avoir cet outil protégera votre PC contre les codes malveillants, les défaillances matérielles et plusieurs autres bugs. En outre, cela vous permet également d'utiliser votre appareil au maximum de ses capacités et de ses performances.
- Étape 1: Télécharger l'outil de réparation et d'optimisation des PC (Windows 11, 10, 8, 7, XP, Vista - Certifié Microsoft Gold).
- Étape 2: Cliquez sur "Démarrer l'analyse" pour trouver les problèmes de registre de Windows qui pourraient être à l'origine des problèmes du PC.
- Étape 3: Cliquez sur "Réparer tout" pour résoudre tous les problèmes.
Ledit problème est une situation répétitive maintenant, et donc divers utilisateurs attendent avec impatience d’excellentes solutions.Aujourd’hui, dans cet article, nous avons compilé une liste de correctifs éprouvés qui vous aideront à vous débarrasser du problème « Le lecteur mappé est déconnecté après le redémarrage ».
Comment résoudre le problème « Le lecteur mappé est déconnecté après le redémarrage »?
Avant de passer aux correctifs longuement traités, essayez les solutions de contournement suivantes et vérifiez si elles ont résolu le problème pour vous.
- Assurez-vous d’utiliser la dernière version de Windows. (Si ce n’est pas le cas, mettez à jour vers la dernière mise à jour disponible). Assurez-vous également que vous pouvez également accéder à l’emplacement du réseau.
- Activez ou désactivez le SMB (Server Message Block) et vérifiez si cela vous aide.
- Assurez-vous que vous utilisez GPT (table de partition GUID) pour démarrer votre système. (Si vous utilisez UEFI).
- Vérifiez si une tâche du planificateur de tâches est à l’origine dudit problème.
- Modifiez vos informations d’identification réseau et utilisez les mêmes informations d’identification que vous utilisez généralement pour vous connecter à votre système et vérifiez si cela vous aide.
- Assurez-vous que le fuseau horaire et l’hôte de votre système sont correctement définis.
Si aucune des situations ci-dessus n’est applicable et utile dans votre cas, continuez et utilisez les correctifs mentionnés ci-dessous:
CORRECTIF1: supprimez et rajoutez les informations d’identification réseau au gestionnaire d’informations d’identification Windows:
Les informations d’identification corrompues ou obsolètes pour le lecteur mappé dans le gestionnaire d’informations d’identification Windows peuvent déclencher le problème Le lecteur mappé est déconnecté après le redémarrage dans votre système.Cependant, la suppression puis l’ajout de ces informations d’identification réseau peuvent aider à résoudre le problème.Suivez les étapes ci-dessous pour ce faire,
- Tout d’abord, ouvrez le dossier Explorateur de fichiers, accédez à Ce PC, puis cliquez avec le bouton droit sur le lecteur mappé.
- Dans le sous-menu, cliquez sur l’une des options (Déconnecter ou Supprimer) puis appuyez sur la touche Windows.
- Maintenant, dans la barre de recherche du bureau, tapez Credential Manager et sélectionnez le résultat de recherche pertinent.
- Dans la fenêtre Credential Manager, cliquez sur Windows Credentials, puis localisez et supprimez les informations d’identification liées à votre lecteur réseau mappé.
- Maintenant, redémarrez votre système et accédez à nouveau à la fenêtre Credential Manager.
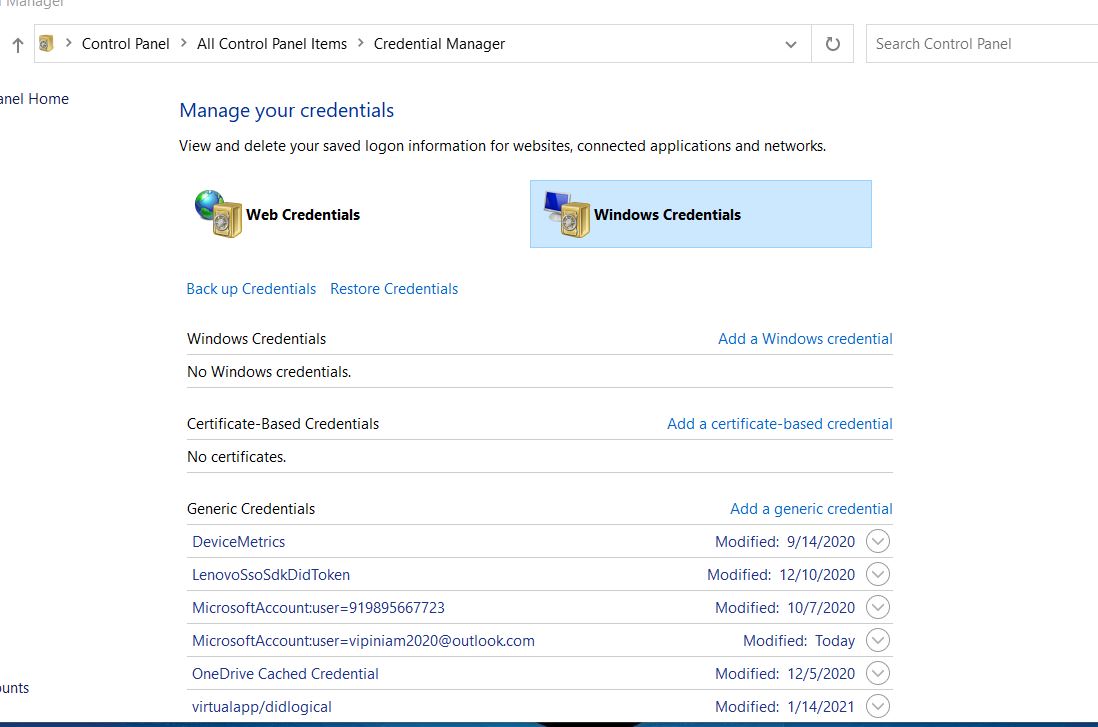
- Ici, cliquez sur l’onglet Informations d’identification Windows, puis cliquez sur l’option Ajouter des informations d’identification Windows.
- Entrez ici vos informations d’identification réseau (il est recommandé d’utiliser l’adresse IP de l’hôte, puis d’ajouter ultérieurement cette adresse IP dans les fichiers de l’hôte au sein de votre système).
- Enfin, mappez le partage réseau, puis redémarrez votre système pour vérifier si ledit problème a été résolu ou s’il existe toujours.
Remarque: Après avoir mappé le partage réseau, assurez-vous que la case à cocher associée à l’option Se reconnecter à la connexion est cochée.En outre, utilisez des lettres de lecteur différentes de celles que vous utilisiez précédemment.
Si ce correctif ne résout pas votre problème, passez au suivant dans la liste.
FIX 2: Désactivez le démarrage rapide de votre système:
Comme expliqué ci-dessus, le démarrage rapide, s’il est activé, peut déconnecter le lecteur mappé après un redémarrage du système.Le démarrage rapide rend le processus de démarrage du système rapide et facile.Cependant, lorsqu’il est activé, il traite votre système dans un état mixte d’arrêt et d’hibernation pendant la mise hors tension, ce qui peut en outre interrompre certaines opérations liées au réseau entraînant ledit problème.Pour éviter ou résoudre toute situation similaire, il est conseillé de désactiver le démarrage rapide de votre système.Pour ce faire,
- Dans la barre de recherche du bureau, tapez Choisir un plan d’alimentation et sélectionnez le résultat de recherche pertinent.
- Maintenant, dans la fenêtre Options d’alimentation, cliquez sur les options Que font les boutons d’alimentation -> Modifier les paramètres actuellement indisponibles dans le menu du volet de gauche.
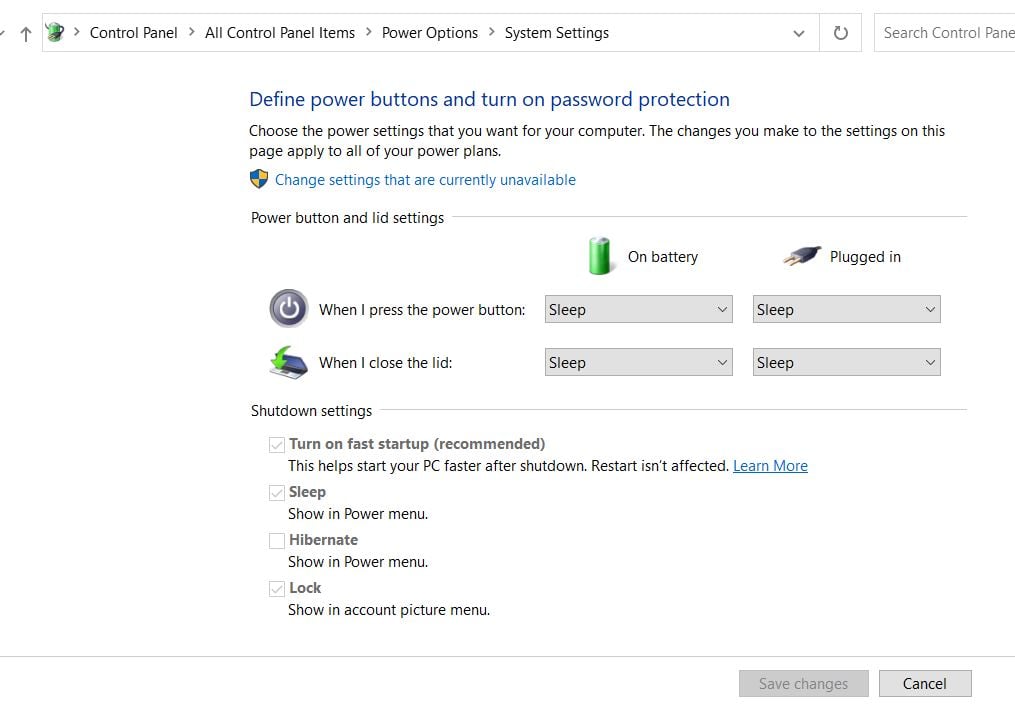
- Décochez la case associée à l’option Activer le démarrage rapide (recommandé), cliquez sur Enregistrer les modifications puis quittez la fenêtre.
- Enfin, redémarrez le système et vérifiez si le lecteur mappé est déconnecté après la résolution du problème de redémarrage ou non.
FIX 3: Désactivez les fichiers hors connexion pour votre système:
Parfois, les copies hors ligne des partages réseau créent un problème de synchronisation et déclenchent souvent le problème du lecteur mappé déconnecté après le redémarrage dans votre système.Ici, la désactivation des copies hors ligne et le partage protégé par mot de passe pour votre système peuvent aider à résoudre le problème.Pour ce faire,
- Tout d’abord, accédez à la barre de recherche du bureau, tapez Panneau de configuration et ouvrez le résultat de recherche correspondant.
- Dans la fenêtre du Panneau de configuration, définissez Afficher par comme petites icônes et sélectionnez l’option Centre de synchronisation.
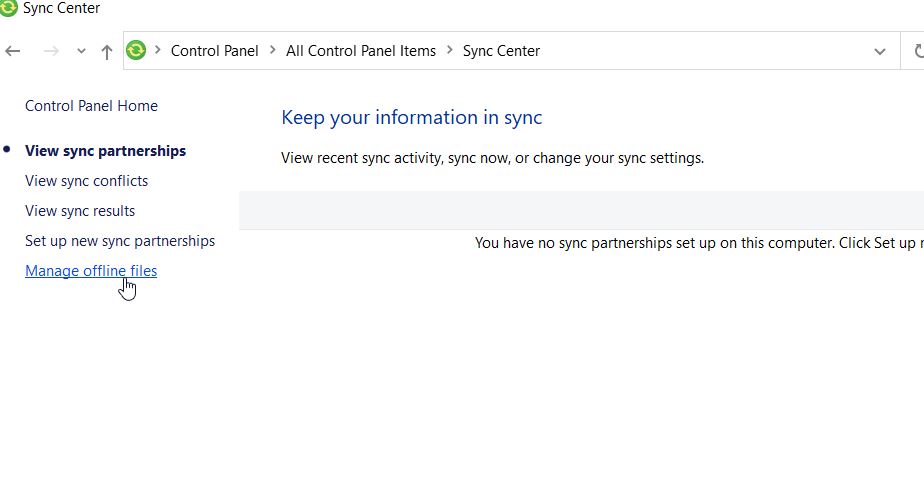
- Dans la fenêtre suivante, accédez au menu du volet de gauche et cliquez sur l’option Gérer les fichiers hors ligne.
- Ensuite, cliquez sur l’onglet Désactiver les fichiers hors ligne, cliquez sur OK, puis redémarrez votre système.Une fois le redémarrage terminé, vérifiez finalement si ledit problème a été résolu ou non.
- Si le problème persiste, accédez à l’explorateur de fichiers et ouvrez un lecteur mappé.
- Maintenant, faites un clic droit sur le lecteur mappé et choisissez l’option Toujours disponible hors ligne dans le sous-menu.Laissez le processus se terminer tout seul.
- Ensuite, cliquez avec le bouton droit sur le partage réseau et décochez l’option Toujours disponible hors ligne.
- Encore une fois, redémarrez votre système et vérifiez si le lecteur mappé est déconnecté après la résolution du problème de redémarrage ou non.
CORRECTIF4: utilisez l’éditeur de stratégie de groupe:
Divers paramètres de stratégie de groupe peuvent déclencher le problème Le lecteur mappé est déconnecté après le redémarrage.Cependant, la modification du paramètre de stratégie de groupe pertinent peut résoudre ladite erreur en un rien de temps.Apprenons comment:
- Tout d’abord, dans la barre de recherche du bureau, tapez Stratégie de groupe et ouvrez l’option Modifier la stratégie de groupe.
- Dans la fenêtre Stratégie de groupe, vous devez accéder au chemin suivant,
Configuration ordinateur -> Modèles d’administration -> Système -> Connexion
- Dans le menu du volet droit, faites défiler vers le bas pour localiser l’option Toujours attendre le réseau au démarrage et à la connexion de l’ordinateur, puis double-cliquez dessus.
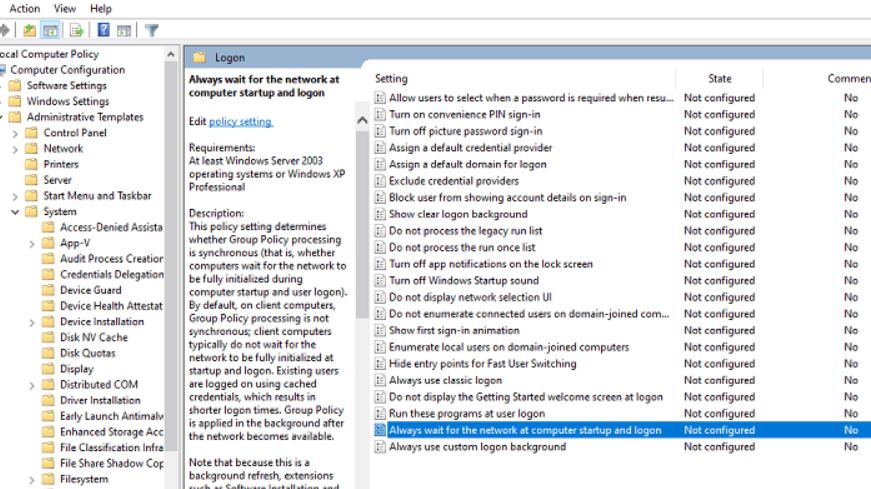
- À l’invite suivante, cliquez sur le bouton circulaire jouxtant l’option Activé, puis cliquez sur OK.
Remarque:Les modifications suivantes peuvent prolonger le temps de connexion.Ainsi, pour éviter une telle situation, suivez les étapes suivantes:
- Dans la barre de recherche du bureau, tapez « Regedit » et ouvrez l’éditeur de registre avec un accès administrateur.
- Dans la fenêtre de l’Éditeur du Registre, accédez au chemin suivant,
OrdinateurHKEY_LOCAL_MACHINESOFTWAREMicrosoftWindows NTCurrentVersionWinlogon
- Sur l’écran du volet droit, cliquez n’importe où sur le fond blanc et sélectionnez Nouveau -> Valeur DWORD (32 bits).
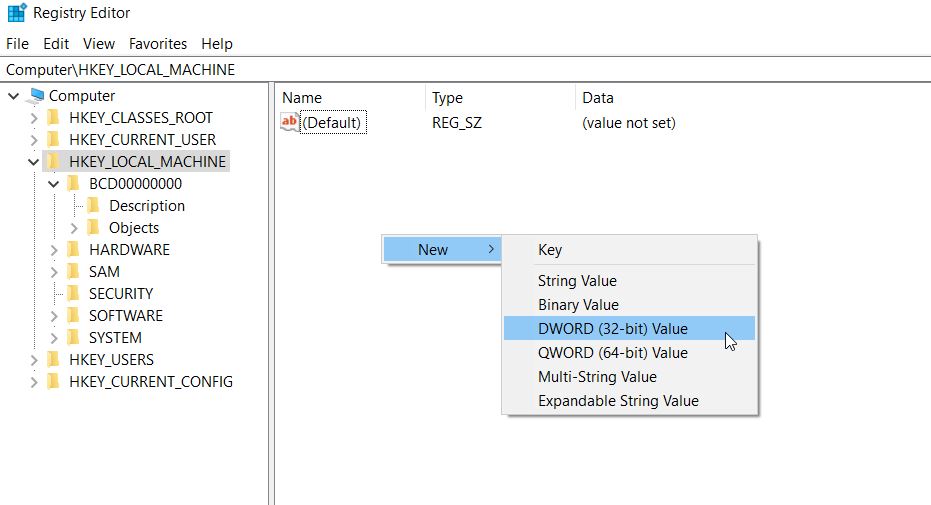
- Renommez maintenant le DWORD nouvellement créé en GpNetworkStartTimeoutPolicyValue, puis double-cliquez dessus.
- De plus, définissez sa valeur sur 0x3C (60). (Ici, le chiffre 60 signifie 60 secondes, et si le processus de connexion prend une seconde de plus que le temps donné, modifiez à nouveau la valeur pour cela en secondes).
- Pendant ce temps, sur un appareil Synology, assurez-vous que vous avez activé la découverte WS (Panneau de configuration -> Services de fichiers -> Avancé) et activer la découverte du réseau Windows pour autoriser l’accès via le navigateur Web
Remarque:Ici, assurez-vous que Min SMB est SMB1 et Max est SMB 3.
Lors du mappage des lecteurs via la stratégie de groupe dans le réseau d’entreprise, vous pouvez cocher pour basculer entre les options « Remplacer, Recréer ou Mettre à jour » pour résoudre ledit problème pour vous.De plus, en attendant, assurez-vous qu’aucun ancien périphérique caché dans la stratégie de groupe ne prend le lecteur plus tard et ne déclenche davantage ledit problème.
De plus, apportez les modifications suivantes comme expliqué ci-dessous afin de résoudre entièrement le problème:
- Dans les paramètres GPO, accédez au chemin suivant:
Configuration ordinateur/Modèles d’administration/Système/Stratégie de groupe/
- Après cela, assurez-vous que les stratégies sont configurées comme indiqué ci-dessous:
Configurer le traitement de la politique d’extension des préférences DriveMaps: activé
Autoriser le traitement sur une connexion réseau lente: activé
Traiter même si les objets de stratégie de groupe n’ont pas changé: désactivé
Priorité d’arrière-plan: inactif
- Enfin, vérifiez si le lecteur mappé est déconnecté après la résolution du problème de redémarrage ou non.
FIX 5: Modifier les options de la carte réseau:
Si la carte réseau n’est pas configurée correctement, elle peut déclencher le problème Le lecteur mappé est déconnecté après le redémarrage pour vous.Ici, la modification du lien et de l’alimentation dans les options de la carte réseau peut aider à résoudre ladite situation.Apprenons comment:
- Tout d’abord, appuyez sur les touches Windows + X et cliquez sur les options Gestionnaire de périphériques dans le menu contextuel.
- Dans la fenêtre Gestionnaire de périphériques, développez l’option Adaptateurs réseau, cliquez avec le bouton droit sur votre carte réseau, puis choisissez Propriétés dans le sous-menu.
- Dans la fenêtre Propriétés, accédez à l’onglet Gestion de l’alimentation dans le menu vertical, puis décochez la case à côté de l’option Autoriser l’ordinateur à éteindre ce périphérique pour économiser de l’énergie.
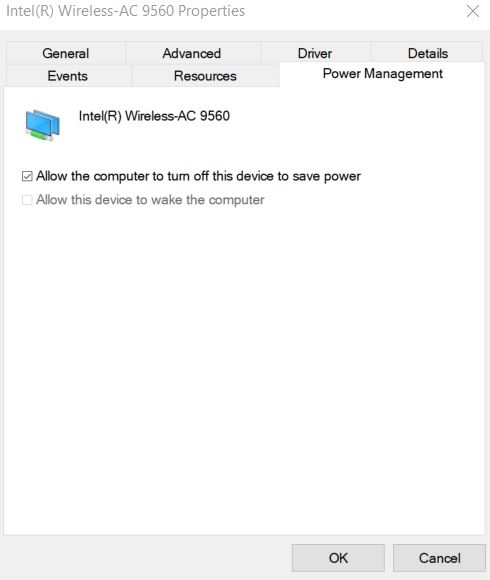
- Cliquez sur OK, puis ouvrez le programme problématique pour vérifier si ledit problème a été résolu ou non.
- Si ce n’est pas le cas, lancez davantage la fenêtre d’invite de commande. (Allez dans la barre de recherche du bureau, tapez ‘cmd’ et ouvrez les options Invite de commandes à partir du résultat de la recherche.
- Dans la fenêtre d’invite de commande, tapez ou copiez + collez la commande suivante, puis appuyez sur Entrée
serveur de configuration réseau/déconnexion automatique:-1
- Suivez également la même procédure sur l’hôte.
- Une fois cela fait, redémarrez votre système et vérifiez si ledit problème a été résolu ou non.
Si le problème persiste, cela peut être dû aux tentatives de la carte réseau de renégocier le réseau à une meilleure vitesse.Cependant, il peut être modifié en procédant comme suit:
- Suivez les 2 premières étapes du même correctif.
- Dans la fenêtre Propriétés, accédez à l’onglet Avancé du menu Vertical.
- Sous la section Propriété, faites défiler la liste et sélectionnez l’option Attendre le lien.Pendant ce temps, dans la section Valeur, ouvrez le menu déroulant et cliquez sur l’option ON.
- Encore une fois, redémarrez votre système et vérifiez si ledit problème a été résolu ou non.
- Si le problème persiste, dans la barre d’état des icônes, cliquez avec le bouton droit sur l’icône Réseau, puis sélectionnez l’option Ouvrir les paramètres réseau et Internet.
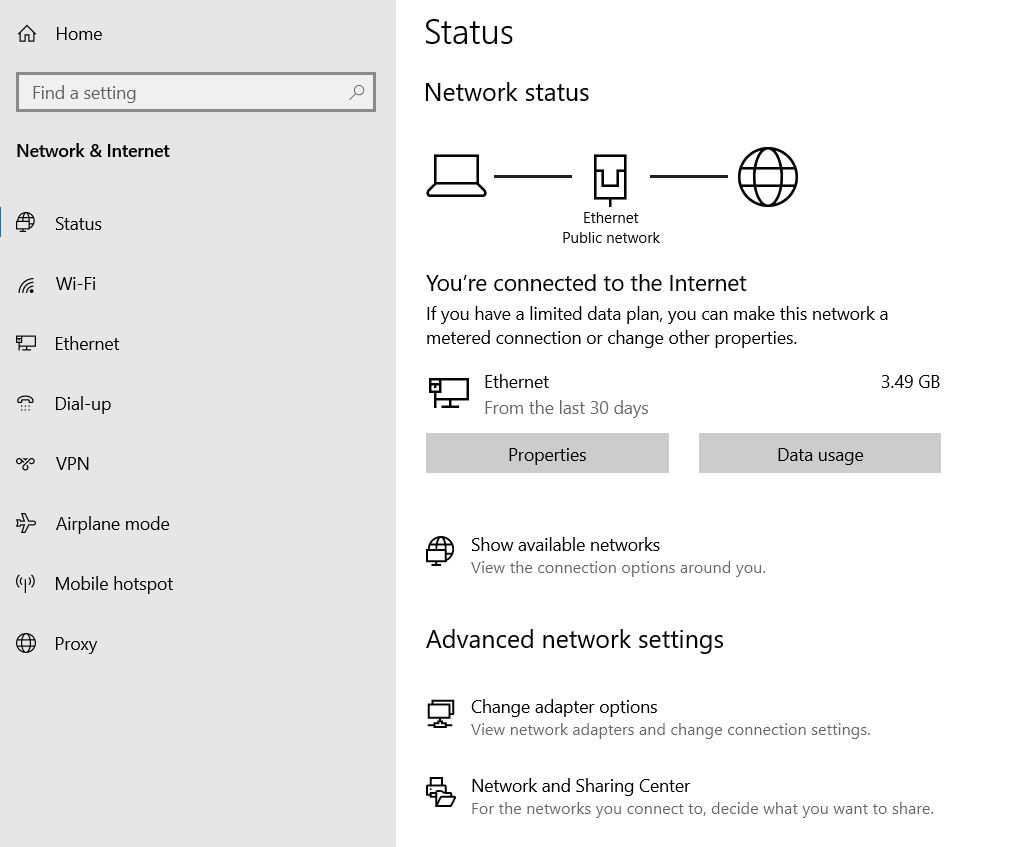
- Dans la fenêtre Suivant, cliquez sur Centre Réseau et partage, puis sélectionnez votre connexion réseau.
- Notez la vitesse de votre réseau pour référence ultérieure, puis dans la fenêtre Gestionnaire de périphériques, accédez à l’onglet Avancé dans les propriétés de la carte réseau.
- Sous la section Propriété, faites défiler la liste et sélectionnez Vitesse et duplex.Ensuite, sous la zone de valeur, ouvrez le menu déroulant et sélectionnez la vitesse qui correspond à la vitesse de votre réseau.Sélectionnez uniquement l’option avec Full-Duplex Value.
- Enfin, cliquez sur OK, redémarrez votre système et vérifiez si ledit problème est résolu ou persiste.
Ce sont des explications détaillées de toutes les solutions possibles qui peuvent être utilisées pour résoudre le problème de lecteur mappé déconnecté après redémarrage dans votre système.En dehors d’eux, vous pouvez également modifier certains paramètres de l’éditeur de registre et vérifier si cela vous aide.
Cependant, travailler dans l’éditeur du Registre nécessite un niveau de maîtrise de l’informatique, et nous vous recommandons d’éviter le plus possible la même chose.Des registres mal configurés peuvent entraîner une perte de données ou même des dommages au système.Après avoir lu cet article, si vous avez des questions ou des commentaires, veuillez écrire le commentaire dans la zone de commentaire ci-dessous.
