Comment réparer l’erreur 0x80070043 sous Windows
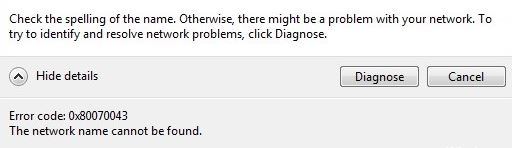
De nombreux utilisateurs de Windows se sont plaints de rencontrer des blocages du système, des problèmes de sécurité et un système lent en raison de fichiers système Windows corrompus. Les problèmes sont généralement accompagnés d’un code d’erreur. Si vous rencontrez également un code d’erreur, ce blog vous aidera à le corriger.
Trouvez et réparez automatiquement les erreurs de Windows grâce à l'outil de réparation de PC
Reimage est un excellent outil de réparation qui détecte et répare automatiquement différents problèmes du système d'exploitation Windows. Avoir cet outil protégera votre PC contre les codes malveillants, les défaillances matérielles et plusieurs autres bugs. En outre, cela vous permet également d'utiliser votre appareil au maximum de ses capacités et de ses performances.
- Étape 1: Télécharger l'outil de réparation et d'optimisation des PC (Windows 11, 10, 8, 7, XP, Vista - Certifié Microsoft Gold).
- Étape 2: Cliquez sur "Démarrer l'analyse" pour trouver les problèmes de registre de Windows qui pourraient être à l'origine des problèmes du PC.
- Étape 3: Cliquez sur "Réparer tout" pour résoudre tous les problèmes.
Nous avons étudié ce problème particulier en examinant divers avis d’utilisateurs et en essayant différentes stratégies de récupération qui sont souvent recommandées par d’autres utilisateurs concernés qui ont déjà résolu ce problème. Il s’avère qu’il existe plusieurs scénarios différents sous-jacents à cette erreur particulière.
Transfert de fichiers SMB non autorisé : il s’avère qu’un scénario courant à l’origine de ce problème particulier consiste à désactiver une stratégie importante pour le transfert de fichiers SMB. Si ce scénario s’applique, la solution au problème consiste à ouvrir l’éditeur de stratégie de groupe local et à activer la stratégie de démarrage du réseau local.
Erreur conditionnelle dans un dossier temporaire : selon plusieurs utilisateurs concernés, ce problème peut avoir été causé par une erreur conditionnelle. Dans ce cas, vous pourrez peut-être résoudre le problème en démarrant l’ordinateur en mode sans échec et en supprimant le contenu du dossier Temp pour effacer l’erreur conditionnelle.
Fichiers système endommagés : ce comportement peut également être causé par des fichiers système corrompus. Dans certains cas, cette erreur se produit car votre système d’exploitation ne peut pas suivre l’emplacement correct des fichiers que vous essayez d’ouvrir. Si tel est le cas, vous pourrez peut-être corriger l’erreur en exécutant certains utilitaires capables de gérer les fichiers système corrompus (SFC et DISM).
Intervention d’un tiers : il est également possible qu’un processus ou un service récemment forcé empêche le système d’exploitation d’installer InstallShield. Si ce scénario s’applique, vous pouvez résoudre le problème en utilisant la restauration du système pour restaurer votre ordinateur dans l’état où il se trouvait lorsqu’il ne l’était pas.
Détérioration du système d’exploitation sous-jacent : dans de rares cas, les moyens traditionnels ne peuvent pas résoudre ce problème. Si SFC et DISM ne peuvent pas résoudre le problème, la seule option est de réinitialiser tous les composants du système d’exploitation via un processus tel que la réinstallation ou la récupération.
Activer la politique de démarrage du réseau local
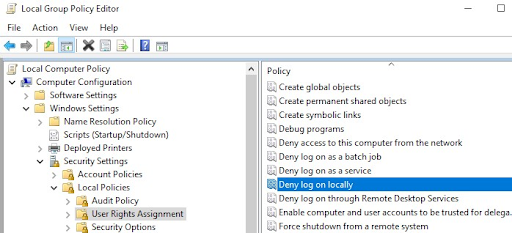
- Tout d’abord, maintenez la touche Windows et la touche R enfoncées.
- Dans la boîte de dialogue Exécuter, tapez gpedit.msc et appuyez sur Entrée pour lancer l’éditeur d’objets de stratégie de groupe.
- Lorsque vous y êtes invité dans la fenêtre UAC, cliquez sur Oui pour accorder les droits d’administrateur.
- Ensuite, sur le côté droit, développez Stratégie de l’ordinateur local> Configuration de l’ordinateur> Modèles d’administration.
- Cliquez sur Système .
- Ensuite, cliquez sur Connecter dans la liste des options disponibles.
- Lorsque vous êtes dans le dossier de connexion, vous devez faire un clic droit sur Toujours attendre que le réseau démarre et vous connecter à votre ordinateur.
- Cliquez ensuite sur « Propriétés ».
- Dans l’onglet « Paramètres », cliquez sur « Activé » et « Confirmer ».
- Enfin, redémarrez votre ordinateur et attendez la fin du prochain démarrage.
Nous vous recommandons de sélectionner « Toujours attendre de démarrer le réseau lors du démarrage de l’ordinateur et de vous connecter à l’aide du paramètre de stratégie locale » avant de faire quoi que ce soit. Pour ce faire, procédez comme décrit ci-dessus.
Effectuer une analyse SFC
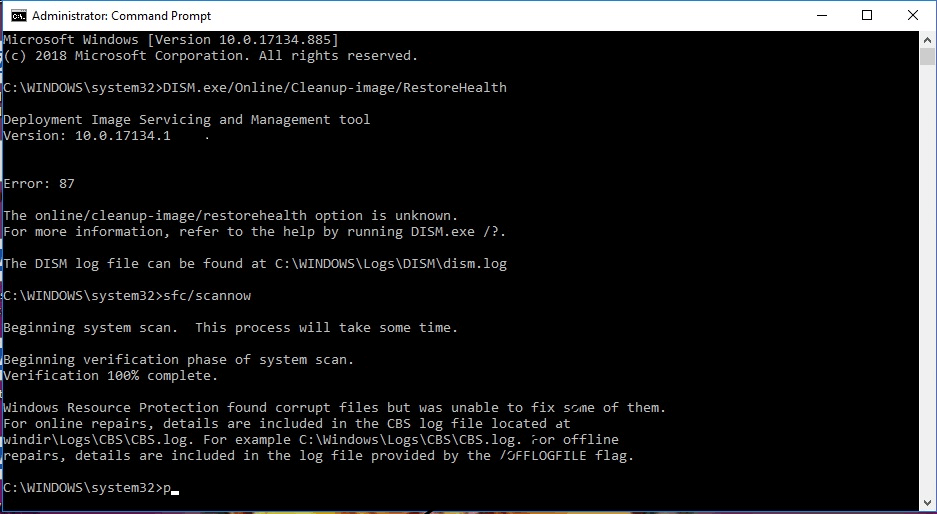
- Maintenez les touches Win+R de votre système enfoncées en même temps pour lancer Exécuter.
- Puis tapez « cmd » et appuyez sur Entrée.
- Puis appuyez simultanément sur et maintenez les touches « Ctrl+Shift+Esc » sur votre système pour lancer l’invite de commande avec des privilèges élevés.
- Cliquez sur l’option « Exécuter en tant qu’administrateur ».
- Lorsque vous obtenez à l’invite de commande, exécutez la commande trace et appuyez sur Entrée : « sfc/scannow ».
- Lorsque vous avez terminé, fermez l’invite qui apparaît et redémarrez le système.
- Enfin , vérifiez si le problème est résolu la prochaine fois que vous démarrez votre ordinateur.
Utilisez l’outil de commande DISM
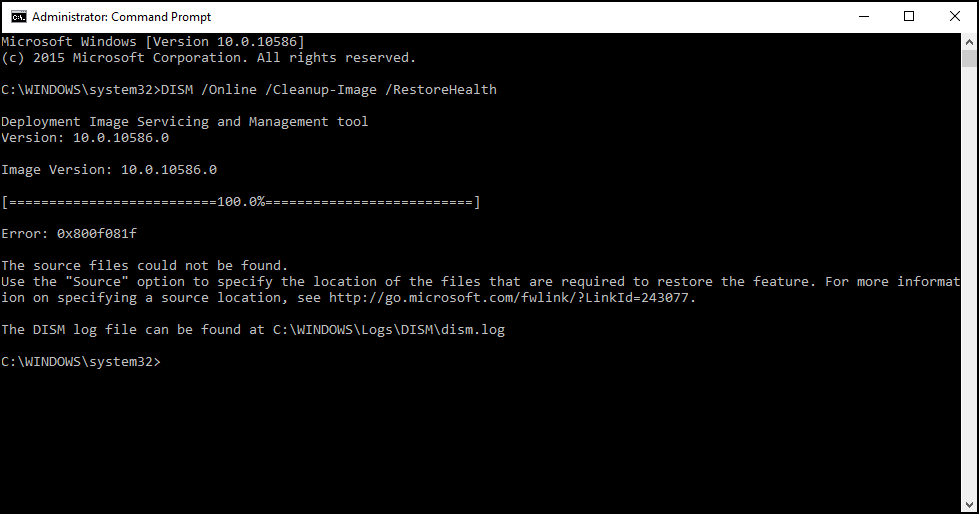
- Ouvrez Démarrer.
- Recherchez l’invite de commande et cliquez avec le bouton droit sur le premier résultat.
- Lorsque vous êtes invité à entrer un compte d’utilisateur, vous devez cliquer sur Oui pour accorder des privilèges d’administrateur. dans la fenêtre CMD.
- Dans laséquence de démarrage suivante, suivez à nouveau les premières étapes pour ouvrir une autre ligne de commande avec des privilèges élevés.
- Entrez ensuite la commande suivante pour démarrer l’analyse DISM :
- DISM/Online/Clean-Up/RestoreHealth
- Pendant l’exécution de la commande, le processus peut se bloquer pendant 20 % ou plus. Le processus se terminera avec succès après quelques minutes.
- Vous pouvez ensuite redémarrer l’ordinateur.
Si des problèmes sont détectés, l’outil de gestion des images de déploiement et de service se connecte aux serveurs Windows Update Center pour télécharger et remplacer les fichiers corrompus dans l’image locale pour Windows 10.
