Comment réparer l’erreur de carte SD Windows n’a pas pu formater sous Windows 10

Trouvez et réparez automatiquement les erreurs de Windows grâce à l'outil de réparation de PC
Reimage est un excellent outil de réparation qui détecte et répare automatiquement différents problèmes du système d'exploitation Windows. Avoir cet outil protégera votre PC contre les codes malveillants, les défaillances matérielles et plusieurs autres bugs. En outre, cela vous permet également d'utiliser votre appareil au maximum de ses capacités et de ses performances.
- Étape 1: Télécharger l'outil de réparation et d'optimisation des PC (Windows 11, 10, 8, 7, XP, Vista - Certifié Microsoft Gold).
- Étape 2: Cliquez sur "Démarrer l'analyse" pour trouver les problèmes de registre de Windows qui pourraient être à l'origine des problèmes du PC.
- Étape 3: Cliquez sur "Réparer tout" pour résoudre tous les problèmes.
Les cartes mémoire sont un appareil très pratique et fiable pour stocker et déplacer des fichiers, des photos et des vidéos. Aujourd’hui, la plupart des téléphones portables et des appareils photo offrent la possibilité d’étendre la mémoire de votre appareil avec une carte mémoire. Cependant, une carte mémoire n’est pas aussi fiable que la mémoire interne de votre appareil ou le disque dur de votre ordinateur. Il est recommandé de vous sauvegardez régulièrement votre carte mémoire si elle contient des fichiers importants.
Lorsque vous connectez une carte mémoire à votre ordinateur, vous pouvez être invité à formater la carte mémoire. Avant de commencer le formatage, assurez-vous que la carte ne contient aucun fichier important. Si vous décidez de formater, Windows tentera de formater la carte. Cependant, dans certains cas, Windows affichera un message indiquant que la carte mémoire/carte SD n’a pas pu être formatée.
Ce guide décrit quelques méthodes pour résoudre ce problème et ses causes.
Qu’est-ce qui cause le message « Windows n’a pas réussi à formater la carte SD » ?

Le lecteur comporte des secteurs défectueux : Les fichiers stockés sur les disques durs occupent généralement de nombreux secteurs. Les secteurs sont les plus petites unités de stockage de données. Si un secteur est endommagé et ne peut pas être lu ou écrit, il est appelé secteur défectueux. Un secteur défectueux peut affecter à la fois le processus de formatage et la récupération des données. Qu’est-ce qui cause les secteurs défectueux ? Mauvaise qualité, défragmentation excessive ou retrait erroné de la clé USB, etc.
Le lecteur est protégé en écriture : le formatage étant un type d’opération d’écriture, vous devez supprimer la protection avant le formatage. Comment savez-vous qu’il est protégé en écriture ? Eh bien, copiez quelque chose. Si vous voyez le message suivant : « Le disque est protégé en écriture. Supprimez la protection en écriture ou utilisez un autre disque », il est effectivement protégé en écriture.
Le lecteur est infecté par un virus : Étant donné que les lecteurs USB sont souvent transportés par les utilisateurs et branchés sur divers ordinateurs, ils sont plus sensibles aux attaques de virus que les autres disques durs. Un virus remplit souvent les clés USB de fichiers dangereux et les rend inutilisables.
Le lecteur est physiquement endommagé : les dommages physiques sont une autre raison importante qui rend le périphérique de stockage inaccessible, Windows doit donc le formater. Les centres de réparation professionnels peuvent réparer les pièces défectueuses, mais le coût de réparation n’est pas très bas. Par conséquent, vous devriez envisager un autre périphérique de stockage amovible.
Le lecteur est vide : La dernière raison pour laquelle Windows ne peut pas formater un lecteur amovible est qu’il n’y a pas de partition sur le lecteur. Cependant, vous remarquerez qu’il existe une lettre de lecteur pour cela. Ainsi, vous pouvez voir le disque amovible dans Gestion des disques et être invité à le formater. Étant donné que le formatage est basé sur une partition et non sur un espace non alloué, Windows ne peut pas terminer le formatage.
Comment éliminer le message d’erreur « Windows n’a pas réussi à formater la carte SD » ?
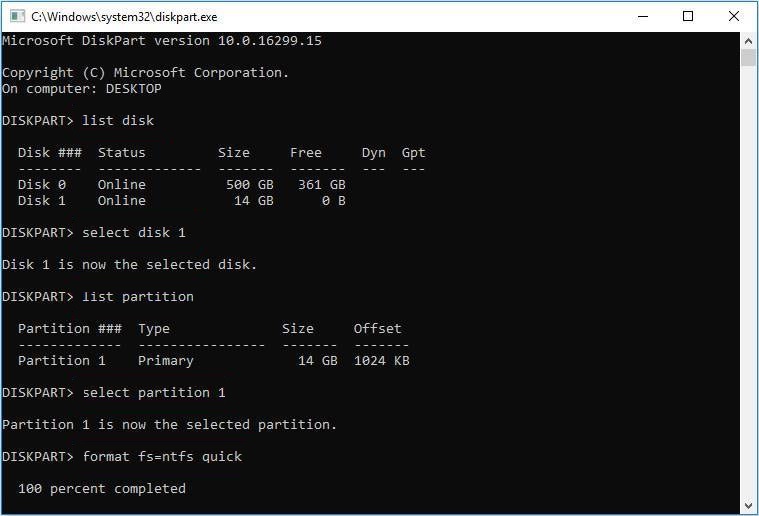
Formater la carte SD à l’aide de CMD
- Tout d’abord, ouvrez la ligne de commande. Pour ce faire, tapez « cmd » dans la zone de recherche et sélectionnez « Invite de commandes » dans le menu. Vous pouvez également faire un clic droit dans le menu « Démarrer » et sélectionner « Invite de commandes ».
- Lorsque la fenêtre s’ouvre, attendez une seconde, tapez « Diskpart » et appuyez sur Entrée.
- Continuez à exécuter les commandes suivantes. Et, comme ci-dessus, n’oubliez pas d’appuyer sur Entrée après chaque commande.
- Liste des disques.
- Sélectionnez le disque # (ici # indique le numéro du disque).
- Listez les partitions.
- Sélectionnez la partition # (# indique ici le numéro de la partition).
- Formater fs=ntfs rapidement.
Formater la carte SD à l’aide du gestionnaire de disque
- Tout d’abord, faites un clic droit sur le menu Démarrer et sélectionnez Gestion des disques.
- Vous pouvez également ouvrir la fenêtre du programme en utilisant la combinaison de touches Windows+R et tapez « diskmgmt. MSC » pour démarrer la gestion des disques.
- Sélectionnez maintenant la partition de la carte SD que vous souhaitez formater.
- Ensuite, faites un clic droit dessus et sélectionnez l’option « Format ».
- Dans la fenêtre qui s’affiche, saisissez le nom du support de stockage, le système de fichiers et la taille de l’unité d’allocation dans les champs appropriés.
- Cliquez ensuite sur le bouton « OK ».
- Maintenant, confirmez le processus en cliquant à nouveau sur « OK ».
Déprotéger la carte SD
- Tout d’abord, lancez la fenêtre « Exécuter » à l’aide des touches Windows et R.
- Tapez « diskpart » dans la zone et appuyez sur Entrée.
- La fenêtre diskpart s’ouvrira et vous serezinvité à saisir les commandes répertoriées ci-dessous. Assurez-vous d’appuyer sur Entrée après chacune des commandes répertoriées ci-dessous. Il s’agit notamment des éléments suivants :
- Liste des disques/.
- Sélectionnez le disque # (# ici correspond à une partition de disque en lecture seule).
- Attributs Supprimer un disque en lecture seule.
Foire aux questions
Comment puis-je corriger le fait que Windows n’a pas pu terminer le formatage de la carte SD ?
- Cliquez avec le bouton droit sur la partition du disque dur et sélectionnez Formater.
- Dans la nouvelle fenêtre, définissez le nom de la partition, le système de fichiers et la taille du cluster pour la partition et cliquez sur « OK ».
- Vous pouvez voir une fenêtre d’avertissement, cliquez sur « OK » pour continuer.
Que dois-je faire si la carte SD n’est pas formatée ?
- Reconnectez la carte SD à votre ordinateur ou à une nouvelle carte.
- Attribuez à la carte une nouvelle lettre de lecteur.
- Afficher les fichiers cachés sur la carte SD.
- Exécutez CHKDSK pour corriger l’erreur du système de fichiers.
- Mettre à jour le pilote de la carte SD.
- Formatez la carte SD en FAT32, exFAT, etc.
Comment récupérer une carte SD qui ne peut pas être formatée ?
- Ouvrez la gestion des disques sous Windows 10/8/7 en accédant à Cet ordinateur/Mon ordinateur-> Gérer-> Gestion des disques.
- Localisez la carte SD, faites un clic droit dessus et sélectionnez Formater.
- Sélectionnez le système de fichiers approprié, tel que FAT32, NTFS ou exFAT, et effectuez un formatage rapide. Cliquez sur le bouton OK.
Pourquoi ne puis-je pas formater ma carte SD ?
L’une des raisons pour lesquelles vous ne pouvez pas formater votre carte SD est qu’elle est configurée pour être en lecture seule. Dans ce cas, déprotégez simplement la carte SD sur votre ordinateur Windows.
