Comment réparer l’erreur 0xc0000017 – écran bleu –
Qu’est-ce que l’erreur 0xc0000017 ?Quelle est la cause de l’erreur BSOD 0xc0000017 ?Comment réparer le code d’erreur 0xc0000017 de Windows 10 ?Ce billet de Techquack vous donne toutes les réponses.Vous pouvez également trouver d’autres erreurs BSOD et des solutions sur Techquack.
Trouvez et réparez automatiquement les erreurs de Windows grâce à l'outil de réparation de PC
Reimage est un excellent outil de réparation qui détecte et répare automatiquement différents problèmes du système d'exploitation Windows. Avoir cet outil protégera votre PC contre les codes malveillants, les défaillances matérielles et plusieurs autres bugs. En outre, cela vous permet également d'utiliser votre appareil au maximum de ses capacités et de ses performances.
- Étape 1: Télécharger l'outil de réparation et d'optimisation des PC (Windows 11, 10, 8, 7, XP, Vista - Certifié Microsoft Gold).
- Étape 2: Cliquez sur "Démarrer l'analyse" pour trouver les problèmes de registre de Windows qui pourraient être à l'origine des problèmes du PC.
- Étape 3: Cliquez sur "Réparer tout" pour résoudre tous les problèmes.
Le code d’erreur 0xc0000017 se produit souvent lorsque vous essayez de démarrer votre ordinateur.Lorsque vous rencontrez l’erreur 0xc0000017, cela signifie que vous ne pouvez pas démarrer votre système d’exploitation normalement.Cela signifie également que votre ordinateur doit être réparé.
Le code d’erreur 0xc0000017 est accompagné d’un message d’erreur comme indiqué ci-dessous :
Votre ordinateur/appareil doit être réparé.
Il n’y a pas assez de mémoire pour créer un appareil avec un disque dur.
Code d’erreur : 0xc0000017.
Vous devez utiliser des outils de récupération.Si vous ne disposez pas d’un support d’installation (tel qu’un disque ou un périphérique USB), contactez l’administrateur de votre PC ou le fabricant du PC/appareil.
Quelle est la cause du BSOD 0xc0000017 sous Windows ?
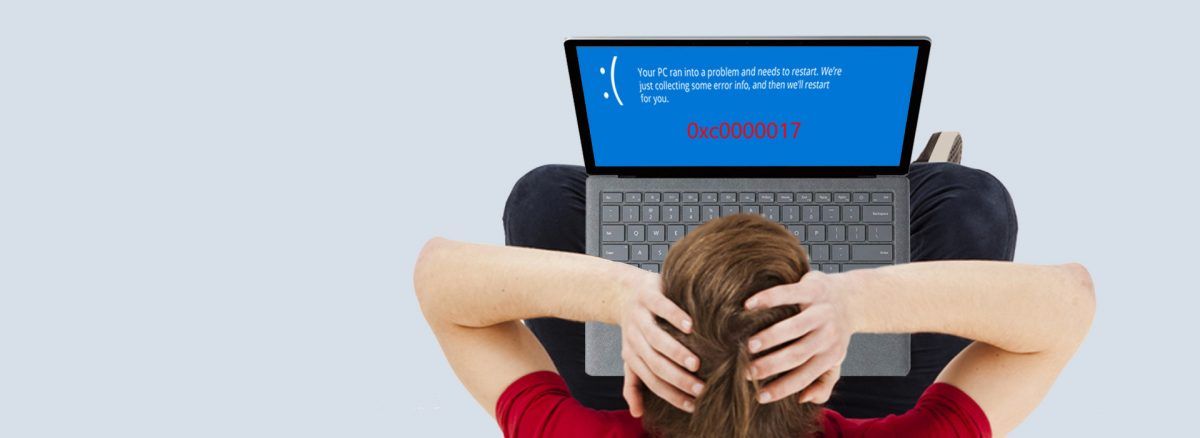
Interférence d’un programme antivirus tiers :Si le problème survient lorsque vous essayez de passer à Windows 10 à partir d’une version antérieure de Windows, la première chose à faire est de vérifier votre programme antivirus.Il peut détecter que le processus n’est pas sûr et arrêter la communication entre l’outil de mise à niveau et le serveur externe de Microsoft.Dans ce cas, vous pouvez résoudre le problème en arrêtant ou en désinstallant le paquet de sécurité tiers pendant que le processus de mise à jour est actif.
Mémoire insuffisante :Si vous avez de nombreux périphériques connectés en USB mais pas beaucoup de mémoire, ce problème peut survenir parce que votre matériel n’est pas en mesure d’allouer suffisamment de mémoire pour terminer le processus de mise à jour.Dans ce cas, la solution qui vous permettra de terminer le processus sans mettre à jour votre matériel est de déconnecter les périphériques USB dont vous n’avez pas besoin.
Pilote de carte mère obsolète :Il s’avère qu’un autre coupable potentiel de ce problème est un pilote de carte mère incompatible qui ne peut pas prendre en charge Windows 10.Si tel est le cas, le problème peut être résolu en mettant à jour les pilotes de la carte mère avec les dernières versions.
Blocs de mémoire défectueux :Comme l’a confirmé Microsoft, ce problème peut également se produire en raison d’un certain nombre de blocs de mémoire défectueux qui empêchent le système d’exploitation de créer l’environnement Windows PE nécessaire à la mise à jour.Dans ce cas, le problème peut être résolu en effaçant les entrées de mémoire défectueuses à l’aide de l’invite CMD étendue.
Graphiques hybrides activés :Si vous utilisez un modèle HP Zbook, il y a de fortes chances que ce problème se produise car la fonction Graphique hybride est activée dans les paramètres du BIOS.Pour résoudre ce problème, il suffit d’aller dans les paramètres du BIOS et de désactiver Hybrid Graphics ou de passer à des graphiques discrets.
Diverses erreurs de tiers :Il s’avère que ce code d’erreur peut être causé par diverses applications tierces, notamment des utilitaires.Pour vous assurer qu’aucun service ou processus tiers n’est à l’origine de ce problème, effectuez un redémarrage complet et réessayez.
Comment réparer le BSOD 0xc0000017 sous Windows ?

Vérifier et effacer les entrées invalides dans la mémoire BCD
- Démarrez l’ordinateur sous Windows.
- Cliquez maintenant avec le bouton droit de la souris sur le bouton START et sélectionnez l’invite de commande (Admin).
- Puis tapez bcdedit / enum all et appuyez sur ENTER.
- Vous verrez alors une liste de toutes les cellules de mémoire qui ont été marquées comme « mauvaises ».Maintenant, supprimez la liste qui a été marquée comme « mauvaise ».
- Tapez bcdedit /deletevalue {badmemory} badmorylist et appuyez sur entrée (tapez littéralement, {badmemory} n’est pas un endroit pour quoi que ce soit).
- Enfin, fermez l’invite Windows et redémarrez votre ordinateur.
Lancez l’outil de gestion des images de déploiement et de maintenance (DISM).
- Appuyez sur les touches Windows + X et sélectionnez Command Prompt (Admin).
- Une fois l’invite de commande ouverte, tapez la commande ci-dessous et appuyez sur Entrée pour exécuter la commande DISM.
DISM / En ligne / Nettoyage d’image / Restaurer la santé
Cette commande lance l’outil de gestion et de maintenance des images d’installation.Lorsque vous avez terminé avec l’outil DISM, redémarrez votre ordinateur ou votre portable.
Utilisation du support d’installation de Windows
Dans cette méthode, nous allons essayer de réparer l’erreur 0xc0000017 en utilisant le support d’installation de Windows.Si vous n’avez pas de support d’installation Windows, vous devrez d’abord en créer un.
Après avoir créé le support d’installation de Windows, insérez-le dans votre ordinateur et redémarrez votre système.
- Ouvrez une invite de commande (Admin).
- Exécutez ensuite les commandes énumérées ci-dessous dans la fenêtre de l’invite de commande.
Vous devrez exécuter ces commandes une par une.Pour ce faire, appuyez sur la touche Entrée après chaque commande.
- Dism / online / nettoyage d’image / scan de santé
- DISM /Online / Nettoyage d’image / Scanner de santé
- DISM /Online /Cleanup-Image /RestoreHealth /source:WIM:X:SourcesInstall.wim:1 /LimitAccess
Note : Dans la dernière commande, X appartient au disque sur lequel Windows 10 est installé.
Enfin, attendez que le processus se termine.
Réinitialisation des composants de Windows Update
Si vous ne parvenez pas à vous débarrasser de l’erreur 0xc0000017, vous devez suivre attentivement les étapes suivantes et réinitialiser les principaux composants de Windows Update.
- Appuyez sur les touches Windows + X et sélectionnez l’invite de commande (Admin).
- Après avoir ouvert l’invite de commande, exécutez les commandes suivantes une par une (appuyez sur la touche Entrée après chaque commande en appuyant sur la touche Entrée) :
- netstop wuauserv
- netstop cryptSvc
- netstop msyserver
- ren C : WindowsSoftwareDistribution SoftwareDistribution.old
- ren C:WindowsSystem32catroot2 catroot2.old
- démarrage du réseau wuauserv
- cryptage du démarrage du réseau
- messager de démarrage du réseau
Assurez-vous que le service de mise à jour de Windows est en cours d’exécution.
Vous devez vérifier si le service Windows Update fonctionne correctement sur votre PC.
- Allez sur la page de recherche de votre système, puis tapez services. msc, et appuyez ensuite sur la touche entrée.Cette commande ouvre la fenêtre Services.
- Trouvez le service de mise à jour de Windows.Faites un clic droit et ouvrez les propriétés.
- Cliquez sur l’onglet Général, recherchez le type de démarrage et sélectionnez Automatique.
- Si le service n’est pas en mode Démarrage, cliquez dessus avec le bouton droit de la souris et sélectionnez Démarrer.
- Enfin, vous devez confirmer votre sélection et fermer la fenêtre.
Assurez-vous que le service BITS est en cours d’exécution
Le BITS (Background Intelligent Transfer Service) est une autre partie du service de mise à jour de Windows.Assurez-vous que le « BITS » fonctionne correctement :
- Tout d’abord, vous devez ouvrir la fenêtre de service en utilisant l’étape 1 de la méthode précédente.
- Trouvez le Smart Background Transfer Service (BITS) et ouvrez ses propriétés (double-cliquez dessus).
- Si le service n’est pas en cours d’exécution, cliquez sur le bouton Démarrer.
- Cliquez sur l’onglet Récupération et assurez-vous que les paramètres « First Error » et « Second Error » sont définis sur « Restart-Service ».
- Confirmez la sélection et vérifiez les mises à jour.
Questions fréquemment posées
Comment réparer le code d’erreur 0xc0000017 ?
- Vérifier et effacer les entrées invalides dans la mémoire BCD.
- Exécutez l’outil DISM (Deployment and Maintenance Image Management).
- Utilisez le support d’installation de Windows.
- Réinitialisez les composants de Windows Update.
- Assurez-vous que le service de mise à jour de Windows est en cours d’exécution.
Que signifie le code d’erreur 0xC0000221 ?
Le contrôle d’erreur STATUS_IMAGE_CHECKSUM_MISMATCH a une valeur de 0xC0000221.Cela indique que le pilote ou la DLL du système a été corrompu.Important.Cette rubrique est destinée aux programmeurs.Si vous êtes un client qui a reçu un code d’erreur d’écran bleu lors de l’utilisation de votre ordinateur, consultez la section Dépannage de l’écran bleu.
Comment réparer une erreur BCD ?
- Insérez le support d’installation dans l’ordinateur.
- Démarrez sur le support.
- Dans le menu de configuration de Windows, cliquez sur Suivant.
- Cliquez sur le bouton Restaurer l’ordinateur.
- Sélectionnez Dépannage.
- Sélectionnez « Options avancées ».
- Sélectionnez « Ligne de commande ».
- Tapez « Bootrec / fixmbr » et appuyez sur Entrée.
Comment récupérer l’écran bleu ?
- Sur l’écran « Select an option », sélectionnez « Troubleshooting ».
- Cliquez sur le bouton Options avancées.
- Cliquez sur Restauration du système.
- Après le redémarrage de votre ordinateur, sélectionnez votre compte et connectez-vous.
- Cliquez sur Suivant.
- Les points de restauration du système sont généralement créés automatiquement lorsque vous installez une nouvelle mise à jour, un nouveau pilote ou une nouvelle application.
