Comment réparer l’erreur 3X11A0 de Direct087d0001 sur les ordinateurs Windows
Comment réparer l’erreur 3X11A0 de Direct087d0001 sur les ordinateurs Windows
Trouvez et réparez automatiquement les erreurs de Windows grâce à l'outil de réparation de PC
Reimage est un excellent outil de réparation qui détecte et répare automatiquement différents problèmes du système d'exploitation Windows. Avoir cet outil protégera votre PC contre les codes malveillants, les défaillances matérielles et plusieurs autres bugs. En outre, cela vous permet également d'utiliser votre appareil au maximum de ses capacités et de ses performances.
- Étape 1: Télécharger l'outil de réparation et d'optimisation des PC (Windows 11, 10, 8, 7, XP, Vista - Certifié Microsoft Gold).
- Étape 2: Cliquez sur "Démarrer l'analyse" pour trouver les problèmes de registre de Windows qui pourraient être à l'origine des problèmes du PC.
- Étape 3: Cliquez sur "Réparer tout" pour résoudre tous les problèmes.
Rencontrez-vous l’erreur Direct3D11 0X087A0001 (Impossible de définir le mode vidéo) sur votre PC ? De nombreux utilisateurs signalent cette erreur lors de l’exécution de jeux gourmands en ressources ou de divers benchmarks. Il s’agit en fait d’une erreur d’exécution qui apparaît à l’écran chaque fois que vous exécutez Direct3D.
Quelles sont les causes de l’erreur Direct3D11 0X087A0001 ?

- Erreur Direct3D11 non valide 0X087A0001 ou clé de registre corrompue.
- Un logiciel malveillant a infecté Direct3D11 Erreur 0X087A0001, causant des dommages.
- Direct3D (erreur Direct3D11 0X087A0001) a été corrompu lors du téléchargement ou de l’installation.
- D’autres programmes sont en conflit avec Direct3D, l’erreur Direct3D11 0X087A0001 ou des références courantes.
- Suppression malveillante (ou incorrecte) de l’erreur Direct3D11 0X087A0001 par une autre application (autre que Direct3D).
Comment résoudre l’erreur Direct3D11 0X087A0001 ?
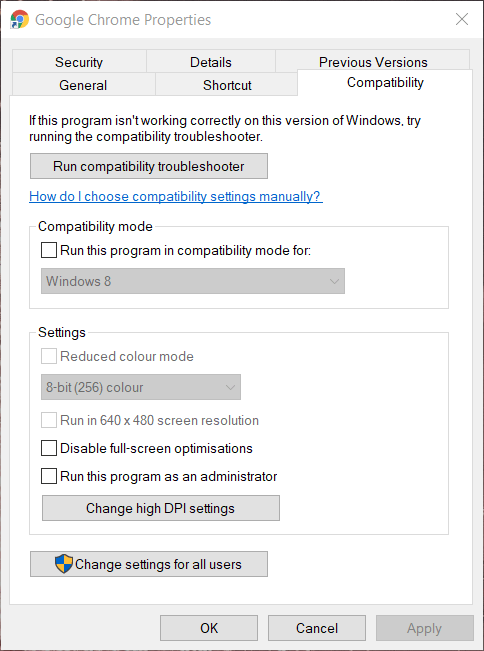
Annuler la mise à l’échelle DPI élevée
- Ouvrez l’explorateur de fichiers et accédez à l’emplacement du fichier exécutable du jeu.
- Une fois que vous avez trouvé le bon emplacement, faites un clic droit sur l’exécutable du jeu et sélectionnez Propriétés dans le menu contextuel qui apparaît.
- Une fois sur l’écran des propriétés du fichier exécutable, ouvrez l’onglet Compatibilité dans le menu ci-dessus et cliquez sur
- Modifiez les paramètres High DPI (sous Paramètres).
- Dans la fenêtre d’appel Override High DPI, cochez la case Override scaling behavior pour la case High DPI.
- Modifiez ensuite la mise à l’échelle dans le menu déroulant Système (Avancé) et cliquez sur OK, puis sur Appliquer pour enregistrer et rendre les modifications permanentes.
- Redémarrez le jeu ou l’application en mode normal et voyez si l’erreur est résolue.
Activation du mode de réduction des couleurs
- Ouvrez l’explorateur de fichiers et accédez à l’emplacement contenant l’exécutable que vous utilisez pour exécuter le jeu.
- Une fois que vous avez trouvé l’emplacement souhaité, cliquez avec le bouton droit sur le fichier exécutable et sélectionnez « Propriétés » dans le menu contextuel qui apparaît.
- Une fois sur l’écran des propriétés, sélectionnez l’onglet « Compatibilité » dans le menu ci-dessus, cochez la case « Couleur réduite
- Mode » (sous « Paramètres ») et définissez la valeur sur 16 bits dans le menu déroulant situé en dessous.
- Enregistrez vos modifications en cliquant sur le bouton Appliquer. Redémarrez ensuite l’ancien jeu et voyez si le problème est maintenant résolu.
Modification de la résolution de l’application
- Ouvrez l’explorateur de fichiers et accédez à l’emplacement où l’ancienne application est installée.
- Une fois que vous avez trouvé le bon endroit, faites un clic droit sur l’exécutable que vous utilisez pour exécuter le jeu, puis sélectionnez « Propriétés » dans le menu contextuel.
- Une fois sur l’écran des propriétés, accédez à l’onglet Compatibilité dans le menu du haut et cochez la case Résolution d’écran 640 x 480.
- Après avoir coché la bonne case, cliquez sur Appliquer pour enregistrer vos modifications.
- Exécutez l’ancienne application normalement et voyez si le problème est résolu.
Lancer le programme en mode compatibilité
- Faites un clic droit sur l’icône de l’application sur votre bureau et ouvrez le menu Propriétés.
- Sélectionnez « Compatibilité », puis accédez à « Mode de compatibilité » et cochez la case « Exécuter ce programme en mode de compatibilité pour ».
- Une fois coché, une liste des autres versions de Windows apparaîtra. Sélectionnez la liste et cliquez sur Windows 95.
- Enfin, cliquez sur Appliquer et lancez le jeu pour voir si le code d’erreur a été corrigé.
Foire aux questions
Comment restaurer les pilotes sous Windows 10 ?
- Sélectionnez Démarrer -> Paramètres -> Mise à jour et sécurité -> Dépannage ou sélectionnez le raccourci Dépannage à la fin de cette rubrique.
- Sélectionnez le type de dépannage que vous souhaitez effectuer, puis sélectionnez Exécuter le dépannage.
