Comment réparer l’erreur BSOD asmtxhci.sys dans Windows 10 [Étapes]
Qu’est-ce que « l’erreur BSOD asmtxhci.sys » dans Windows 10 ?
Dans cet article, nous allons discuter de Comment réparer l’erreur BSOD asmtxhci.sys dans Windows 10. Vous serez guidé avec des étapes/méthodes simples pour résoudre le problème. Commençons la discussion.
Trouvez et réparez automatiquement les erreurs de Windows grâce à l'outil de réparation de PC
Reimage est un excellent outil de réparation qui détecte et répare automatiquement différents problèmes du système d'exploitation Windows. Avoir cet outil protégera votre PC contre les codes malveillants, les défaillances matérielles et plusieurs autres bugs. En outre, cela vous permet également d'utiliser votre appareil au maximum de ses capacités et de ses performances.
- Étape 1: Télécharger l'outil de réparation et d'optimisation des PC (Windows 11, 10, 8, 7, XP, Vista - Certifié Microsoft Gold).
- Étape 2: Cliquez sur "Démarrer l'analyse" pour trouver les problèmes de registre de Windows qui pourraient être à l'origine des problèmes du PC.
- Étape 3: Cliquez sur "Réparer tout" pour résoudre tous les problèmes.
‘asmtxhci.sys BSOD’: Il s’agit d’un problème Windows courant classé comme erreur d’écran bleu de la mort (BSOD). Cette erreur apparaît généralement lorsque vous démarrez/redémarrez votre ordinateur ou lorsque vous travaillez sur un ordinateur Windows. Cette erreur BSDO est un message indiquant « Votre PC a rencontré un problème et doit redémarrer ». Nous collectons simplement des informations sur les erreurs et nous redémarrerons pour vous avec l’erreur SYSTEM_SERVICE_EXCEPTION du code d’arrêt Windows. Jetons un coup d’œil au message d’erreur.
«Votre PC a rencontré un problème et doit redémarrer. Nous collectons simplement des informations sur les erreurs, puis nous redémarrerons pour vous. (1% terminé)
Si vous souhaitez en savoir plus, vous pouvez rechercher en ligne plus tard cette erreur : SYSTEM_SERVICE_EXCEPTION (asmtxhci.sys) »
Si vous ne le savez pas, asmtxhci.sys est le pilote du contrôleur USB 3x XHCI d’ASMedia, qui est responsable des ports USB 3x du système et des périphériques qui y sont associés. USB 3x est le dernier standard de port utilisé pour le transfert de fichiers et a reçu des améliorations significatives par rapport à la version 2.0. Cependant, cette nouvelle technologie entraîne également d’autres problèmes, notamment l’erreur BSOD du code d’arrêt Windows SYSTEM_SERVICE_EXCEPTION asmtxhci.sys.
Il peut y avoir plusieurs raisons à l’origine du problème, notamment la corruption des fichiers système ou du registre, la corruption de l’image système du disque dur, les infections par des logiciels malveillants ou des virus dans l’ordinateur, des problèmes de pilotes de périphériques obsolètes/corrompus et d’autres raisons. Une façon possible de résoudre le problème consiste à mettre à jour le système d’exploitation Windows et les pilotes de périphérique Windows vers la dernière version de pilote compatible et à vérifier si cela fonctionne. Allons chercher la solution.
Comment réparer l’erreur BSOD asmtxhci.sys dans Windows 10 ?
Méthode 1 : Correction de l’erreur ‘asmtxhci.sys BSOD’ avec ‘PC Repair Tool’
‘PC Repair Tool’ est un moyen simple et rapide de trouver et de corriger les erreurs BSOD, les erreurs DLL, les erreurs EXE, les problèmes de programmes/applications, les problèmes de logiciels malveillants ou de virus, les problèmes de fichiers système ou de registre et d’autres problèmes système en quelques clics.
Télécharger l’outil de réparation de PC
Méthode 2 : Mettre à jour les pilotes de périphérique Windows
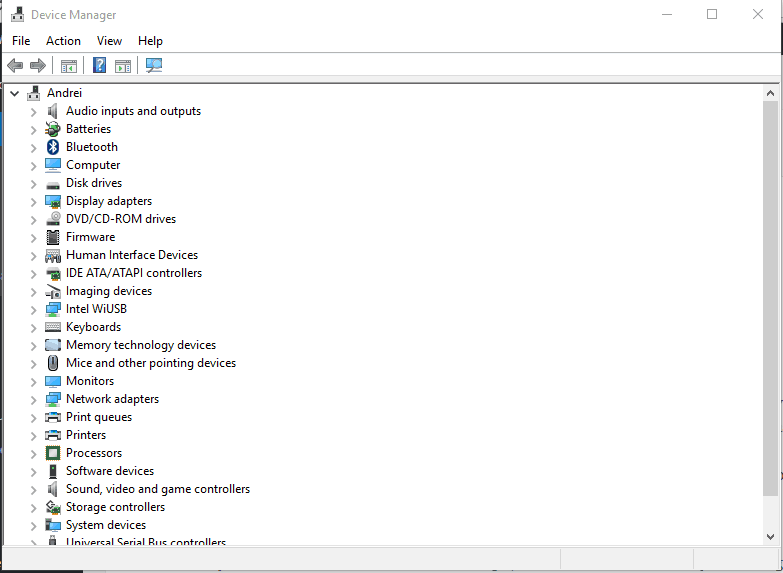
La mise à jour des pilotes de périphérique sur un PC Windows peut résoudre le problème.
Étape 1 : Ouvrez le « Gestionnaire de périphériques » sur un PC Windows via la zone de recherche Windows et recherchez le pilote de périphérique à l’origine de l’erreur.
Étape 2 : Cliquez avec le bouton droit sur le pilote de périphérique que vous souhaitez mettre à jour, sélectionnez « Mettre à jour le pilote », puis suivez les instructions à l’écran pour terminer le processus de mise à jour.
Étape 3 : Répétez la même étape pour mettre à jour tous les autres pilotes nécessaires. Une fois mis à jour, redémarrez votre ordinateur et vérifiez si le problème est résolu.
Téléchargez ou réinstallez les pilotes de périphérique sur un PC Windows [automatiquement]
Vous pouvez également essayer de mettre à jour tous les pilotes Windows à l’aide de l’outil de mise à jour automatique des pilotes. Vous pouvez obtenir cet outil via le bouton/lien ci-dessous.
Obtenir l’outil de mise à jour automatique du pilote
Méthode 3 : retour aux pilotes précédents
Étape 1 : Ouvrez le « Gestionnaire de périphériques » sur un PC Windows et développez la section « Contrôleurs de bus série universels »
Étape 2 : Faites un clic droit sur ‘ASMedia USB 3.0 eXtensible Host Controller’ et sélectionnez ‘Propriétés’
Étape 3 : Cliquez sur l’onglet ‘Pilote’, puis sur l’option ‘Rollback Driver’ et suivez les instructions à l’écran pour terminer le processus de restauration et une fois terminé, redémarrez votre ordinateur et vérifiez si le problème est résolu.
Conclusion
Je suis sûr que cet article vous a aidé sur Comment réparer l’erreur BSOD asmtxhci.sys dans Windows 10 avec plusieurs étapes/méthodes faciles. Vous pouvez lire et suivre nos instructions pour le faire. C’est tout. Pour toute suggestion ou question, veuillez écrire dans la zone de commentaire ci-dessous.
