Comment réparer l’erreur Cant Play 0xc00d36b4 dans Groove Music Player
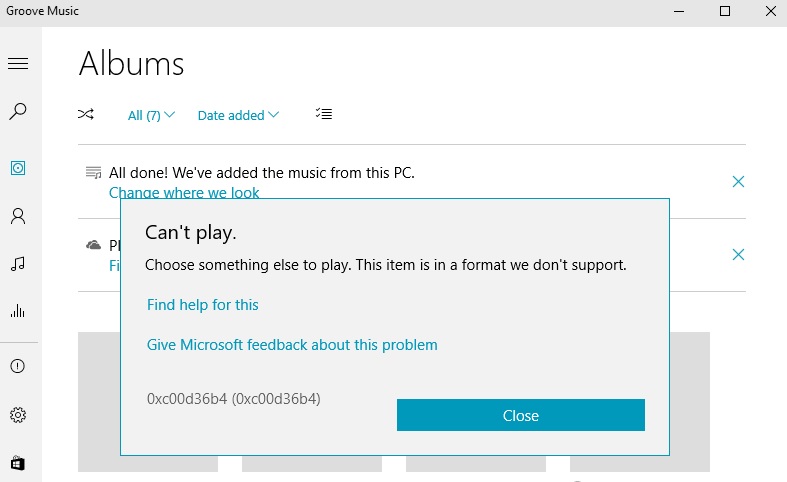
Trouvez et réparez automatiquement les erreurs de Windows grâce à l'outil de réparation de PC
Reimage est un excellent outil de réparation qui détecte et répare automatiquement différents problèmes du système d'exploitation Windows. Avoir cet outil protégera votre PC contre les codes malveillants, les défaillances matérielles et plusieurs autres bugs. En outre, cela vous permet également d'utiliser votre appareil au maximum de ses capacités et de ses performances.
- Étape 1: Télécharger l'outil de réparation et d'optimisation des PC (Windows 11, 10, 8, 7, XP, Vista - Certifié Microsoft Gold).
- Étape 2: Cliquez sur "Démarrer l'analyse" pour trouver les problèmes de registre de Windows qui pourraient être à l'origine des problèmes du PC.
- Étape 3: Cliquez sur "Réparer tout" pour résoudre tous les problèmes.
Groove Music Player est une excellente alternative au lecteur Windows Media Player natif de Windows. Groove Music Player facilite l’organisation de vos chansons avec divers filtres et leur lecture avec une interface moderne et charmante. Cependant, nous avons récemment rencontré une autre erreur lors de la lecture de musique à partir de l’application. Chaque fois que nous essayions de jouer une chanson, nous obtenions un rejet avec cette erreur.
Quel était le problème avec l’application Groove Music Player, pourquoi ne pouvait-elle pas jouer ? Il existe une solution simple décrite ci-dessous pour corriger cette erreur pour l’application Groove Music Player.
Qu’est-ce qui cause l’erreur 0xc00d36b4 « Can »t Play » dans l’application du lecteur de musique Groove ?
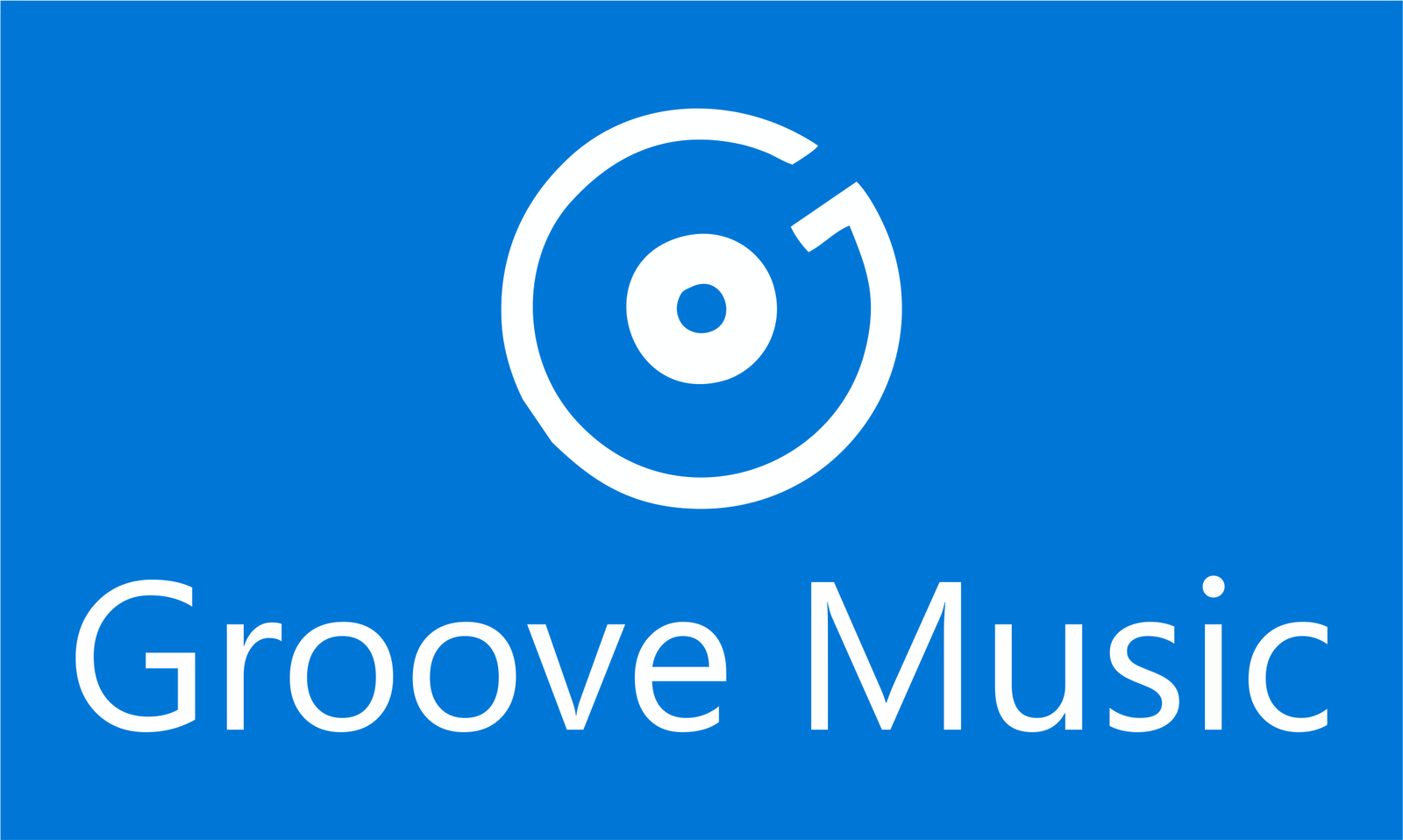
Verrouillage du codec : Une certaine collection de codecs tiers est connue pour avoir des problèmes avec le lecteur de musique Groove. Si Nero Codecs est installé sur votre ordinateur, vous pouvez résoudre complètement le problème en ouvrant le programme à partir du menu Applications et attributs.
Document multimédia non pris en charge : Groove Music Player ne fonctionne qu’avec un nombre limité de formats de documents. Il prend en charge les formats de documents les plus courants, mais peut ne pas être conçu pour d’autres formats qui ne sont pas largement disponibles. Si un document n’est pas pris en charge par Groove Music Player, vous devez utiliser un convertisseur hors ligne ou en ligne pour convertir le fichier, ou utiliser une application tierce prenant en charge les formats de fichier.
Format audio endommagé : Une autre possibilité réelle qui peut provoquer ce message d’erreur est un format audio corrompu publié après un redémarrage incorrect ou un arrêt de la plate-forme. Que ce scénario s’applique ou non, vous pouvez résoudre le problème en ouvrant les paramètres audio sur l’appareil que vous utilisez et en modifiant le format par défaut en une fréquence d’échantillonnage et une profondeur de bits différentes.
Windows Media Player ne fonctionne pas : Ce problème peut être causé par un blocage du composant principal qui contrôle le lecteur de musique Groove (Windows Media Player). Que ce scénario s’applique ou non, vous pouvez résoudre le problème en accédant au moniteur de fonctionnalités Windows et en vérifiant les fonctions d’impression avant d’arrêter et de redémarrer votre ordinateur.
Comment résoudre l’erreur 0xc00d36b4 « Cant Play » dans le lecteur de musique Groove ?
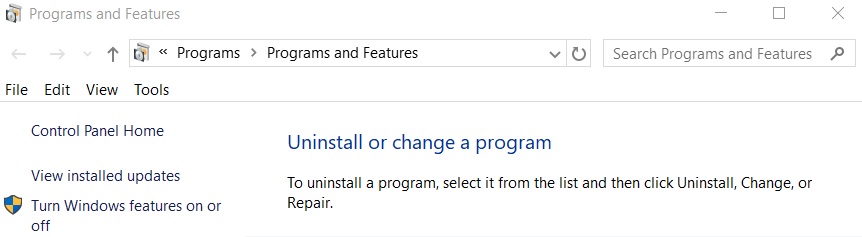
Désinstallation des codecs Nero
- Appuyez sur les touches Windows+R pour ouvrir la boîte de dialogue « Exécuter ».
- Ensuite, tapez « appwiz.cpl » et appuyez sur Entrée pour ouvrir le menu Programmes et fichiers.
- Dans le menu Programmes et fichiers, faites défiler la liste des applications installées et recherchez le pack de codecs Nero qui, selon vous, est à l’origine d’un conflit avec l’application Groove Music.
- Lorsque vous trouvez le pack de codecs que vous souhaitez supprimer, faites un clic droit dessus et sélectionnez Désinstaller dans le menu contextuel qui apparaît.
- Suivez les instructions à l’écran pour terminer la suppression du pack de codecs problématique.
- Une fois le processus terminé, redémarrez votre ordinateur et vérifiez que le problème est résolu au prochain démarrage de votre système.
Réactivation de Windows Media Player
- Appuyez sur la touche Windows+R pour ouvrir la boîte de dialogue « Exécuter ».
- Ensuite, tapez « appwiz.cpl » et appuyez sur Entrée pour ouvrir la fenêtre Programmes et fichiers.
- Une fois dans le menu Programmes et fonctionnalités, cliquez sur le lien hypertexte Activer ou désactiver les fonctionnalités Windows sur le côté gauche de la fenêtre.
- Attendez que l’écran des fonctionnalités de Windows se charge complètement.
- Ensuite, faites défiler la liste des fonctionnalités Windows jusqu’en bas et développez le menu déroulant Fonctionnalités multimédia.
- Ensuite, décochez Windows Media Player et cliquez sur OK pour enregistrer vos modifications.
- Après avoir essayé de désactiver Windows Media Player, vous serez invité à confirmer.
- Ensuite, redémarrez votre ordinateur et attendez la fin de la séquence de démarrage suivante.
- Pour la séquence de démarrage suivante, suivez à nouveau les étapes 1 et 2 pour revenir à l’écran des fonctionnalités de Windows.
- Cette fois, cochez la case de Windows Media Player et cliquez sur OK pour le réactiver.
- Redémarrez votre ordinateur et vérifiez que le problème est résolu en essayant d’ouvrir le fichier multimédia à l’aide de l’application Groove Music.
Modifier le format audio par défaut
- Cliquez avec le bouton droit sur l’icône audio dans la barre des tâches.
- Ensuite, sélectionnez Ouvrir les paramètres audio dans le menu contextuel qui vient de s’ouvrir.
- Une fois dans les paramètres audio, allez sur le côté droit de l’écran, sdescendez jusqu’au sous-menu Paramètres associés et cliquez sur Panneau de configuration audio.
- Avec le menu Son classique ouvert, sélectionnez l’onglet Lecture et cliquez avec le bouton droit sur le périphérique audio actif que vous utilisez actuellement.
- Dans le menu contextuel qui apparaît, sélectionnez Propriétés.
- Sur l’écran des propriétés du périphérique audio, sélectionnez l’onglet Avancé.
- Allez ensuite à la section Format par défaut et définissez le format par défaut sur une valeur différente de celle actuellement.
- Appuyez sur Appliquer pour enregistrer les modifications, puis réessayez de lire le fichier multimédia à l’aide de l’application Groove Music.
Foire aux questions
Comment corriger le code d’erreur 0xc00d36b4 ?
- Vérifiez si le format de fichier est pris en charge.
- Désactiver la protection contre la copie dans le lecteur multimédia.
- Réactivez Windows Media Player.
- Installez les codecs manquants.
- Paramètres de lecture mal configurés.
- Déplacez les fichiers musicaux.
- Utilisez VLC Media Player.
Que signifie l’erreur 0xc00d36b4 ?
Le code d’erreur 0xc00d36b4 se produit lorsque les utilisateurs de Windows 10 essaient de lire certains fichiers à l’aide du lecteur de musique intégré de Groove. Si le fichier qui a causé cette erreur est destiné à être joué dans le cadre de la liste de lecture, l’application l’ignorera automatiquement et commencera à lire le fichier suivant.
Impossible de lire la vidéo 0xc00d36b4 ?
Les lecteurs vidéo les plus concernés sont Windows Media Player, Xbox et Groove, mais d’autres applications peuvent également rencontrer ce problème. L’erreur 0xc00d36b4 est un problème de format. Cela se produit lorsque votre lecteur multimédia ne prend pas en charge les nouvelles extensions de fichiers musicaux.
Comment corriger l’erreur du lecteur multimédia ?
- Cliquez sur le bouton Démarrer et saisissez Restauration du système.
- Sélectionnez Créer un point de restauration, puis sélectionnez Restauration du système sous Propriétés système.
- Suivez les instructions pour sélectionner un point de restauration juste avant le cycle de mise à jour qui semble être à l’origine du problème.
