Comment créer un compte d’utilisateur local dans Windows 10
Les utilisateurs de Windows 10 peuvent utiliser un compte d’utilisateur local traditionnel ou un compte Microsoft pour se connecter et utiliser le système d’exploitation. Alors que certaines fonctionnalités telles que Synchroniser et trouver votre PC ne peuvent être utilisées qu’avec un compte Microsoft, presque toutes les fonctionnalités sont également disponibles pour les utilisateurs de comptes locaux.
Trouvez et réparez automatiquement les erreurs de Windows grâce à l'outil de réparation de PC
Reimage est un excellent outil de réparation qui détecte et répare automatiquement différents problèmes du système d'exploitation Windows. Avoir cet outil protégera votre PC contre les codes malveillants, les défaillances matérielles et plusieurs autres bugs. En outre, cela vous permet également d'utiliser votre appareil au maximum de ses capacités et de ses performances.
- Étape 1: Télécharger l'outil de réparation et d'optimisation des PC (Windows 11, 10, 8, 7, XP, Vista - Certifié Microsoft Gold).
- Étape 2: Cliquez sur "Démarrer l'analyse" pour trouver les problèmes de registre de Windows qui pourraient être à l'origine des problèmes du PC.
- Étape 3: Cliquez sur "Réparer tout" pour résoudre tous les problèmes.
Il est bien connu que Windows 10 peut être utilisé sans compte Microsoft. Alors que Windows 10 fait de son mieux pour pousser les utilisateurs à créer et à se connecter avec un compte Microsoft, la création d’un compte d’utilisateur local n’est pas une tâche difficile.
Si, pour une raison quelconque, vous ne souhaitez pas utiliser un compte Microsoft pour vous connecter à Windows 10, vous pouvez créer un compte d’utilisateur local et utiliser le même compte pour vous connecter et utiliser Windows 10. Et si vous préférez pour convertir votre compte Microsoft actuel en un compte d’utilisateur local, veuillez consulter notre guide de déconnexion d’un compte Microsoft dans Windows 10 pour obtenir des instructions détaillées.
Créez un nouveau compte d’utilisateur local dans Windows 10
Suivez les instructions ci-dessous pour créer un compte d’utilisateur local dans Windows 10.
Étape 1: Ouvrez l’application Paramètres en cliquant sur l’icône Paramètres sur le côté gauche du menu Démarrer ou en appuyant simultanément sur le logo Windows et les touches R.
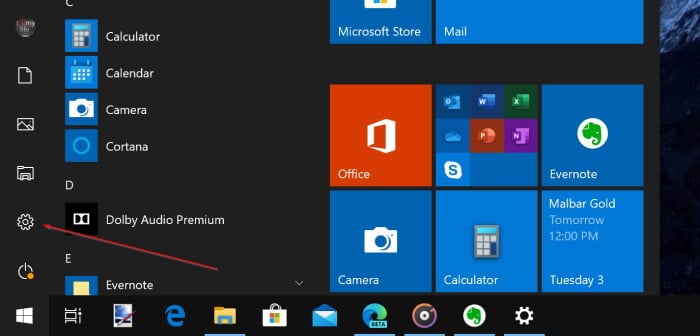
Étape 2: Accédez à Comptes \u0026 gt; Famille \u0026 amp; page d’autres utilisateurs .
Étape 4: Dans la section Autres utilisateurs, cliquez sur l’option Ajouter quelqu’un d’autre à ce PC .
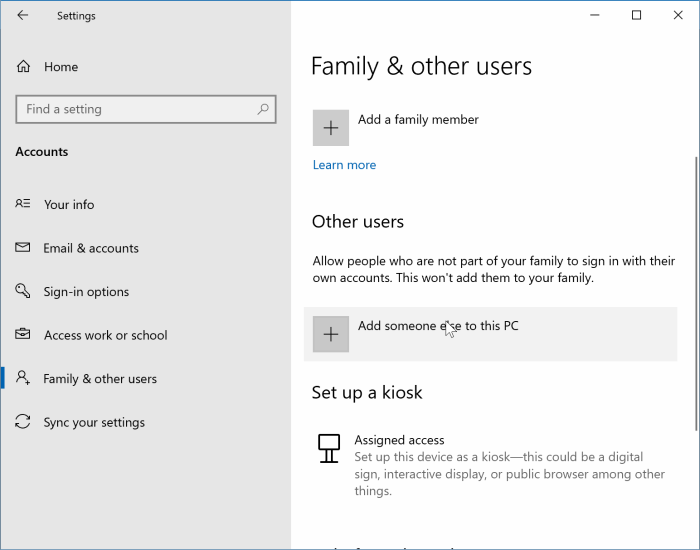
Étape 5: Lorsque vous voyez ‘Comment cette personne va-t-elle se connecter?’ , cliquez sur le lien intitulé Je n’ai pas les informations de connexion de cette personne pour afficher l’écran Créons votre compte.
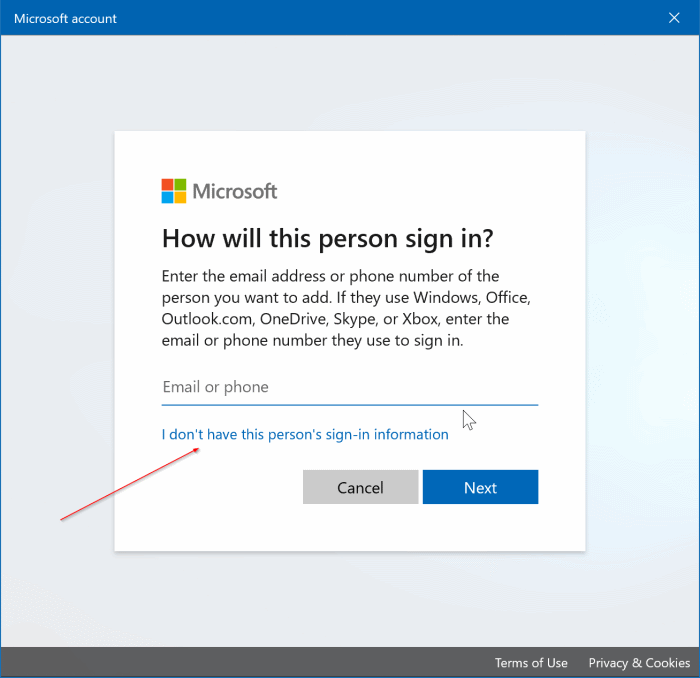
Étape 6: Ici, pour éviter de créer un compte Microsoft et créer un compte d’utilisateur local à la place, vous devez cliquer sur le lien Ajouter un utilisateur sans compte Microsoft . Cliquez sur Ajouter un utilisateur sans lien avec un compte Microsoft pour continuer.
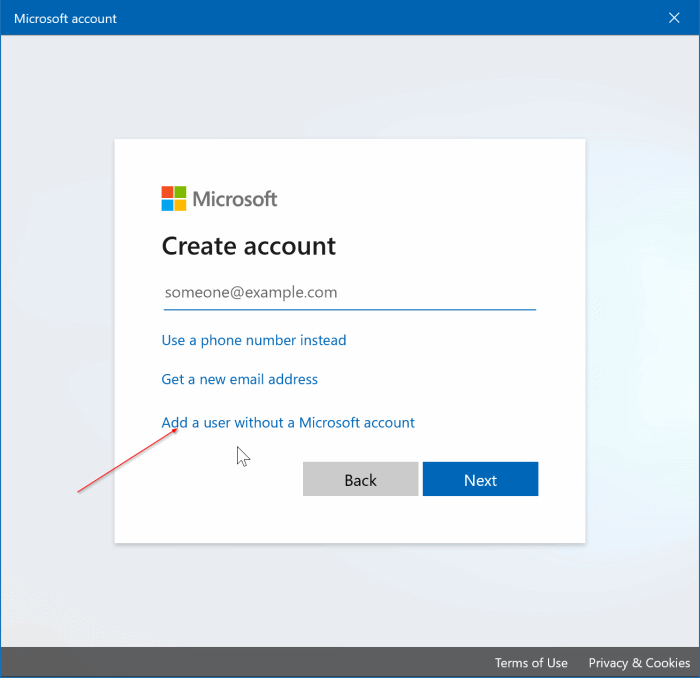
Étape 7: Sur la page ‘Créer un utilisateur pour ce PC’, saisissez un nom d’utilisateur pour votre compte, saisissez un mot de passe, saisissez à nouveau le mot de passe pour le confirmer, saisissez un indice de mot de passe . Bien sûr, vous pouvez laisser le mot de passe et ressaisir le champ du mot de passe vide si vous ne souhaitez pas protéger votre compte avec un mot de passe. Et si vous avez ajouté un mot de passe, assurez-vous d’ajouter des questions de sécurité afin de pouvoir facilement réinitialiser le mot de passe si jamais vous oubliez le mot de passe.
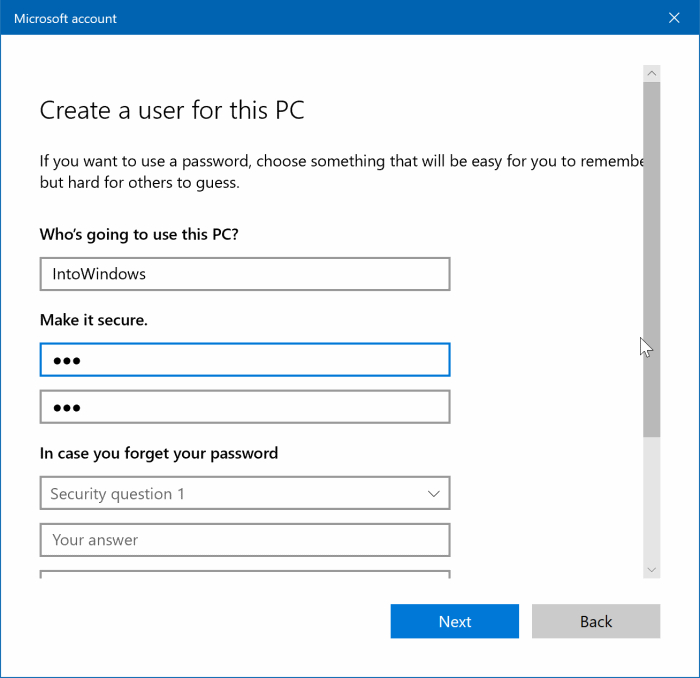
Cliquez sur le bouton Suivant pour créer votre nouveau compte d’utilisateur local dans Windows 10. C’est tout!
Étape 8: Pour vous connecter au nouveau compte, cliquez avec le bouton droit de la souris sur le bouton Démarrer de la barre des tâches, cliquez sur Arrêter ou vous déconnecter , puis cliquez sur l’option Déconnexion pour afficher l’écran de verrouillage.
Lorsque vous voyez l’écran de verrouillage, appuyez sur la touche Entrée ou effectuez un clic de souris pour voir l’écran de connexion ou de connexion. Sélectionnez votre nouveau compte local et entrez le mot de passe (s’il y en a un) pour commencer à utiliser votre nouveau compte d’utilisateur local.
Notre guide pour ajouter un mot de passe à votre compte utilisateur dans Windows 10 pourrait également vous intéresser.
