Comment réparer l’erreur de connexion de l’imprimante 0x0000000D
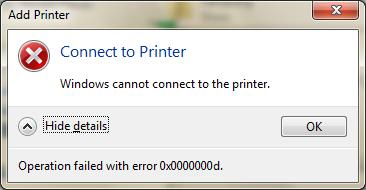
Trouvez et réparez automatiquement les erreurs de Windows grâce à l'outil de réparation de PC
Reimage est un excellent outil de réparation qui détecte et répare automatiquement différents problèmes du système d'exploitation Windows. Avoir cet outil protégera votre PC contre les codes malveillants, les défaillances matérielles et plusieurs autres bugs. En outre, cela vous permet également d'utiliser votre appareil au maximum de ses capacités et de ses performances.
- Étape 1: Télécharger l'outil de réparation et d'optimisation des PC (Windows 11, 10, 8, 7, XP, Vista - Certifié Microsoft Gold).
- Étape 2: Cliquez sur "Démarrer l'analyse" pour trouver les problèmes de registre de Windows qui pourraient être à l'origine des problèmes du PC.
- Étape 3: Cliquez sur "Réparer tout" pour résoudre tous les problèmes.
Dans la plupart des cas, Windows détectera automatiquement toute imprimante qui se trouve sur le même réseau que votre PC. Mais que faire si votre ordinateur ne voit pas d’imprimante ou refuse tout simplement de se connecter ? L’ajout d’une imprimante à votre réseau local est facile en théorie, mais en réalité, il peut être difficile de démêler le processus en cas de problème.
L’exécution de l’assistant d’ajout d’imprimante ou de scanner ou de dépannage d’imprimante devrait résoudre le problème dans la plupart des cas. Cependant, si cela ne fonctionne pas, ces étapes de dépannage simples peuvent vous faire gagner du temps.
L’erreur « 0x0000000D » est souvent causée par des paramètres système incorrects ou des entrées irrégulières dans le registre Windows. Cette erreur peut être corrigée avec un logiciel spécial qui restaure le registre et ajuste les paramètres du système pour restaurer la stabilité.
Si vous rencontrez également ce problème, voici quelques conseils de dépannage pour vous aider à résoudre l’échec d’erreur 0x0000000d sur les ordinateurs Windows.
Quelle est la cause de l’erreur de connexion de l’imprimante 0x0000000D

L’erreur 0x0000000D peut être causée par des fichiers système Windows corrompus. Les entrées endommagées dans les fichiers système peuvent constituer une menace réelle pour le bien-être de votre ordinateur. Si vous obtenez cette erreur sur votre ordinateur, cela signifie qu’il y a un problème avec le fonctionnement de votre système.
Certaines des causes les plus courantes incluent l’échec de l’installation ou de la suppression de programmes qui ont laissé des entrées invalides dans le registre Windows, les effets d’une attaque de virus ou de logiciels malveillants, l’arrêt inapproprié du système en raison d’une panne de courant ou d’autres raisons, la suppression accidentelle d’un fichier système nécessaire. ou entrée dans le registre par une personne ayant des connaissances techniques insuffisantes, et plusieurs autres raisons.
Comment réparer l’erreur de connexion de l’imprimante 0x0000000D
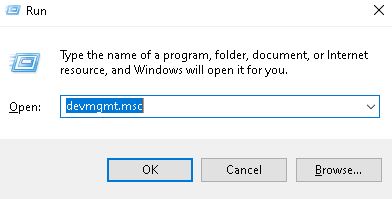
Mettez à jour vos pilotes
De nombreuses erreurs sont causées par des pilotes défectueux ou obsolètes. Par conséquent, assurez-vous que les derniers pilotes sont installés sur votre ordinateur. Pour les mettre à jour, vous pouvez aller dans le Gestionnaire de périphériques.
Cependant, la recherche et la mise à jour manuelles des pilotes peuvent prendre beaucoup de temps. Cependant, il existe un outil qui effectue ces tâches pour vous automatiquement.
Certaines des erreurs et bogues les plus courants dans Windows sont le résultat de pilotes anciens ou incompatibles. L’absence d’un système à jour peut entraîner des retards, des erreurs système et même BSoD. Pour éviter de tels problèmes, vous pouvez utiliser un outil automatisé qui trouvera, téléchargera et installera la version correcte du pilote pour votre PC Windows en quelques clics. Suivez ces étapes simples pour mettre à jour vos pilotes en toute sécurité :
- Téléchargez et installez un réparateur de pilote tiers.
- Exécutez l’application.
- Attendez que le programme détecte tous vos pilotes défectueux.
- Vous obtiendrez alors une liste de tous les pilotes problématiques et sélectionnez simplement ceux que vous souhaitez corriger.
- Attendez que le réparateur de pilotes tiers télécharge et installe les derniers pilotes.
- Redémarrez votre ordinateur pour que les modifications prennent effet.
Démarrer l’utilitaire de résolution des problèmes de l’imprimante
- Cliquez sur Démarrer et sélectionnez Paramètres.
- Accédez à Mises à jour et sécurité.
- Dans le volet de gauche, sélectionnez Dépannage.
- Sélectionnez l’option Imprimantes, puis cliquez sur Exécuter l’utilitaire de résolution des problèmes.
- L’utilitaire de résolution des problèmes analyse votre système à la recherche de problèmes liés à l’imprimante et recommande des solutions appropriées.
- Appliquez les correctifs et voyez si vous pouvez vous connecter à une imprimante réseau/partagée sans obtenir d’erreur.
L’outil de dépannage intégré de Windows 10 est un outil qui peut vous aider à résoudre divers problèmes, notamment les problèmes de BSoD et de matériel.
Mettre à jour depuis le gestionnaire de périphériques
- Cliquez sur Démarrer et tapez gestionnaire de périphériques.
- Ouvrez le Gestionnaire de périphériques à partir des options.
- Développez la catégorie Files d’attente d’impression.
- Cliquez avec le bouton droit sur le périphérique d’impression et sélectionnez Mettre à jour le pilote.
- Sélectionnez l’option Rechercher automatiquement les mises à jour du logiciel du pilote.
- Windows téléchargera et installera toutes les mises à jour de pilotes attendues.
- Redémarrez votre ordinateur et vérifiez les améliorations.
Dans le Gestionnaire de périphériques, vous trouverez tous les pilotes installés sur votre ordinateur. À partir de là, vous pouvez supprimer, désactiver et mettre à jour chacun d’eux manuellement.
Réinitialisation des paramètres du pare-feu Windows aux valeurs par défaut
- Cliquez sur Démarrer et sélectionnez Paramètres.
- Accédez à Mises à jour et sécurité.
- Ouvrez la sécurité de Windows.
- Cliquez sur Pare-feu et sécurité réseau.
- Ouvrez le réseau actuellement actif et désactivez le pare-feu.
- Effectuez cette opération pour les réseaux publics, privés et de domaine selon les besoins.
- Après avoir désactivé le pare-feu, essayez de vous connecter au réseau.
- Si l’imprimante fonctionne sans erreur, réinitialisez le pare-feu à ses paramètres par défaut.
- Revenez au pare-feu et à la sécurité du réseau.
- Faites défiler vers le bas et cliquez sur le lien Restaurer les paramètres par défaut du pare-feu.
- Cliquez sur le bouton Restaurer les valeurs par défaut pour réinitialiser les paramètres du pare-feu.
Le pare-feu Windows Defender est une fonctionnalité de sécurité intégrée à Windows 10. Si aucun autre logiciel antivirus n’est installé, assurez-vous que Windows Defender est actif.
Ajoutez votre appareil en tant que matériel hérité
- Appuyez sur la touche Windows + R pour ouvrir Exécuter.
- Tapez devmgmt.MSC et cliquez sur OK pour ouvrir le Gestionnaire de périphériques.
- Sélectionnez le nom de votre ordinateur dans le Gestionnaire de périphériques.
- Cliquez sur Actions.
- Sélectionnez Ajouter un équipement obsolète.
- Cliquez sur Suivant.
- Sélectionnez Installer le matériel, que j’ai sélectionné manuellement dans la liste (Avancé).
- Sélectionnez votre catégorie d’appareils dans la liste et cliquez sur Suivant.
- Sélectionnez le modèle de votre fabricant et cliquez sur Suivant.
- Installez l’appareil et fermez le Gestionnaire de périphériques.
Foire aux questions
Comment empêcher l’imprimante de se connecter à l’ordinateur ?
- Redémarrez l’imprimante. Éteignez l’imprimante, puis rallumez-la pour la redémarrer.
- Vérifiez le problème de connexion. Si votre imprimante est connectée via un câble USB, assurez-vous que le câble n’est pas endommagé et qu’il est correctement connecté.
- Vérifiez la connexion réseau.
Comment corriger une erreur de pilote d’imprimante?
- Accédez au site Web du fabricant de l’imprimante et recherchez un pilote d’imprimante, un pilote d’imprimante ou un pilote d’imprimante.
- Trouvez le pilote approprié pour votre modèle d’imprimante.
- Téléchargez et installez le pilote. Vous devrez peut-être redémarrer votre ordinateur après avoir installé le nouveau pilote.
Pourquoi l’imprimante ne répond-elle pas à l’ordinateur ?
Des pilotes d’imprimante obsolètes peuvent provoquer l’apparition du message « L’imprimante ne répond pas ». Cependant, vous pouvez résoudre ce problème simplement en installant les derniers pilotes d’imprimante. La façon la plus simple de le faire est d’utiliser le gestionnaire de périphériques. Windows essaiera de charger le pilote approprié pour votre imprimante.
Pourquoi mon ordinateur ne trouve-t-il pas mon imprimante ?
Si votre imprimante ne répond pas lorsque vous la connectez, vous pouvez essayer plusieurs choses : redémarrez l’imprimante et réessayez. Débranchez l’imprimante de la prise électrique. Vérifiez si l’imprimante est correctement configurée ou connectée à votre système informatique.
