Comment réparer l’erreur de mise à jour Windows 10 0x80242ff
Microsoft présente en permanence des mises à jour de Windows 10 afin de garantir les derniers correctifs de sécurité et de stabilité et des performances fluides.Il alerte toujours les utilisateurs de temps en temps de ces mises à jour et joue donc un rôle très responsable d’hôte.
Trouvez et réparez automatiquement les erreurs de Windows grâce à l'outil de réparation de PC
Reimage est un excellent outil de réparation qui détecte et répare automatiquement différents problèmes du système d'exploitation Windows. Avoir cet outil protégera votre PC contre les codes malveillants, les défaillances matérielles et plusieurs autres bugs. En outre, cela vous permet également d'utiliser votre appareil au maximum de ses capacités et de ses performances.
- Étape 1: Télécharger l'outil de réparation et d'optimisation des PC (Windows 11, 10, 8, 7, XP, Vista - Certifié Microsoft Gold).
- Étape 2: Cliquez sur "Démarrer l'analyse" pour trouver les problèmes de registre de Windows qui pourraient être à l'origine des problèmes du PC.
- Étape 3: Cliquez sur "Réparer tout" pour résoudre tous les problèmes.
Correctifs pour l’erreur de mise à jour Windows 10 0x80242ff
Cependant, lors du téléchargement de ces mises à jour dans Windows 10, de nombreux utilisateurs ont été confrontés à des erreurs sans fin.L’une de ces erreurs dont nous allons discuter aujourd’hui est « l’erreur 0x80242ff ».Il apparaît généralement lors de la mise à jour de Windows de la version 7 ou 8.1 vers la version 10.Bien qu’il s’agisse d’une erreur de base et s’en débarrasser est également très pratique.Pour apprendre les correctifs concernant « Erreur 0x80242ff », respectez l’article jusqu’à la fin:
CORRECTIF1: Effectuez un démarrage minimal:
Le premier correctif que nous pouvons essayer pour corriger « l’erreur de mise à jour Windows 10 0x80242ff » consiste à effectuer un démarrage propre.Pour ce faire, suivez les étapes ci-dessous: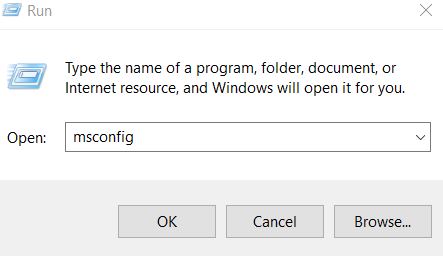
- Tout d’abord, ouvrez l’invite RUN, tapez « msconfig » puis cliquez sur OK.
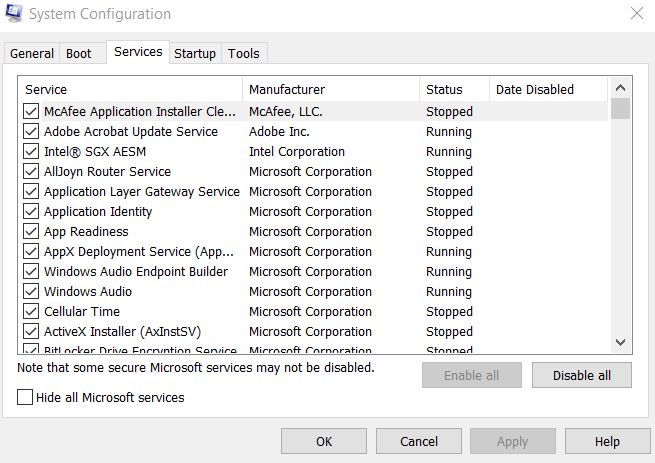
- Maintenant dans la fenêtre de configuration du service, cliquez sur l’onglet Service et cochez la case située devant l’option Masquer tous les services Microsoft.
- Cliquez sur l’onglet Désactiver tout, puis cliquez sur Appliquer pour confirmer les modifications.
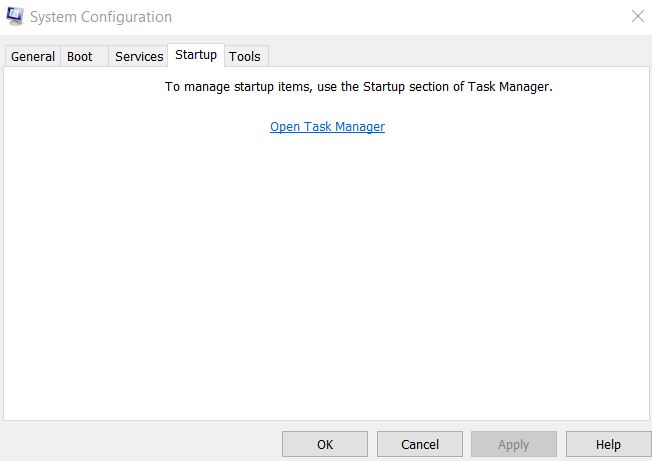
- Cliquez maintenant sur l’onglet Démarrage et sélectionnez l’option Ouvrir le gestionnaire de tâches.
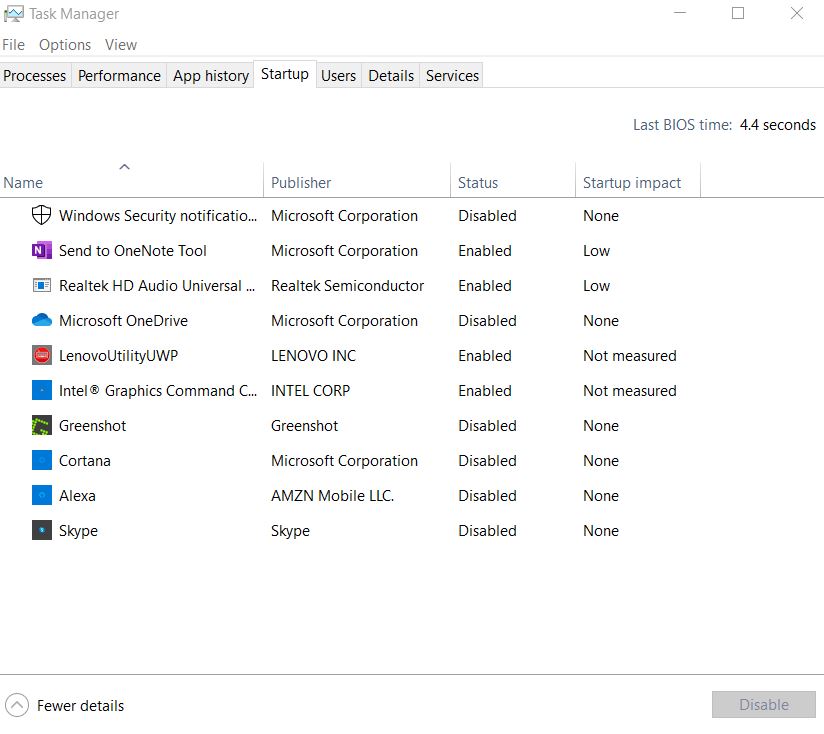
- Désactivez tous les programmes de démarrage les uns après les autres puis cliquez sur OK.
- Enfin, redémarrez votre PC, puis essayez à nouveau de mettre à jour Windows 10.
CORRECTIF2: Désactivez l’antivirus tiers de votre système:
L’une des raisons courantes de « l’erreur de mise à jour Windows 10 0x80242ff » est soit un antivirus tiers dans son ensemble, soit certaines de ses fonctionnalités spécifiées.Dans ce cas, vous pouvez d’abord essayer de désactiver certaines fonctionnalités de l’antivirus et vérifier si cela aide ou non.Ou vous pouvez également désactiver ou désinstaller complètement le logiciel antivirus et vérifier s’il aide ou non.
Si, après avoir désactivé votre logiciel antivirus actuel, l’erreur 0x80242ff est résolue, il est recommandé de passer à un autre logiciel antivirus tiers.
CORRECTIF3: Définissez le service WindowsDefender sur Automatique:
La modification de certains paramètres du service Windows Defender peut également vous aider à vous débarrasser de « l’erreur de mise à jour Windows 10 0x80242ff ».Pour définir le service sur Automatique, suivez les étapes ci-dessous: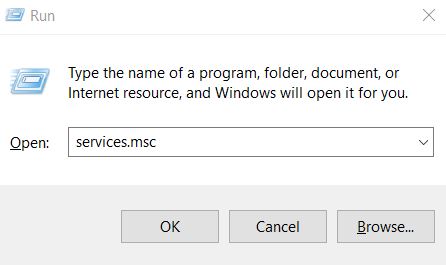
- Tout d’abord, ouvrez l’invite RUN, tapez « services.msc » et appuyez sur Entrée.
- Dans la fenêtre Services, faites défiler vers le bas et localisez Windows Defender.
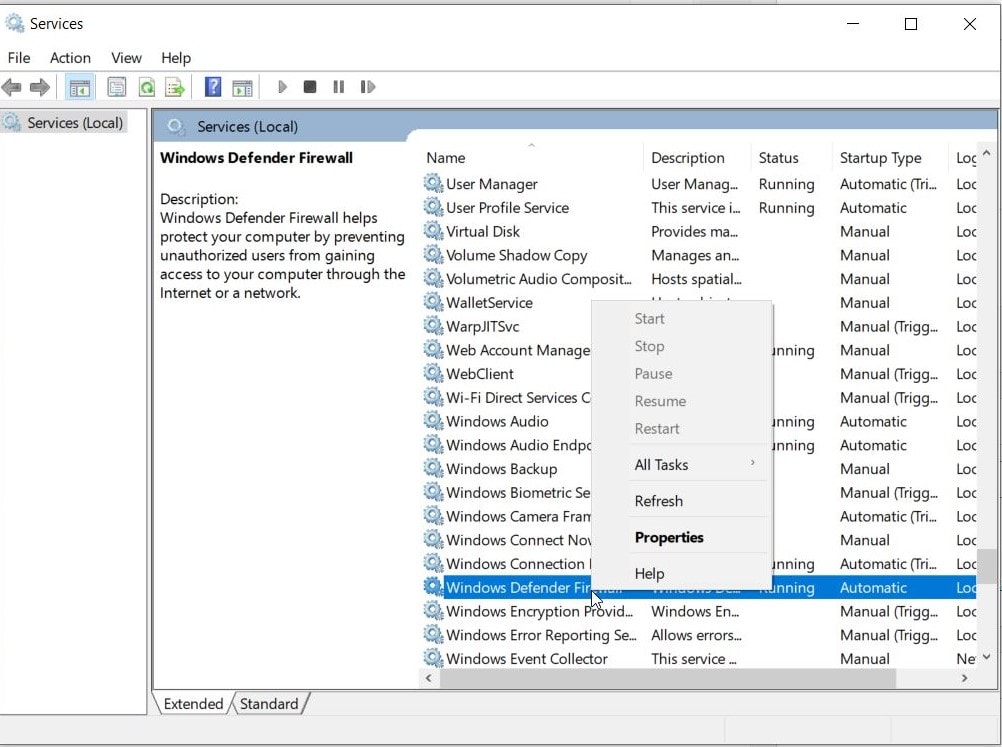
- Vérifiez maintenant l’état du service, s’il est vide, modifiez-le.Pour ce faire, faites un clic droit dessus et sélectionnez Démarrer.
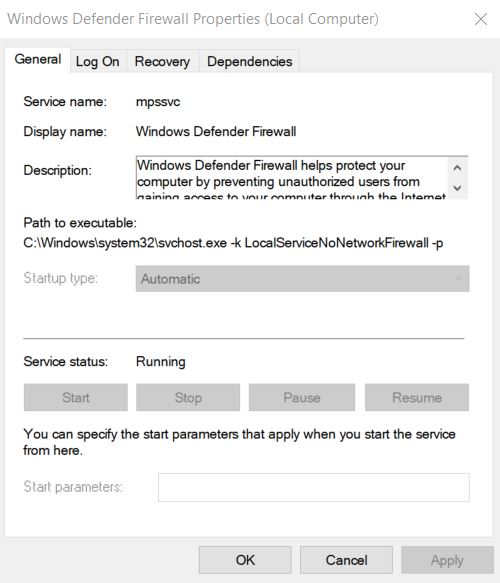
- Et assurez-vous que le type de démarrage est défini sur Automatique.Si ce n’est pas le cas, sélectionnez ses propriétés et définissez-le en conséquence.
- Une fois cela fait, redémarrez le système, puis essayez à nouveau de mettre à jour.Le problème d’erreur a peut-être été résolu maintenant.
FIX 4: Utilisez les outils SFC et DISM pour vérifier l’intégrité des fichiers système:
Un fichier système corrompu pourrait être l’une des principales raisons de « l’erreur de mise à jour Windows 10 0x80242ff ».Par conséquent, en vérifiant l’intégrité des fichiers système via SFC et DISM, nous pouvons nous débarrasser de ladite erreur.Pour ce faire, suivez les étapes ci-dessous:
- Tout d’abord, tapez « cmd » dans la barre de recherche Windows.
- Dans les résultats de la recherche, recherchez l’invite de commande, puis sélectionnez Exécuter en tant qu’administrateur dans son menu du volet droit.
- Maintenant dans la fenêtre de l’administrateur, tapez la commande suivante puis appuyez sur Entrée:
SFC /scannow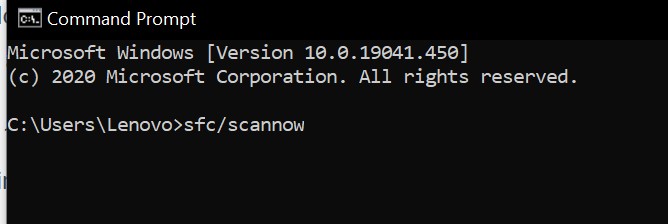
- Maintenant, il va commencer le processus de numérisation et vérifier votre système pour tous les fichiers corrompus.Le processus peut prendre un certain temps, ne fermez pas la fenêtre jusque-là.
Une fois cela fait, essayez de mettre à jour votre système.Si le processus est fluide, cela signifie que l’erreur est résolue avec l’analyse SFC.Cependant, si ce n’est pas le cas, exécutez l’outil DISM maintenant.
- Suivez la 1ère et la 2ème étape de la première procédure de ce FIX.
- Tapez maintenant la commande ci-dessous, puis appuyez sur Entrée:
DISM /En ligne /Cleanup-Image /RestoreHealth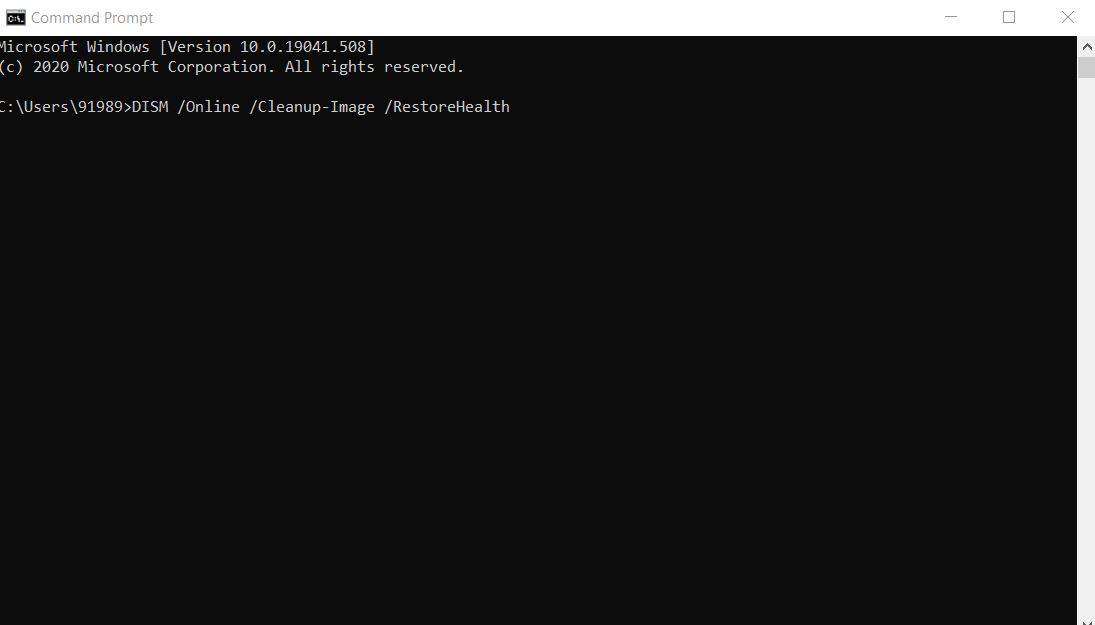
- Maintenant, il va commencer le processus de numérisation et vérifier votre système pour tous les fichiers corrompus.Comme ci-dessus, ce processus peut également prendre un certain temps, ne fermez pas la fenêtre jusque-là.
Une fois cela fait, essayez de mettre à jour votre système.Cela aurait déjà résolu ledit problème d’erreur.
FIX 5: Réinitialisez les services de mise à jour Windows:
L' »Erreur de mise à jour Windows 10 0x80242ff » peut se produire en cas de problème avec les services de mise à jour Windows.Par conséquent, la réinitialisation des services de mise à jour Windows peut être utile ici.Pour ce faire, suivez les étapes ci-dessous:
- Tout d’abord, ouvrez l’invite de commande avec l’accès administrateur.
- Désactivez maintenant toutes vos connexions réseau.Pour ce faire, exécutez les commandes suivantes dans l’ordre.Assurez-vous d’appuyer sur la touche Entrée après chacune des commandes pour les exécuter séparément.
arrêt net wuauserv
arrêt net cryptSvc
bits d’arrêt net
net stop msiserver
ren C:WindowsSoftwareDistribution SoftwareDistribution.old
ren C:WindowsSystem32catroot2 catroot2.old
démarrage net wuauserv
net start cryptSvc
bits de démarrage net
net start msiserver
sortir
- Après avoir exécuté les commandes, votre connexion Internet est activée.
- Une fois cela fait, redémarrez votre PC et essayez de mettre à jour votre système.Le problème d’erreur est peut-être déjà résolu.
FIX 6: Désactivez le pare-feu Windows:
Pour ce faire, suivez les étapes ci-dessous:
- Ouvrez d’abord la boîte de dialogue RUN en appuyant simultanément sur la touche Windows + R.
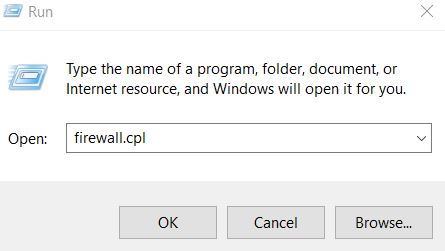
- Ensuite, dans la boîte de dialogue RUN, vous devez taper « firewall.cpl » et cliquer sur OK.
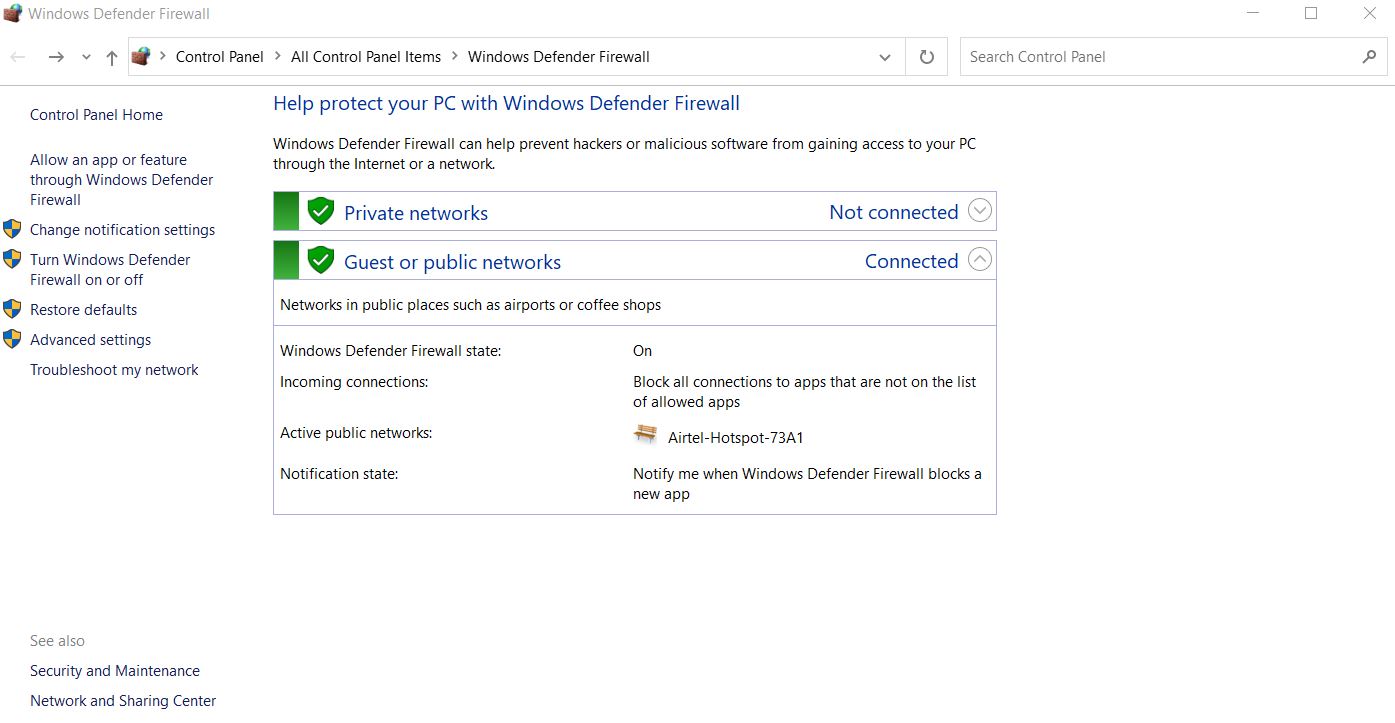
- Ici, dans le menu du volet de gauche, sélectionnez l’option Activer ou désactiver le pare-feu Windows.
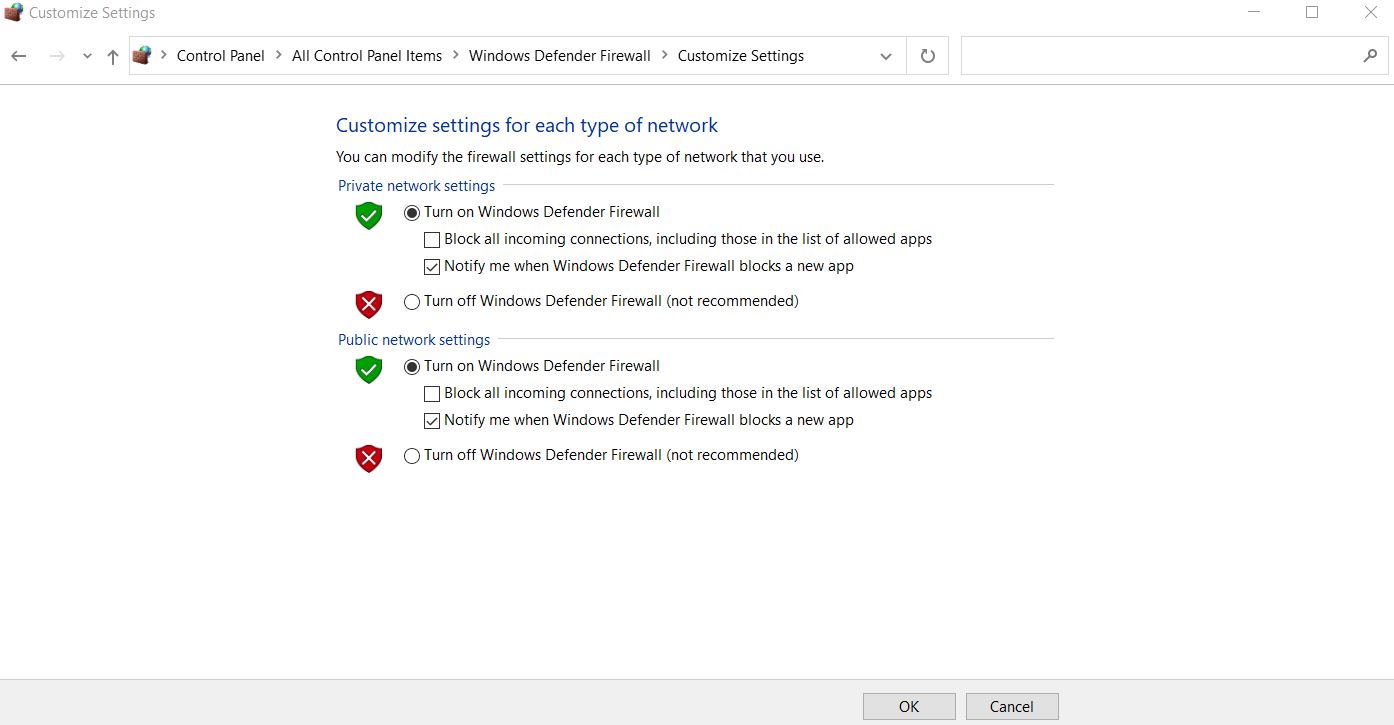
- Maintenant, dans la fenêtre Personnaliser les paramètres, accédez aux paramètres du réseau privé.
- Cliquez ici sur le cercle situé avant l’option Désactiver le pare-feu Windows Defender (non recommandé).
- Dans les paramètres du réseau public, cliquez sur le cercle situé avant l’option Désactiver le pare-feu Windows Defender (non recommandé).
- Enfin, cliquez sur OK pour enregistrer les modifications.
Une fois cela fait, essayez à nouveau de mettre à jour Windows.Si le processus s’est bien déroulé, réactivez le pare-feu Windows Defender.
FIX 7: Téléchargez la mise à jour à partir du catalogue Microsoft Update:
Si aucune des solutions ci-dessus ne fonctionne pour vous, vous pouvez également télécharger la mise à jour Windows directement à partir du catalogue Microsoft Update.Pour ce faire, suivez les étapes ci-dessous:
REMARQUE: Ce correctif vous permettra uniquement de télécharger et d’installer la mise à jour, mais ne résoudra pas le problème d’erreur.
Maintenant, avant de procéder à ce correctif, visitez la section Windows Update sur votre appareil et recherchez le code de la mise à jour que vous essayez d’installer.Le code serait quelque chose de similaire à « KBxxxxxxx ».Ici, ‘xxx’ signifie un tableau de nombres.
- Visitez le catalogue Microsoft Update et dans la zone de recherche, entrez le code de mise à jour.
- Maintenant, dans la liste des mises à jour correspondantes, sélectionnez celle qui utilise la même architecture que votre PC.
- Cliquez sur le bouton Télécharger.
- Une fois téléchargé, double-cliquez sur le fichier et laissez-le s’installer sur votre système.
Ce sont tous les meilleurs correctifs possibles pour « Windows 10 Update Error 0x80242ff ».Tous sont essayés, testés et sûrs à utiliser pour tous les utilisateurs.En attendant, en dehors de ces correctifs, nous vous recommandons d’effectuer une « analyse des logiciels malveillants » sur votre système et de vérifier si cela vous aide à vous débarrasser dudit problème ou non.
Nous espérons que vous trouverez toutes les informations mentionnées dans l’article ci-dessus comme utiles et pertinentes.Les mises à jour de Windows 10 peuvent vous amener vers diverses erreurs possibles, cependant, « l’erreur 0x80242ff » est basique et peut être résolue facilement.Si vous avez des questions ou des commentaires, veuillez écrire le commentaire dans la zone de commentaire ci-dessous.
