Comment réparer l’erreur de mise à jour Windows 8020002e
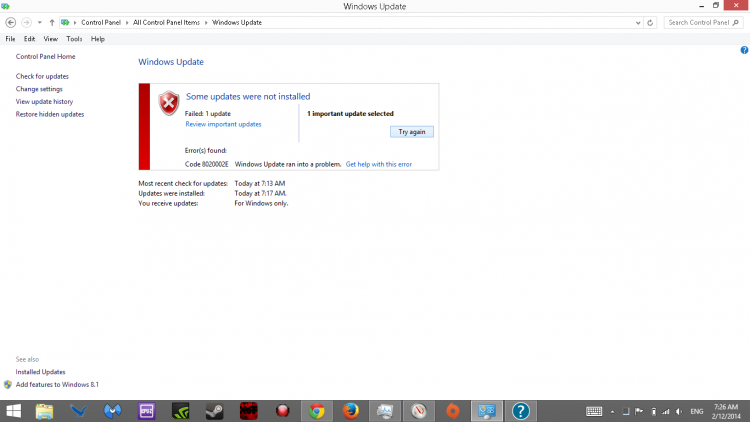
Windows Update Center est un service très utile de Microsoft qui télécharge et installe des mises à jour de sécurité pour Windows. Cependant, parfois, un problème critique peut survenir. L’un d’eux est le code d’erreur Windows Update 8020002E.
Trouvez et réparez automatiquement les erreurs de Windows grâce à l'outil de réparation de PC
Reimage est un excellent outil de réparation qui détecte et répare automatiquement différents problèmes du système d'exploitation Windows. Avoir cet outil protégera votre PC contre les codes malveillants, les défaillances matérielles et plusieurs autres bugs. En outre, cela vous permet également d'utiliser votre appareil au maximum de ses capacités et de ses performances.
- Étape 1: Télécharger l'outil de réparation et d'optimisation des PC (Windows 11, 10, 8, 7, XP, Vista - Certifié Microsoft Gold).
- Étape 2: Cliquez sur "Démarrer l'analyse" pour trouver les problèmes de registre de Windows qui pourraient être à l'origine des problèmes du PC.
- Étape 3: Cliquez sur "Réparer tout" pour résoudre tous les problèmes.
Ce problème se produit souvent lorsque vous essayez d’installer une mise à jour de sécurité à l’aide de la fonctionnalité Windows Update Center. Il montre que certains composants clés requis pour le processus de mise à jour sont manquants ou corrompus sur votre appareil.
Dans ce guide, nous avons rassemblé quelques conseils simples et rapides pour vous aider à vous sortir de ce pétrin. Alors, commençons.
Exécutez l’utilitaire de résolution des problèmes du Centre de mise à jour Windows
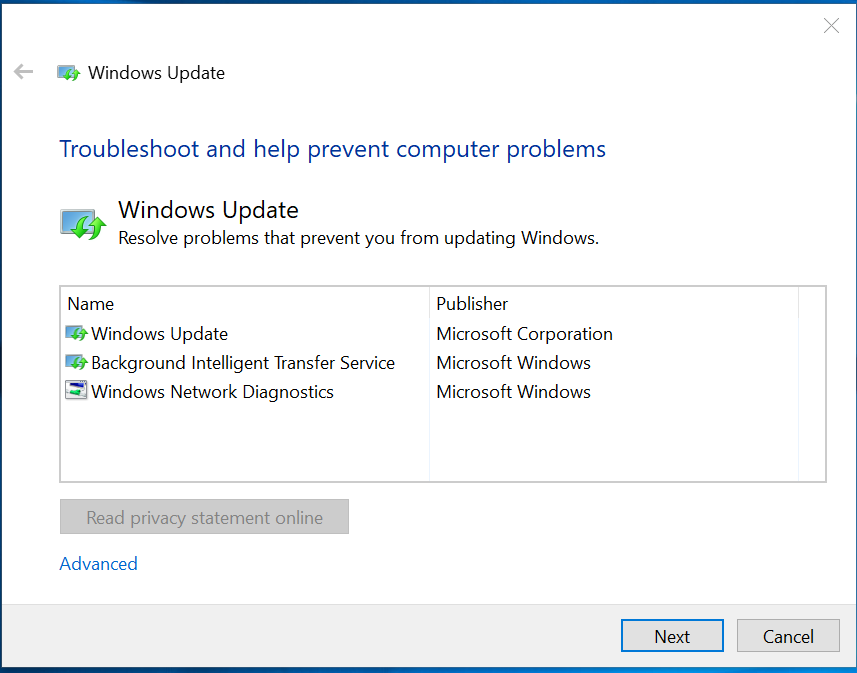
Parfois, l’erreur de mise à jour est temporaire et ne peut être résolue qu’à l’aide de l’utilitaire de résolution des problèmes de Windows Update Center.
Pour ce faire, ouvrez les paramètres Windows à l’aide de la combinaison de touches Win+I. Allez ensuite dans « Mise à jour et sécurité » et sélectionnez l’onglet « Dépannage ». Allez dans le volet de droite, sélectionnez Windows Update Center et cliquez sur « Exécuter l’utilitaire de résolution des problèmes ».
Vous pouvez également essayer l’outil de dépannage en ligne de Microsoft et voir si vous pouvez résoudre le problème.
Désactiver temporairement l’antivirus
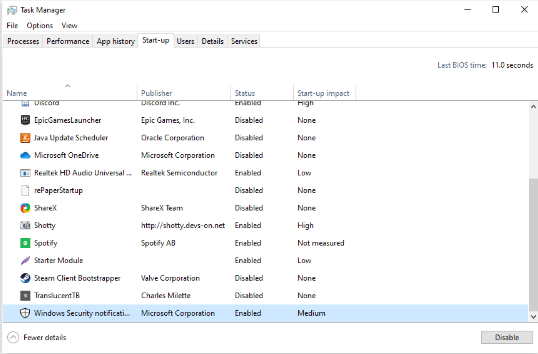
Le logiciel antivirus est une excellente source de protection contre les logiciels malveillants, les sites Web et d’autres services.
La plupart des ordinateurs Windows en ont besoin, car Windows rencontre des problèmes constants avec des logiciels malveillants et d’autres types de virus. Windows a même un antivirus intégré appelé Windows Defender.
Cependant, un logiciel antivirus peut parfois interférer et entraver le bon fonctionnement de certaines applications.
C’est ici que le Centre de mise à jour Windows vient à la rescousse. Certains utilisateurs signalent que leur logiciel antivirus empêche Windows de mettre à jour leurs ordinateurs.
Nous devrions donc essayer de désactiver temporairement notre antivirus, puis essayer d’installer une mise à jour Windows. Selon l’antivirus dont vous disposez, il existe différentes étapes pour chaque antivirus.
Si vous n’avez pas d’antivirus et n’utilisez que Windows Defender, suivez ces étapes pour le désactiver temporairement :
- Appuyez sur les touches Windows+S de votre ordinateur. Cela fera apparaître une boîte de dialogue de recherche.
- Ensuite, tapez « Sécurité Windows » et appuyez sur Entrée (voir capture d’écran ci-dessous).
- Une fois Windows Defender ouvert, cliquez sur Protection contre les virus et les menaces sur sur le côté gauche de l’application.
- Ensuite, dans la section « Protection en temps réel », cliquez sur le bouton pour désactiver Windows Protector.
- Après avoir désactivé Windows Defender, essayez d’installer Windows Update Centrez à nouveau.
Si vous avez pu mettre à jour Windows, vous pouvez désormais réactiver Windows Defender de la même manière que décrite ci-dessus.
Réinitialiser tous les composants et dépendances WU
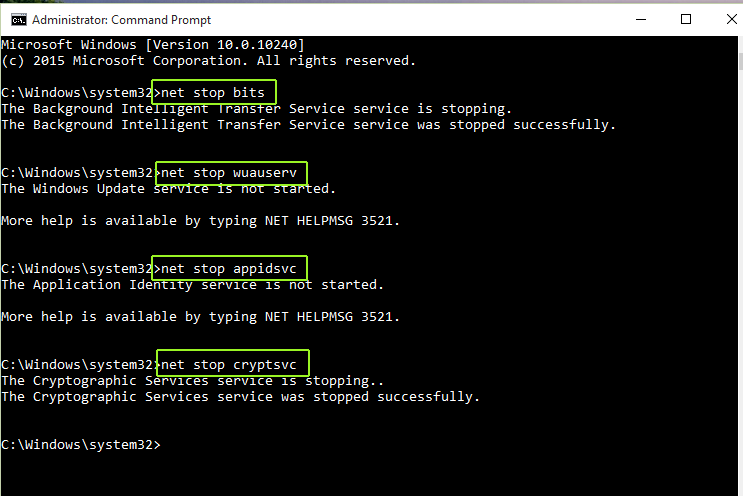
Si aucune des méthodes ci-dessus n’a résolu le problème jusqu’à présent, cela est probablement dû à un type de problème WU qui a en fait empêché votre ordinateur d’installer de nouvelles mises à jour. Si ce scénario s’applique, vous pourrez peut-être résoudre le problème en réinitialisant tous les composants et dépendances concernés impliqués dans le processus de mise à jour.
Comme certains utilisateurs concernés l’ont confirmé, vous pourrez peut-être résoudre le problème en réinitialisant manuellement chaque composant Windows Update Center à partir de la ligne de commande avec des privilèges élevés. Voici un guide rapide sur ce qu’il faut faire :
- Ouvrez la boîte de dialogue de démarrage en appuyant sur la touche Windows+R. Dans la boîte de dialogue de démarrage, tapez « cmd » dans la zone de texte et appuyez sur Ctrl+Maj+Entrée pour ouvrir l’invite de commande des privilèges élevés. Si vous voyez Contrôle de compte d’utilisateur, cliquez sur Oui pour autoriser l’accès administrateur.
- Dans la fenêtre Invite de commandes, saisissez les commandes suivantes dans le même ordre, en appuyant sur Entrée après chaque commande :
- wuauserv net stop
- cryptSvc net stop
- Bits d’arrêt net
- net stop msiserver
- Remarque. Ces commandes arrêtent efficacement les services Windows Update Center, le programme d’installation MSI, le service de cryptage et les services BITS.
- Lorsque tous les services pertinents sont désactivés, exécutez les commandes suivantes dans la même fenêtre CMD et appuyez sur Entrée après chaque commande pour renommer les dossiers SoftwareDistribution et Catroot2
- ren C:\Windows\SoftwareDisattribution SoftwareDistribution.old
- ren C:\Windows\System32\catroot2 Catroot2.old
- Remarque. Ces deux dossiers sont chargés de stocker les fichiers de mise à jour utilisés par le composant Windows Update Center. Comme il s’agit de dossiers système, vous ne pouvez pas simplement les supprimer de la manière traditionnelle. Cependant, vous pouvez les renommer, ce qui forcera votre système d’exploitation à créer de nouveaux dossiers vides pour les remplacer.
- Lorsque vous avez terminé avec l’étape 3, entrez ces dernières commandes une par une et appuyez sur Entrée après chaque commande pour démarrer les mêmes services qui étaient précédemment désactivés :
- wuauserv clean start
- clean start cryptSvc.
- Clean start bits.
- msiserver clean start.
- Essayez d’installer la mise à jour qui a précédemment échoué avec le code d’erreur 8020002E et voyez si le problème est résolu.
