L’icône de volume de la barre des tâches ne fonctionne pas dans Windows 10-Réparer
Contrôler le volume de votre PC est très important et nécessaire. Nous ne voulons pas nous humilier devant la classe en jouant quelque chose sur notre PC puis en perdant le contrôle du volume.
Trouvez et réparez automatiquement les erreurs de Windows grâce à l'outil de réparation de PC
Reimage est un excellent outil de réparation qui détecte et répare automatiquement différents problèmes du système d'exploitation Windows. Avoir cet outil protégera votre PC contre les codes malveillants, les défaillances matérielles et plusieurs autres bugs. En outre, cela vous permet également d'utiliser votre appareil au maximum de ses capacités et de ses performances.
- Étape 1: Télécharger l'outil de réparation et d'optimisation des PC (Windows 11, 10, 8, 7, XP, Vista - Certifié Microsoft Gold).
- Étape 2: Cliquez sur "Démarrer l'analyse" pour trouver les problèmes de registre de Windows qui pourraient être à l'origine des problèmes du PC.
- Étape 3: Cliquez sur "Réparer tout" pour résoudre tous les problèmes.
Il existe plusieurs méthodes pour contrôler le volume sur votre PC. Cependant, la méthode la plus courante pour accéder aux commandes de volume sur un PC consiste à utiliser l’icône de volume disponible dans la barre des tâches.
Si vous ne pouvez pas utiliser l’icône de volume de la barre des tâches pour régler le volume du son sur votre PC, vous pouvez suivre ce guide pour résoudre facilement ce problème sur votre PC.
Pourquoi cette erreur se produit-elle ?
Il n’y a aucune raison valable à l’origine de cette erreur. Sous Windows, l’erreur sonore se produit à l’improviste. Cependant, nous avons remarqué que des erreurs sonores se produisent très fréquemment dans toutes les versions de Windows, c’est pourquoi comportez-vous préparé ce guide.

L’icône du volume de la barre des tâches ne fonctionne pas sous Windows 10 – Correction
Suivez la solution suivante pour trouver la solution parfaite pour l’erreur de l’icône de volume de la barre des tâches ne fonctionnant pas dans Windows 10.
Toute la solution fournie est répertoriée dans le format de la solution la plus courante à la solution la plus rare pour l’erreur de l’icône de volume de la barre des tâches ne fonctionnant pas dans Windows 10.
Solution 1 : Installer/Mettre à jour les pilotes audio
La plupart du temps, il y a un problème avec les pilotes audio. Vous pouvez simplement réinstaller les pilotes audio de votre PC ou vous pouvez également mettre à jour vos pilotes audio. Voici la méthode que vous pouvez suivre pour installer/mettre à jour les pilotes audio sur votre ordinateur.
- Cliquez avec le bouton droit sur l’icône du haut-parleur dans votre barre des tâches et accédez à Appareils de lecture.
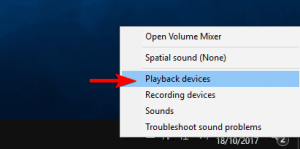
- Double-cliquez sur votre appareil de lecture par défaut.
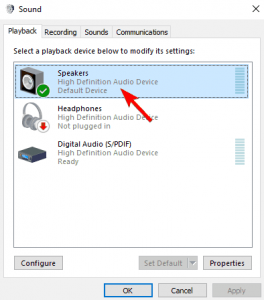
- Sous Informations sur le contrôleur, cliquez sur Propriétés.
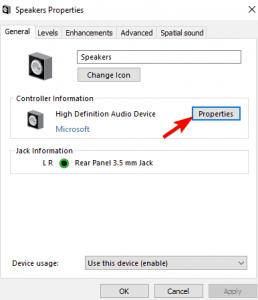
- Maintenant, accédez à Modifier les paramètres, puis à l’onglet Pilote.
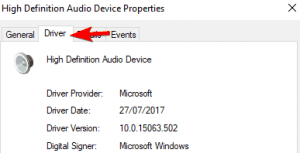
- Vous disposez de quelques options dans l’onglet Pilote, vous pouvez d’abord essayer de mettre à jour votre pilote audio, en cliquant sur Mettre à jour le pilote. Si le pilote audio n’est pas disponible, recherchez en ligne le pilote approprié pour votre carte son et installez-le.
- Redémarrez votre ordinateur.
Solution 2 : Réinitialiser le service audio
- Accédez à la recherche, saisissez services.MSc, puis accédez à Services.
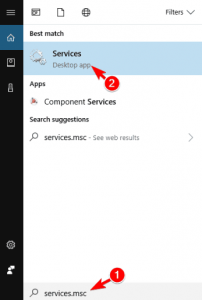
- Recherchez Windows Audio, faites un clic droit dessus et accédez à Propriétés.
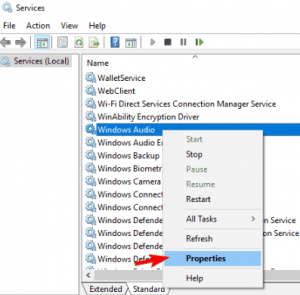
- Tout d’abord, assurez-vous que le type de démarrage est défini sur Automatique.
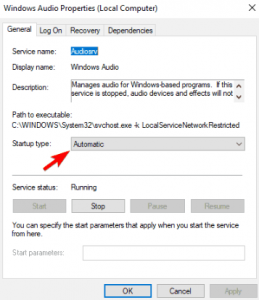
- Ensuite, cliquez sur Arrêter et attendez que le processus s’arrête.
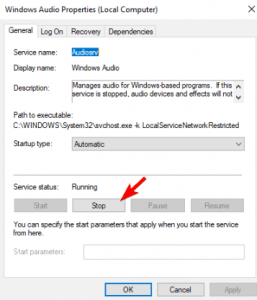
- Maintenant, cliquez pour recommencer.
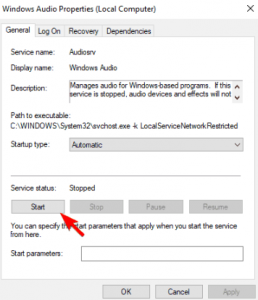
- Redémarrez votre ordinateur et vérifiez si le problème est résolu.
Solution 3 : Effectuer une analyse SFC
Si l’icône de volume de la barre des tâches ne fonctionne pas, vous pourrez peut-être le réparer en effectuant une analyse SFC.
Cependant, vous pouvez résoudre ce problème en suivant ces étapes :
- Appuyez sur la touche Windows + X pour ouvrir le menu Win + X. Sélectionnez Invite de commandes (Admin) dans la liste. Si l’invite de commande n’est pas disponible, vous pouvez également utiliser PowerShell (Admin).
- Lorsque l’invite de commande s’ouvre, saisissez SFC/scannow et appuyez sur Entrée pour l’exécuter.
- L’analyse SFC va maintenant commencer. L’analyse peut prendre 10 à 15 minutes, alors ne l’interrompez pas.
Une fois l’analyse SFC terminée, vos fichiers seront réparés et l’icône du volume de la barre des tâches devrait recommencer à fonctionner.
Solution 4 – ExécuterDépannage du matériel et des périphériques
Parfois, vous pouvez résoudre ce problème simplement en exécutant l’utilitaire de résolution des problèmes liés au matériel et aux périphériques. Si l’icône de volume sur la barre des tâches ne fonctionne pas, vous pourrez peut-être le résoudre en suivant ces étapes :
- Appuyez sur la touche Windows + I pour ouvrir l’application Paramètres.
- Lorsque l’application Paramètres s’ouvre, accédez à la section Mise à jour et sécurité.
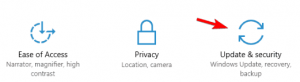
- Sélectionnez Dépanner dans le menu de gauche. Dans le volet de droite, sélectionnez Matériel et appareils et cliquez sur le bouton Exécuter l’utilitaire de résolution des problèmes.
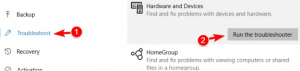
- L’utilitaire de résolution des problèmes va maintenant démarrer et rechercher les problèmes.
Une fois le dépannage terminé, vérifiez si le problème persiste.
Tutoriel suivant : l’icône du volume Taskar ne fonctionne pas sous Windows 10 – Réparer la partie
J’espère que ce tutoriel vous a été utile, nous vous remercions de la confiance que vous nous accordez.
