Comment réparer l’erreur d’écran bleu 0x00000109 –
Vous avez récemment rencontré l’erreur « 0x00000109 » sur votre PC et vous voulez la corriger immédiatement ?Si oui, alors vous êtes au bon endroit, car cet article vous dira tout sur cette erreur et comment la corriger.
Trouvez et réparez automatiquement les erreurs de Windows grâce à l'outil de réparation de PC
Reimage est un excellent outil de réparation qui détecte et répare automatiquement différents problèmes du système d'exploitation Windows. Avoir cet outil protégera votre PC contre les codes malveillants, les défaillances matérielles et plusieurs autres bugs. En outre, cela vous permet également d'utiliser votre appareil au maximum de ses capacités et de ses performances.
- Étape 1: Télécharger l'outil de réparation et d'optimisation des PC (Windows 11, 10, 8, 7, XP, Vista - Certifié Microsoft Gold).
- Étape 2: Cliquez sur "Démarrer l'analyse" pour trouver les problèmes de registre de Windows qui pourraient être à l'origine des problèmes du PC.
- Étape 3: Cliquez sur "Réparer tout" pour résoudre tous les problèmes.
Il s’agit d’une erreur qui provoque le blocage de votre ordinateur, l’affichage d’un écran bleu ou l’arrêt complet.Si vous obtenez cette erreur, vous ne pourrez pas voir votre bureau, vous verrez seulement un écran bleu avec un code d’erreur 0x00000109.Le code d’erreur peut prendre plusieurs formes, notamment :
Erreur écran bleu 0x00000109
Arrêt 0x00000109
BSOD 0x00000109
Erreur 0x00000109
L’affichage d’une erreur signifie que le noyau a détecté des données ou du code noyau critiques et corrompus.Le noyau est responsable de la gestion du matériel de l’ordinateur, qui comprend le processeur et la mémoire vive.On peut dire que le noyau est une partie importante de votre système d’exploitation.En bref, le noyau est responsable de l’affichage des problèmes critiques de votre ordinateur, et lorsqu’il est affecté, de nombreuses activités de votre ordinateur, son dysfonctionnement affecte le matériel, les pilotes, le processeur et la RAM.
Quelle est la cause de l’erreur 0x00000109 ?

Incohérence dans le processus conducteur/tiers : Il s’avère que ce problème particulier peut être causé par une application tierce en conflit ou un pilote nouvellement installé qui affecte vos données de configuration de démarrage.Dans ce cas, vous pouvez résoudre le problème en démarrant votre ordinateur en mode sans échec et en le restaurant dans un état sain à l’aide de l’utilitaire de restauration du système.
Dommages aux fichiers système :L’endommagement des fichiers système est la deuxième cause la plus importante de cette erreur d’arrêt particulière.Si ce scénario s’applique, le problème peut être résolu en exécutant un ensemble d’utilitaires intégrés (SFC et DISM) ou en réinitialisant chaque composant du système d’exploitation avec une nouvelle installation ou une procédure de réparation.
Pour corriger l’erreur 0x00000109
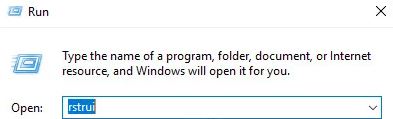
Démarrer en mode sans échec
Démarrer votre ordinateur en mode sans échec est la première chose à faire pour réparer l’erreur BSOD.Seuls les programmes et services système nécessaires doivent être lancés en mode sans échec lors du démarrage.Si vous parvenez à démarrer en mode sans échec, cela signifie qu’une application tierce ou un pilote de périphérique a provoqué l’erreur 0x00000109 en interférant avec les BCD (Boot Configuration Data) du système d’exploitation.
Suivez ces étapes simples pour démarrer en mode sans échec :
- Si l’ordinateur est actuellement sous tension, appuyez sur le bouton d’alimentation jusqu’à ce que le système s’éteigne.
- Appuyez à nouveau sur le bouton d’alimentation pour mettre l’ordinateur sous tension.
- Après l’apparition du premier écran de démarrage, appuyez sur la touche F8 à plusieurs reprises jusqu’à ce que le menu Options de démarrage avancées apparaisse.
- Utilisez la flèche vers le bas pour sélectionner Enable Safe Mode (Activer le mode sans échec), puis appuyez sur Enter (ou appuyez sur F4 pour exécuter l’option immédiatement, sans avoir à faire défiler les options avec la flèche vers le bas).
- Attendez que la séquence de démarrage soit terminée.
Exécution de l’outil de diagnostic de la mémoire de Windows
Vous devez vérifier si vous avez un mauvais lecteur flash.L’outil de diagnostic de la mémoire de Windows est un utilitaire intégré que vous pouvez utiliser pour savoir si votre ordinateur a des problèmes de mémoire.
1.) Appuyez sur le logo Windows + la touche R pour faire apparaître la boîte de dialogue Exécuter.
2.) Tapez Panneau de configuration et appuyez sur Entrée.
3.) Sélectionnez Système et sécurité -> Outils d’administration.
4.) Trouvez Windows Memory Diagnostics dans la liste et double-cliquez dessus.
Note :Vous pouvez lancer rapidement l’outil en tapant « mdsched.exe » dans la boîte de dialogue Exécuter et en appuyant sur Entrée.
5.) Cliquez sur l’option « Redémarrer maintenant et vérifier les problèmes (recommandé) ».
6.) Une fois l’analyse terminée, l’ordinateur redémarre automatiquement.
Vous devez maintenant vérifier les résultats du test dans l’Observateur d’événements pour voir si vous avez un module de RAM défectueux :
- Appuyez sur la touche du logo Windows pour ouvrir le menu Démarrer.
- Tapez « eventvwr.exe » dans la barre de recherche et cliquez dessus dans les résultats pour ouvrir l’Observateur d’événements.
- Ouvrez le dossier Windows Logs et cliquez à droite sur System.
- Dans le menu contextuel, cliquez sur Rechercher.
- Tapez maintenant « MemoryDiagnostics-Results » sous « Trouver quoi ».
- Cliquez sur « En savoir plus » et fermez la boîte de dialogue de recherche.
- Double-cliquez sur la liste « MemoryDiagnostic-Results » dans l’Observateur d’événements.Si le message « Windows Memory Diagnostics a vérifié la mémoire de votre ordinateur et n’a trouvé aucune erreur », alors il n’y a pas de module de mémoire défectueux.Cependant, s’il y a des erreurs, cela signifie que l’un de vos modules de RAM doit être remplacé.
Mise à jour du pilote de périphérique
Si l’erreur d’arrêt est causée par un pilote de périphérique problématique, une mise à jour peut aider à résoudre le problème.Vous pouvez le faire manuellement en suivant les instructions ci-dessous :
- Appuyez sur la touche logo Windows + R.
- Tapez « devmgmt.msc » dans le champ de recherche, puis appuyez sur OK ou sur Entrée.
- Recherchez les appareils qui ont un rectangle jaune avec un point d’exclamation au milieu.Cela indique qu’il y a des problèmes avec eux.
- Cliquez avec le bouton droit de la souris sur le périphérique que vous souhaitez mettre à jour, puis cliquez sur Mettre à jour le logiciel du pilote.
Note :Vous pouvez facilement restaurer tous les pilotes défectueux, périmés et manquants à l’aide d’un programme tiers.L’utilitaire recherche les problèmes de pilotes, puis télécharge et installe les dernières versions recommandées par le fabricant des pilotes nécessaires.
Effectuer une restauration du système
Après le démarrage en mode sans échec, la restauration du système est un moyen facile de corriger l’erreur d’arrêt 0x00000109.Cela permettra de rétablir le système dans un état antérieur où le problème n’existait pas.
Pour exécuter l’utilitaire de restauration du système :
- Entrez dans la boîte de dialogue Exécuter en appuyant sur la combinaison de touches Windows + R sur votre clavier.
- Tapez « rstrui » et appuyez sur Enter ou sur OK.
- Une fois que vous êtes dans l’assistant de restauration du système, cliquez sur Suivant.
- Cochez maintenant la case « Afficher plus de points de récupération ».
- Sélectionnez le point de restauration approprié (celui que vous aviez avant que l’erreur ne se produise).
- Cliquez sur Suivant -> Terminer.
- Une fois le processus terminé, votre ordinateur redémarrera automatiquement.
Note :Notez que les applications, pilotes, paramètres, etc. qui n’étaient pas déployés sur votre PC au moment du point de restauration sélectionné ne seront plus présents une fois la restauration du système terminée.
Questions fréquemment posées
Quelle est la cause principale de l’erreur de l’écran bleu ?
Les écrans bleus sont généralement causés par des problèmes de matériel ou de pilote.Parfois, ils peuvent également être causés par des problèmes avec des logiciels de bas niveau s’exécutant dans le noyau de Windows.Les applications courantes ne peuvent généralement pas provoquer d’écrans bleus.
Comment réparer l’erreur d’écran bleu et le redémarrage ?
- Allez dans « Poste de travail » et faites un clic droit.
- Allez à « Immobilier ».
- Allez dans l’onglet « Avancé ».
- Allez dans « Démarrage et récupération » et cliquez sur « Paramètres ».
- Allez dans « Erreurs système » et décochez « Redémarrage automatique ».
- Enregistrez vos paramètres en cliquant sur OK.
Le formatage peut-il réparer l’écran bleu ?
Si l’écran bleu est causé par un élément installé sur votre ordinateur, comme des pilotes, etc., le reformatage peut résoudre le problème.Si c’est dû à un matériel défectueux, non.Si vous avez un disque dur de rechange, vous pouvez installer un nouveau Windows 10 et voir si les écrans bleus disparaissent.
L’erreur d’écran bleu est-elle dangereuse ?
En fait, le but du BSoD est de protéger votre matériel.Lorsque Windows détecte que quelque chose peut causer des dommages réels, il arrête tout, ce qui entraîne le fameux écran bleu de la mort.Bien que la BSoD n’endommage pas votre matériel, elle peut vous gâcher la journée.Vous êtes occupé à travailler ou à jouer, et soudain tout s’arrête.
