Comment réparer l’erreur INACCESSIBLE BOOT DEVICE sous Windows 10
Il n’y a rien de pire que d’essayer de travailler ou de jouer sur votre ordinateur, mais d’être arrêté par un message Blue Screen of Death. Tous les projets non enregistrés sont perdus à cause de cela.
Trouvez et réparez automatiquement les erreurs de Windows grâce à l'outil de réparation de PC
Reimage est un excellent outil de réparation qui détecte et répare automatiquement différents problèmes du système d'exploitation Windows. Avoir cet outil protégera votre PC contre les codes malveillants, les défaillances matérielles et plusieurs autres bugs. En outre, cela vous permet également d'utiliser votre appareil au maximum de ses capacités et de ses performances.
- Étape 1: Télécharger l'outil de réparation et d'optimisation des PC (Windows 11, 10, 8, 7, XP, Vista - Certifié Microsoft Gold).
- Étape 2: Cliquez sur "Démarrer l'analyse" pour trouver les problèmes de registre de Windows qui pourraient être à l'origine des problèmes du PC.
- Étape 3: Cliquez sur "Réparer tout" pour résoudre tous les problèmes.
Une erreur BSOD ne devrait pas être un problème si elle ne se produit qu’une seule fois. Mais vous devez commencer à prendre des mesures de précaution lorsque vous continuez à recevoir un code d’arrêt BSOD tel que INACCESSIBLE BOOT DEVICE sous Windows 10 à chaque fois que vous allumez votre PC.
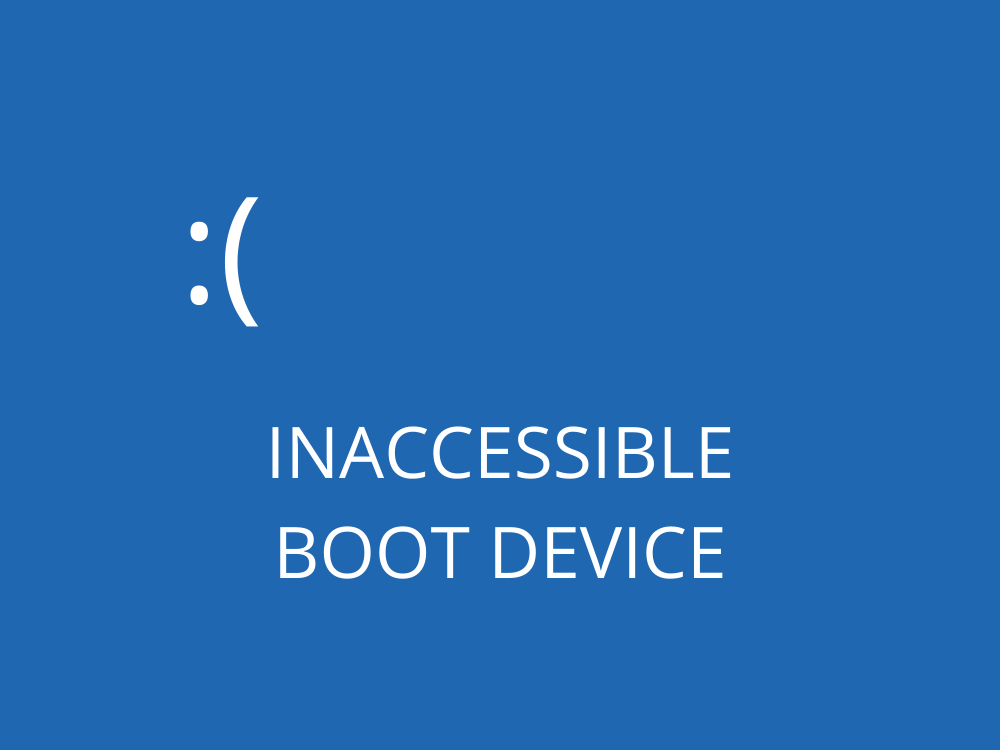
DISPOSITIF DE DÉMARRAGE INACCESSIBLE (Windows 10)
PÉRIPHÉRIQUE DE DÉMARRAGE INACCESSIBLE signifie que Windows ne peut pas accéder à la partition système pendant le démarrage. Et il apparaît généralement avec le code d’erreur 0x0000007b.
Le code d’arrêt peut être causé par diverses raisons, telles que des pilotes corrompus, des logiciels malveillants, des erreurs système ou des mises à jour manquantes.
Correction du code d’arrêt DISPOSITIF DE DÉMARRAGE INACCESSIBLE
Il existe plusieurs façons de réparer le code d’arrêt INACCESSIBLE BOOT DEVICE, mais cela dépend principalement de la nature du problème: logiciel ou matériel.
Avant de commencer, cependant, il est conseillé de créer un point de restauration système. De cette façon, vous pouvez annuler toutes les modifications au niveau du logiciel si vous faites des erreurs.
S’il est impossible de configurer un point de restauration système parce que votre PC reçoit immédiatement le message BSOD lorsque vous l’allumez, vous pouvez démarrer Windows en mode sans échec.
1. Vérifiez vos pilotes
Un pilote obsolète ou incompatible est généralement la cause d’erreurs BSOD sur Windows 10, y compris INACCESSIBLE BOOT DEVICE. Cependant, vous devriez pouvoir le résoudre sans aucun problème en réinstallant et en mettant à jour les pilotes vers la dernière version.
Voici comment réinstaller les pilotes:
- Cliquez avec le bouton droit sur le bouton Démarrer et accédez au Gestionnaire de périphériques
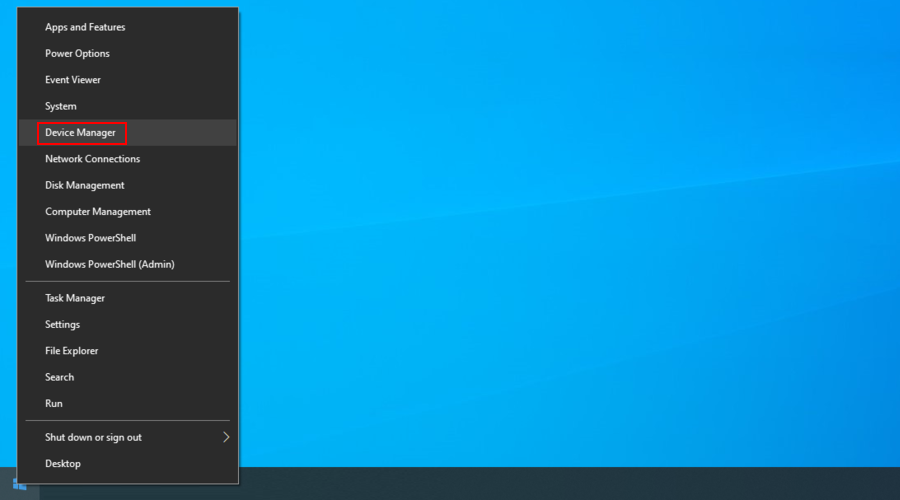
- Développez les catégories, cliquez avec le bouton droit sur un périphérique et appuyez sur Désinstaller le périphérique
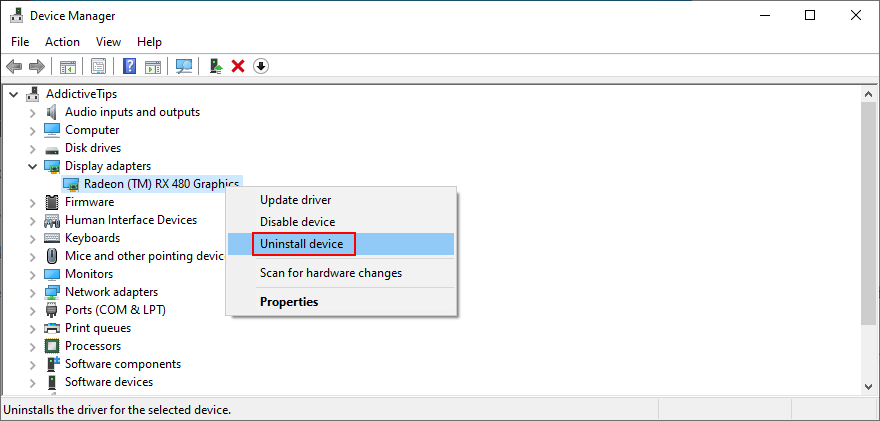
- Suivez les instructions à l’écran pour supprimer l’appareil de votre PC
- Redémarrez votre ordinateur. Windows 10 réinstallera automatiquement l’appareil
Cela fonctionne si vous savez déjà quel pilote vous donne du fil à retordre, ce qui peut être délicat lorsque vous n’êtes pas équipé des bons outils. Nous vous suggérons d’utiliser DriverVerifier de Microsoft comme assistant.
Voici comment mettre à jour les pilotes:
- Dans le Gestionnaire de périphériques , cliquez avec le bouton droit sur un périphérique et sélectionnez Mettre à jour le pilote
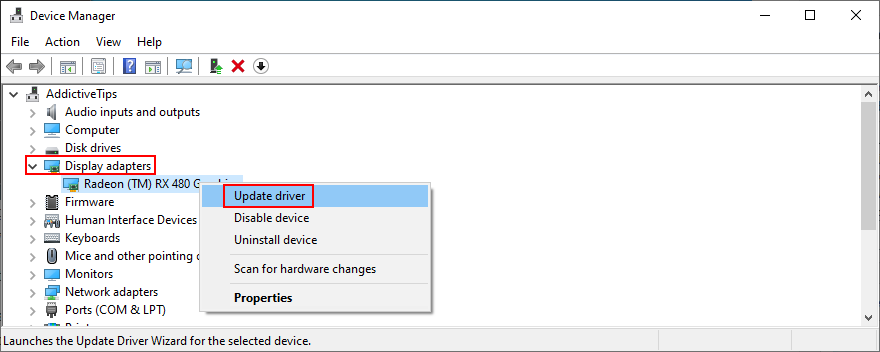
- Cliquez sur Rechercher automatiquement le logiciel du pilote mis à jour
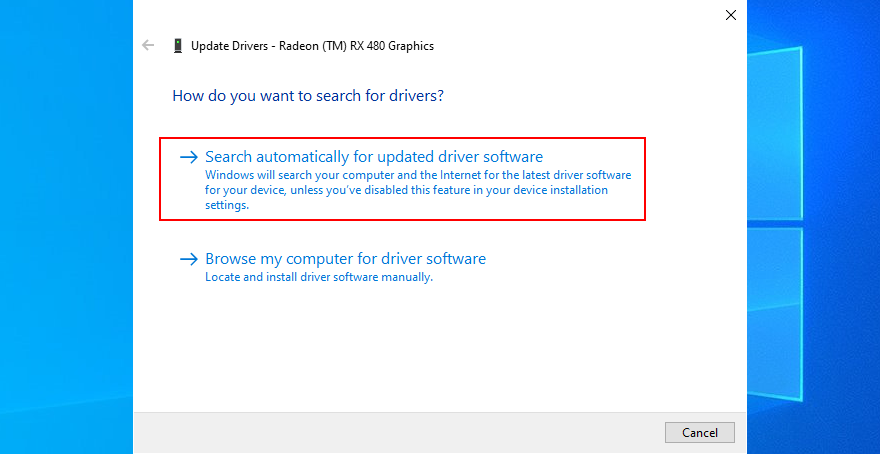
- Si Windows renvoie le message Les meilleurs pilotes pour votre périphérique sont déjà installés , cliquez sur Rechercher les pilotes mis à jour sur Windows Update
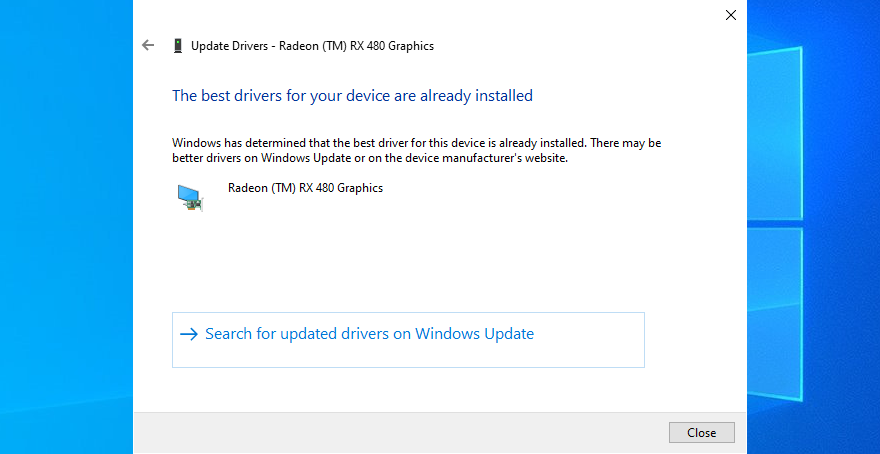
Il n’est pas inhabituel que Windows 10 ne parvienne pas à trouver et à récupérer les mises à jour plus récentes à l’aide de Windows Update. Cela signifie que vous ne pouvez pas compter dessus pour mettre à jour vos pilotes, vous devez donc le faire vous-même.
Pour mettre à jour manuellement les pilotes de périphérique, vous devez identifier le fabricant et la version actuelle de chaque pilote, puis visiter le site officiel et obtenir une version plus récente.
Mais vous risquez toujours d’obtenir le mauvais pilote pour votre PC, ce qui pourrait entraîner d’autres problèmes. Il est plus sûr d’utiliser un programme de mise à jour de pilotes, qui détecte automatiquement les versions actuelles de vos pilotes, trouve les nouvelles versions sur le Web et les installe sur votre ordinateur.
2. Désinstallez les logiciels récents
Certains programmes peuvent être installés sur Windows 10 bien qu’ils ne soient pas entièrement compatibles. Dans certains cas, cela peut entraîner de graves problèmes de stabilité comme UN DISPOSITIF DE DÉMARRAGE INACCESSIBLE.
Mais vous devriez pouvoir résoudre ce problème en désinstallant les applications.
- Cliquez avec le bouton droit sur le bouton Démarrer et accédez à Applications et fonctionnalités
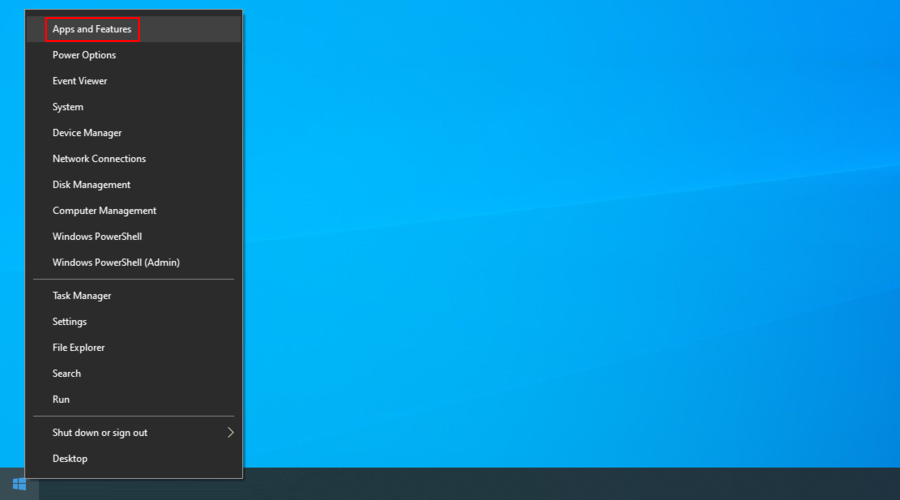
- Définir Trier par à la date d’installation
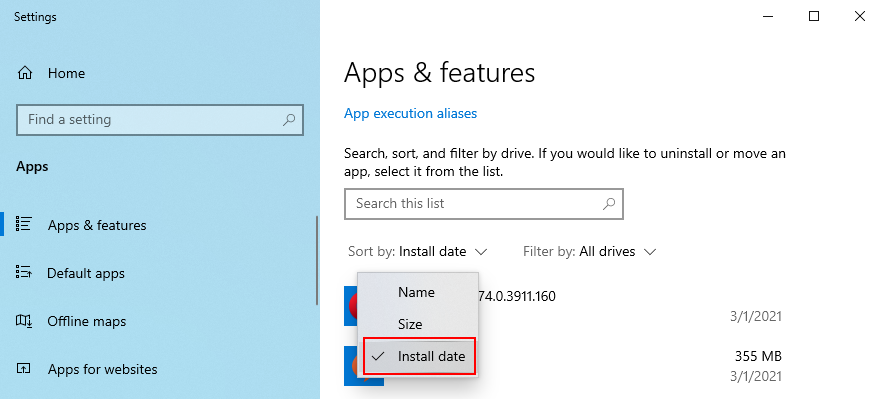
- Sélectionnez le premier programme, cliquez sur Désinstaller et suivez les instructions de suppression
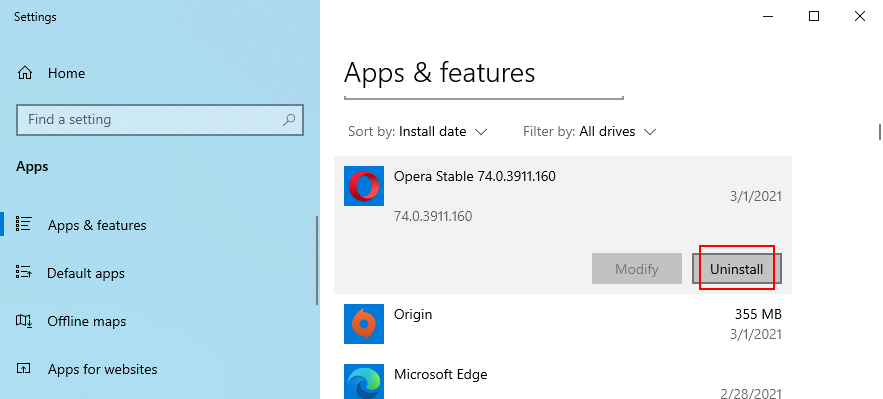
- Redémarrez votre ordinateur
Malheureusement, le programme de désinstallation intégré de Windows ne fonctionnera pas si l’application logicielle a apporté des modifications au registre système.
Dans ce cas, vous devez vous tourner vers un programme de désinstallation de logiciels. En plus de supprimer le programme lui-même, il supprime également tous les fichiers et clés de registre restants.
3. Activer la valeur du mode AHCI dans le BIOS
Plusieurs utilisateurs ont affirmé avoir corrigé le code d’arrêt INACCESSIBLE BOOT DEVICE en activant la valeur du mode AHCI dans le BIOS.
- Redémarrez votre ordinateur et entrez en mode BIOS en appuyant sur la touche ou la combinaison de touches affichée sur votre écran
- Accédez aux paramètres avancés
- Rechercher et activer le mode AHCI
4. Obtenez les derniers packages Windows
Assurez-vous de télécharger toutes les mises à jour Windows en attente pour garder votre système d’exploitation sous contrôle. Cela pourrait suffire à résoudre le problème du périphérique INACCESSIBLE BOOT sous Windows 10.
- Ouvrez le menu Démarrer , tapez Rechercher les mises à jour et appuyez sur Entrée
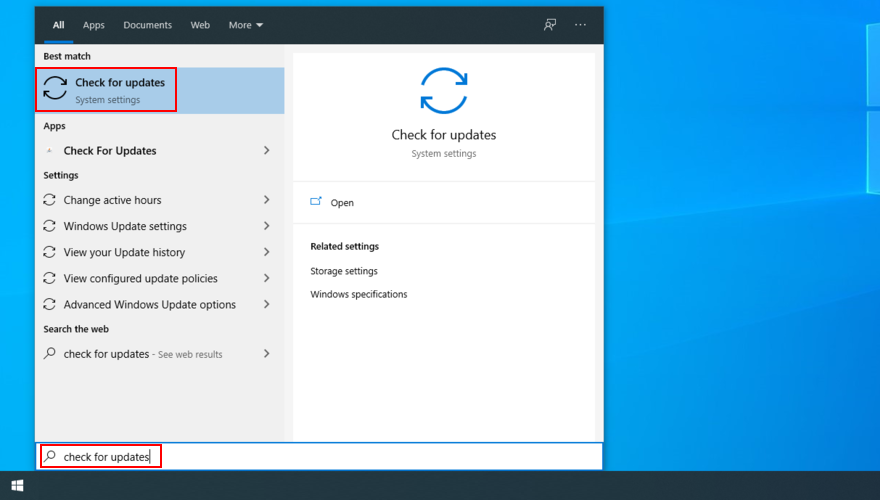
- S’il y a des mises à jour en attente, cliquez sur Télécharger
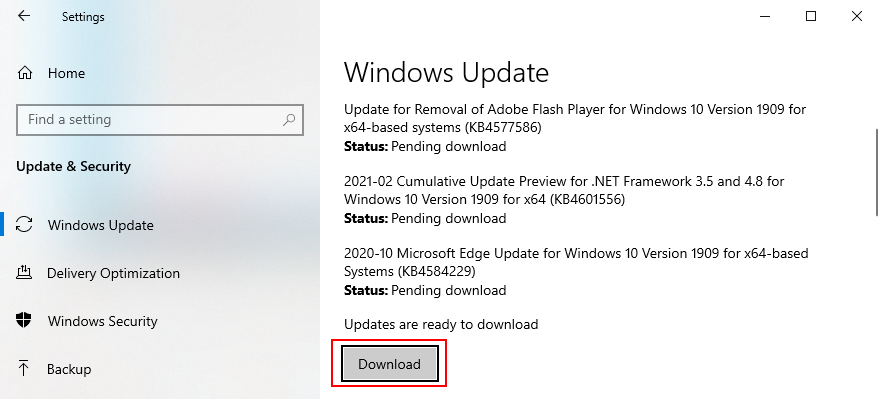
- Redémarrez votre PC
5. Correction des mises à jour Windows en attente
Windows 10 se bloque parfois en mode d’attente de mise à jour. Cela donne l’impression que de nouvelles mises à jour du système sont en veille. Cependant, il n’y a rien de vraiment là, qui peut conduire à l’erreur INACCESSIBLE BOOT DEVICE.
Vous pouvez résoudre ce problème en supprimant une clé de registre spécifique ( SessionsPending ) de l’environnement de ligne de commande. Assurez-vous d’appuyer sur Entrée entre chaque ligne:
reg load HKLM\temp c:\windowssystem32\configsoftwarereg delete "HKLM\temp\Microsoft\Windows\CurrentVersion\Component Based Servicing\SessionsPending"/v Exclusivereg unload HKLM\temp
À l’étape suivante, vous devez créer un fichier temporaire pour chaque mise à jour en attente et le déplacer là-bas.
- Dans CMD, tapez
dism /image:C:\ /get-packagespour obtenir une liste des mises à jour Windows. Prenez note de toutes les mises à jour avec la balise Install Pending - Tapez
mkdir c:\temp\packageset appuyez sur Entrée pour créer un nouveau fichier à cet emplacement - Tapez
dism /image:c:\ /remove-package /packagename:[package name] /scratchdir:c:\temp\packages, remplacez[package name]par la valeur correcte, puis appuyez sur Entrée pour déplacer tous les packages en attente dans le fichier nouvellement créé
6. Recherchez les logiciels malveillants sur votre ordinateur
Si vous n’avez pas d’application anti-programme malveillant ou si vous en avez une mais que vous la désactivez, vous avez peut-être été victime d’une attaque cybercriminelle. En conséquence, votre ordinateur peut être infecté.
Certains agents malveillants sont suffisamment puissants pour désactiver ou corrompre les fichiers système, les services et les processus, provoquant des erreurs BSOD telles que le code d’arrêt INACCESSIBLE BOOT DEVICE.
Pour résoudre ce problème, vous devez analyser votre ordinateur à la recherche de logiciels malveillants et supprimer toutes les infections que vous pourriez trouver à l’aide de l’outil antivirus intégré: Windows Defender.
- Cliquez sur le bouton Démarrer , tapez Sécurité Windows et ouvrez cette application
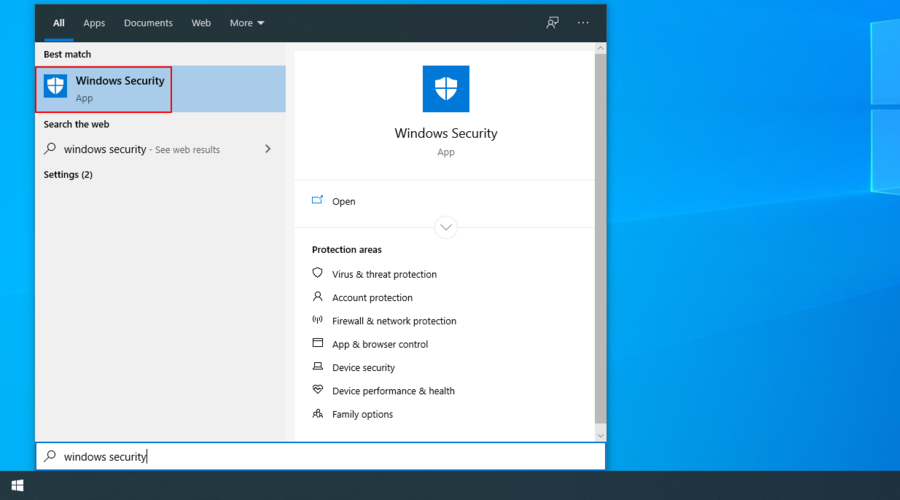
- Sélectionnez Protection contre les virus et les menaces
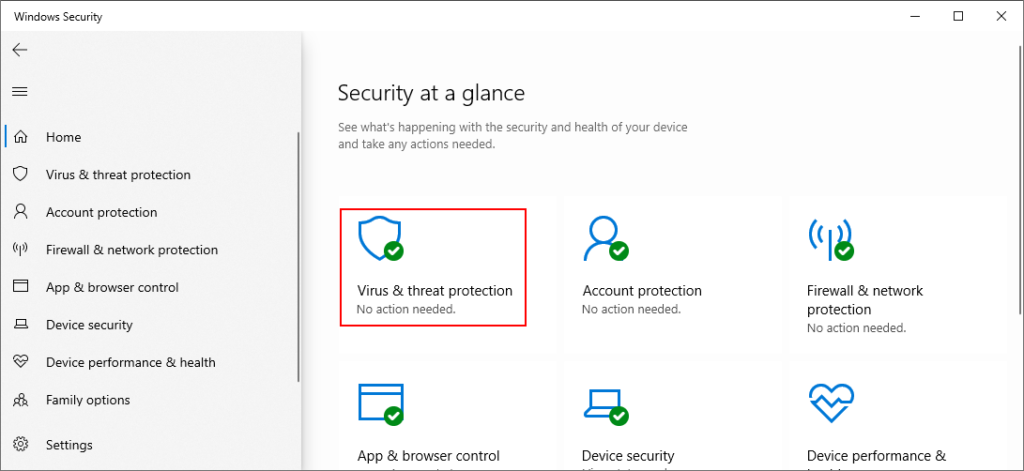
- Cliquez sur Options d’analyse
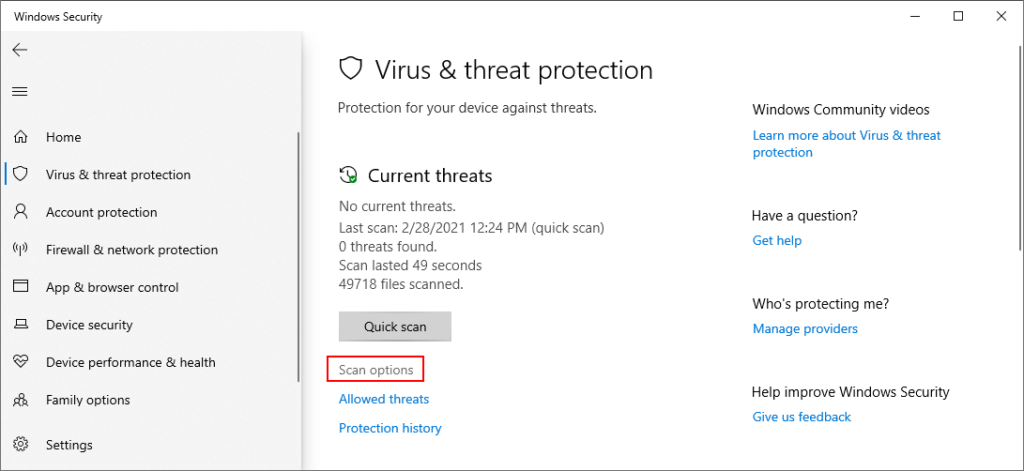
- Sélectionnez Analyse rapide et cliquez sur Analyser maintenant
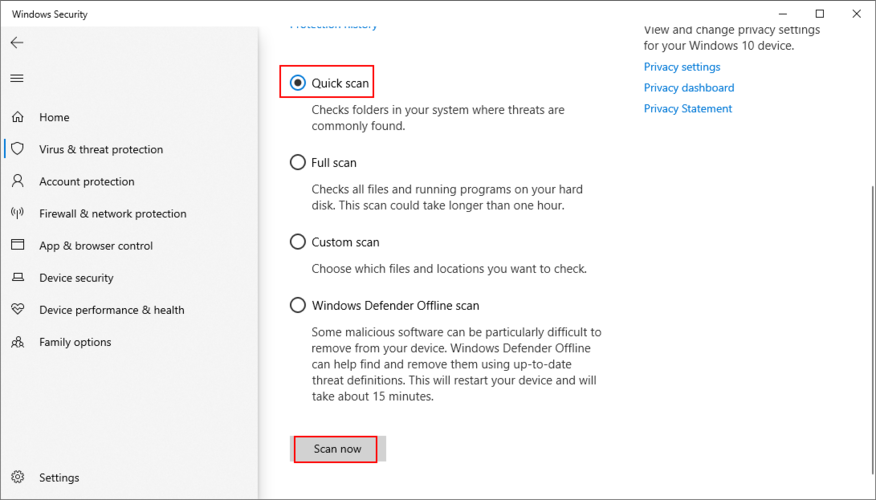
- Si les résultats de l’analyse ne renvoient rien, vous pouvez réessayer en sélectionnant Analyse hors ligne de Windows Defender
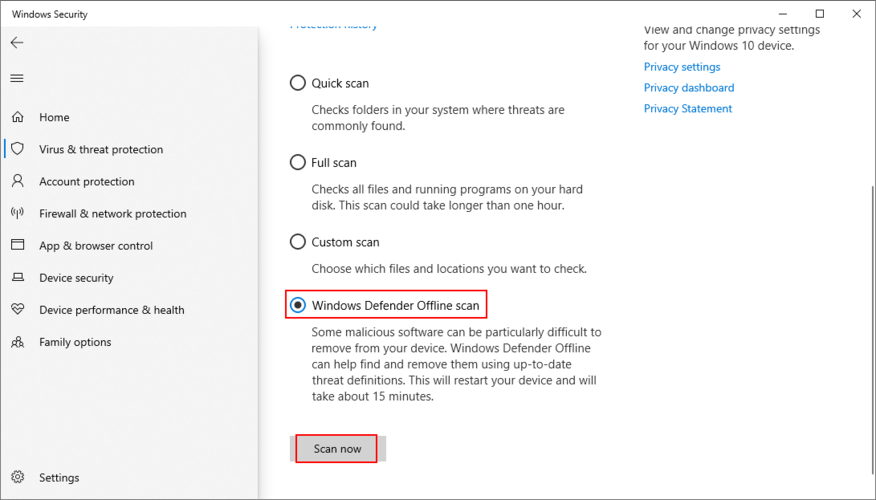
7. Libérez votre espace disque
Si votre disque dur est petit et se remplit rapidement de fichiers, cela peut devenir un réel problème pour Windows. En effet, le système d’exploitation a besoin de beaucoup d’espace disque pour effectuer des tâches en arrière-plan, comme maintenir les services actifs.
Avec un espace disque insuffisant, vous pouvez vous attendre à toutes sortes de problèmes de compatibilité, y compris les messages d’erreur Blue Screen of Death sur Windows 10. Heureusement, vous pouvez facilement le régler en faisant plus de place sur votre disque dur ou SSD.
Assurez-vous de transférer vos photos et documents de travail importants sur un disque dur externe, de les graver sur un disque ou de les télécharger sur votre compte de stockage cloud.
En ce qui concerne les données indésirables, vous pouvez utiliser l’outil de nettoyage de disque intégré à Windows si vous ne souhaitez pas installer d’outils tiers.
Voici comment libérer de l’espace disque avec le nettoyage de disque:
- Connectez-vous à votre PC avec des privilèges d’administrateur
- Passez en revue les emplacements de la corbeille et des téléchargements pour les fichiers importants à restaurer ou à copier
- Cliquez avec le bouton droit sur le lecteur C: et accédez à Propriétés
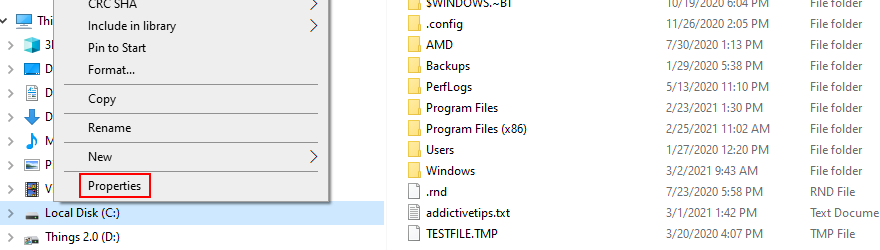
- Sélectionnez tout et cliquez sur Nettoyer les fichiers système
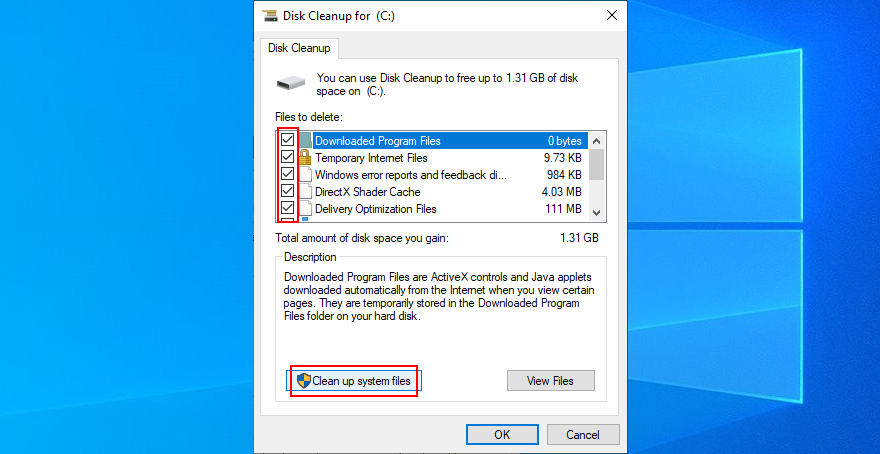
- Une fois l’analyse terminée, sélectionnez tout, cliquez sur OK puis sur Supprimer les fichiers
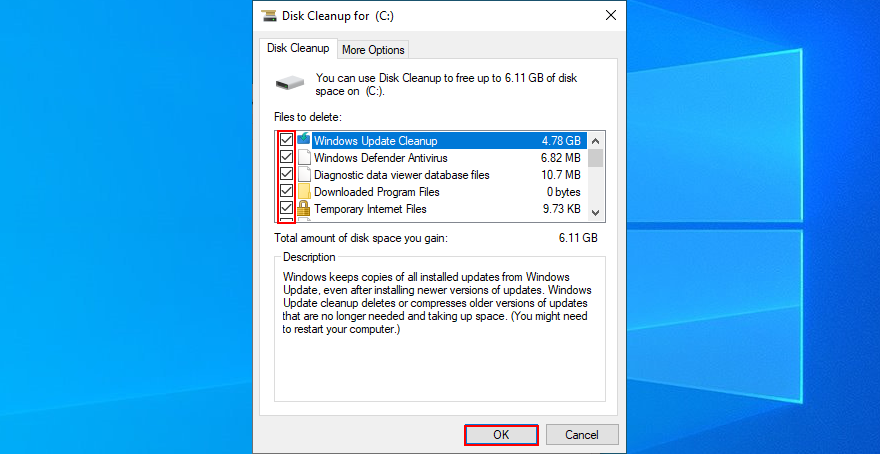
- Redémarrez votre ordinateur
8. Retirez tous les périphériques externes
Votre équipement matériel pourrait ne pas fonctionner correctement, ce qui pourrait entraîner de graves problèmes sur votre système d’exploitation, tels que le code d’arrêt INACCESSIBLE BOOT DEVICE.
Ou, vos ports USB peuvent ne pas fonctionner correctement. Pour vérifier cela, vous pouvez tout débrancher de votre ordinateur, en particulier les nouveaux périphériques que vous avez connectés à peu près au moment où vous avez commencé à recevoir l’erreur BSOD.
Ensuite, redémarrez votre ordinateur pour voir si vous obtenez toujours l’erreur BSOD. Dès que vous confirmez que vous ne le faites pas, commencez à reconnecter vos périphériques un par un. Vous pourrez peut-être repérer la pomme pourrie.
9. Désactivez votre logiciel d’overclocking
Les solutions logicielles d’overlocking vous donnent la possibilité d’amplifier votre CPU, RAM ou GPU. Ils sont généralement utilisés par les joueurs qui ont besoin d’un peu plus de jus pour répondre aux exigences du système.
Cependant, comme les outils d’overclocking sont intrusifs par nature, ils pourraient faire plus de dégâts que de bien sur votre système d’exploitation, comme le déclenchement d’erreurs Blue Screen of Death.
Pour résoudre ce problème, il vous suffit de désactiver vos utilitaires d’overclocking et de restaurer vos paramètres d’horloge à leurs valeurs d’usine.
10. Vérifiez votre disque dur et votre système pour les erreurs
Si votre disque dur, SSD ou système d’exploitation contient des fichiers corrompus, cela peut déclencher des erreurs BSOD telles que le code d’arrêt INACCESSIBLE BOOT DEVICE.
Cependant, vous pouvez étudier ce problème à partir de la ligne de commande. Avant de commencer, assurez-vous d’enregistrer votre travail et de fermer toutes les applications en cours d’exécution:
Commencez avec CHKDSK (Check Disk):
- Appuyez sur Ctrl + R , tapez cmd , puis appuyez sur Ctrl + Maj + Entrée pour exécuter l’invite de commande en tant qu’administrateur
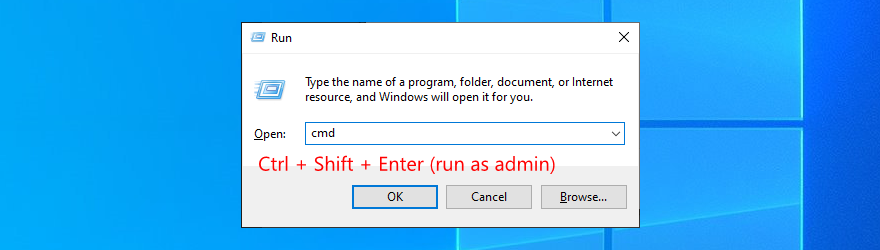
- Si votre système d’exploitation est installé sur le lecteur C:, écrivez
chkdsk c: /fet appuyez sur Entrée . Sinon, remplacezc:par la lettre de partition correcte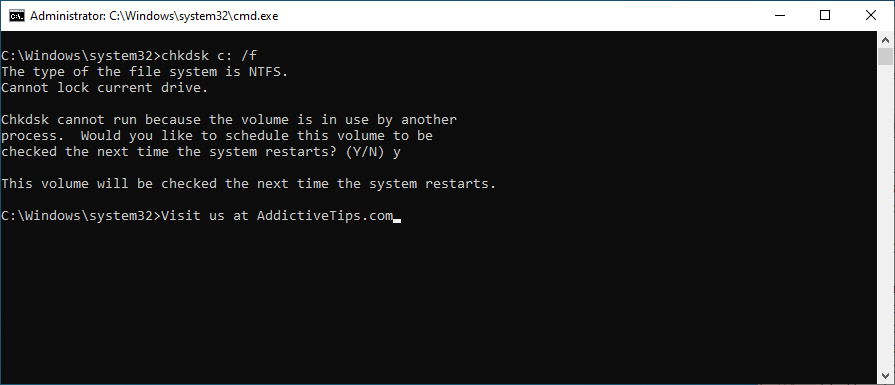
- Lorsque l’outil demande une confirmation pour planifier l’analyse du disque au prochain démarrage de Windows, tapez y et appuyez sur Entrée
- Redémarrez votre PC et attendez que le travail d’analyse et de réparation soit terminé
CHKDSK est idéal pour identifier et réparer les erreurs de disque dur et SSD. Cependant, s’il ne supprime pas l’erreur INACCESSIBLE BOOT DEVICE sous Windows 10, passez à l’outil suivant.
Voici comment utiliser SFC (System File Checker):
- Lancez CMD en tant qu’administrateur
- Écrivez
sfc /scannowet appuyez sur Entrée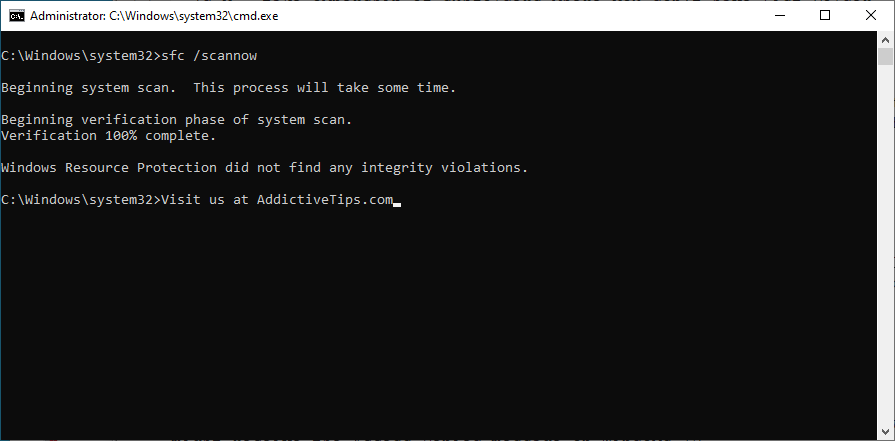
- Attendez que l’analyse soit terminée
- Redémarrez votre machine
SFC peut réparer les fichiers système corrompus qui pourraient causer des problèmes de stabilité du système d’exploitation, tels que des erreurs BSOD. Mais, si cela ne suffit pas pour éliminer votre problème, utilisez la solution suivante.
Voici comment utiliser DISM (Deployment Image Servicing and Management):
- Exécutez l’invite de commande en tant qu’administrateur
- Tapez
DISM /online /cleanup-image /scanhealthet appuyez sur Entrée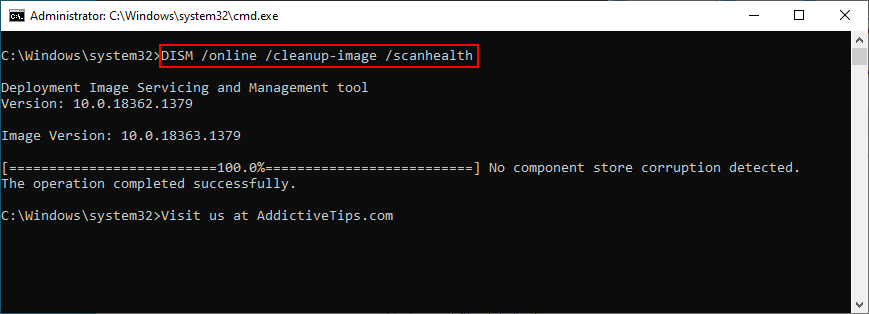
- S’il y a des problèmes, utilisez
DISM /online /cleanup-image /restorehealthpour les réparer - Redémarrez votre PC et lancez à nouveau CMD en tant qu’administrateur
- Tapez
sfc /scannowet appuyez sur Entrée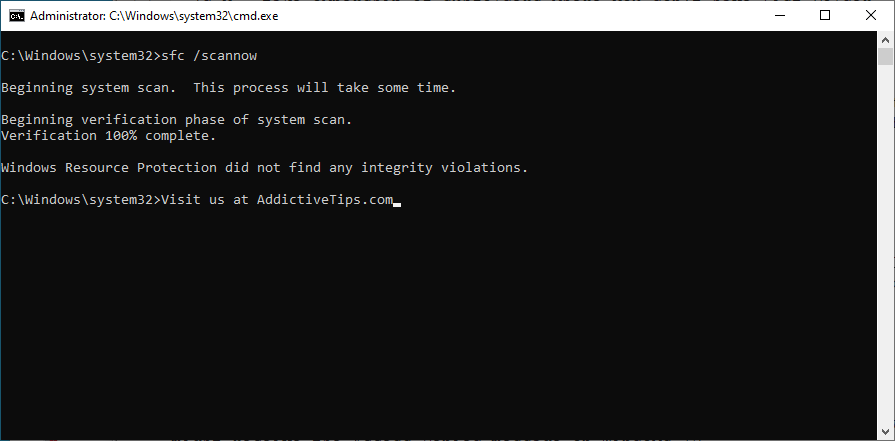
- Redémarrez votre ordinateur à nouveau
DISM recherche les fichiers système corrompus dans le magasin de composants de l’image du système d’exploitation.
11. Restaurez Windows à un point de contrôle précédent
Si vous êtes le type d’utilisateur qui sauvegarde régulièrement ses données et crée des points de restauration système en tant que plans d’urgence, vous pouvez utiliser la récupération système. Cela facilite l’annulation du code d’arrêt INACCESSIBLE BOOT DEVICE s’il a été causé par un problème logiciel.
Voici comment utiliser la récupération système:
- Connectez-vous en tant qu’administrateur PC
- Appuyez sur Ctrl + R , tapez panneau de configuration et appuyez sur Entrée
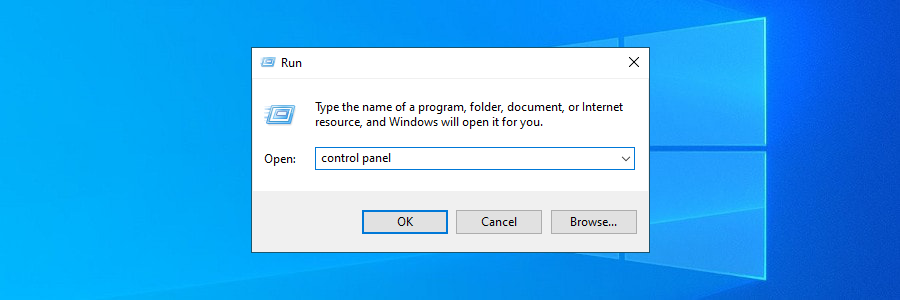
- Aller à la récupération
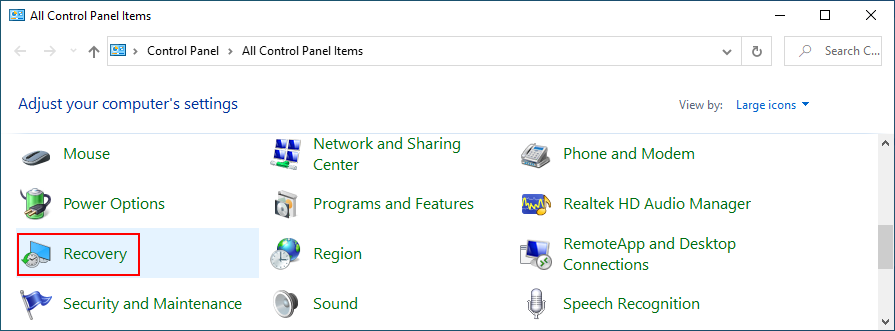
- Cliquez sur Ouvrir la restauration du système
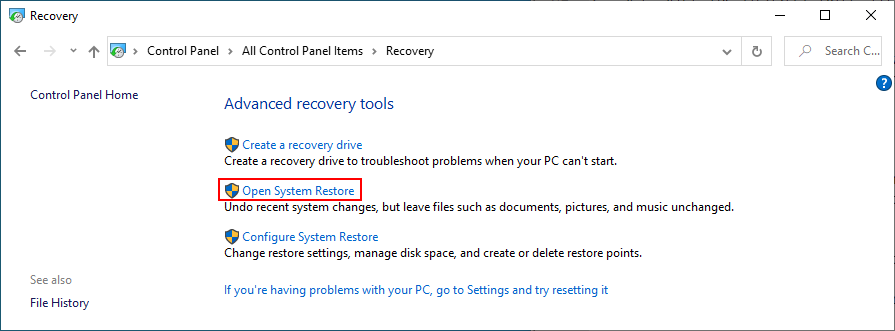
- Sélectionnez un point de contrôle dans la liste, cliquez sur Suivant et suivez les instructions à l’écran
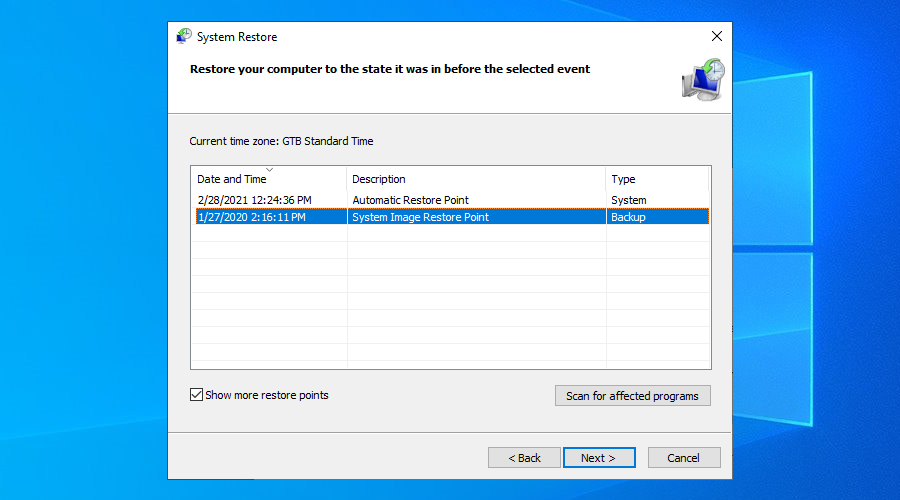
- Redémarrez votre ordinateur
12. Exécutez un démarrage propre
Vous pouvez démarrer Windows en mode de démarrage minimal pour charger uniquement les pilotes, services et processus nécessaires. Il crée l’environnement idéal pour dépanner l’erreur INACCESSIBLE BOOT DEVICE sous Windows 10.
- Appuyez sur la touche Win , tapez Configuration système et lancez cette application
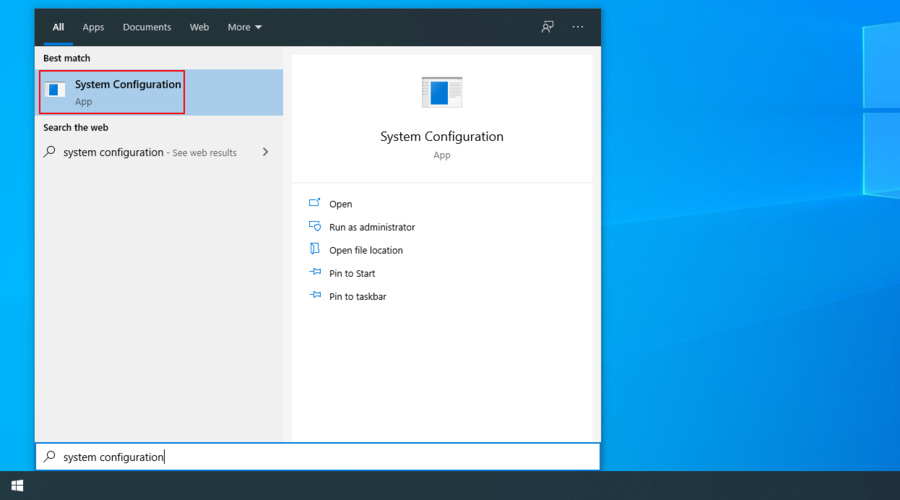
- Sélectionnez l’ onglet Services , désélectionnez Masquer tous les services Microsoft et cliquez sur Désactiver tout
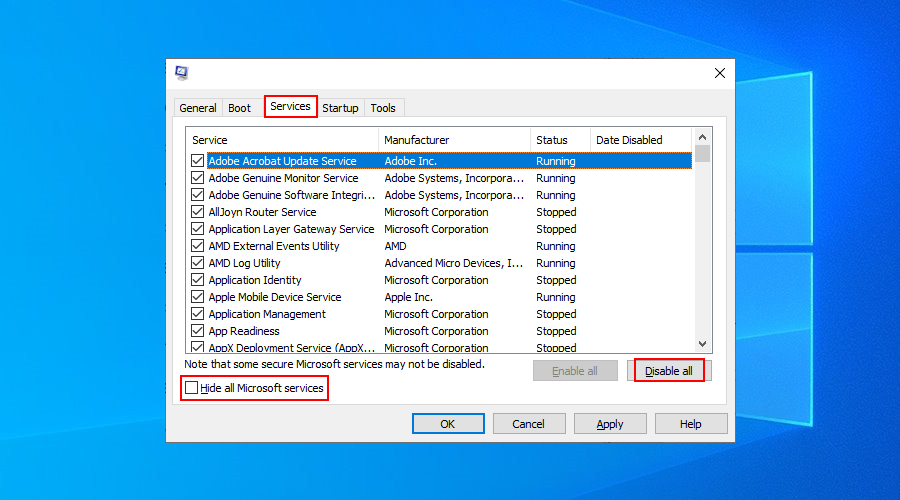
- Accédez à l’ onglet Démarrage et cliquez sur Ouvrir le gestionnaire de tâches
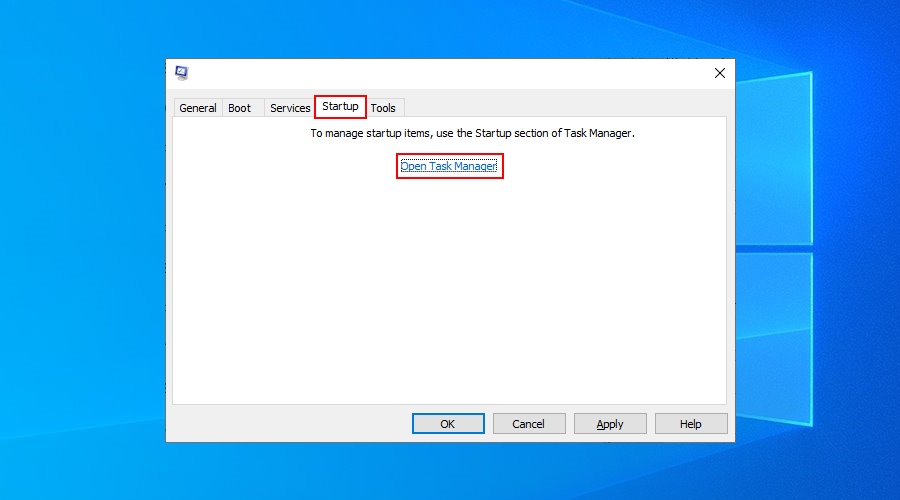
- Désactiver tous les processus de démarrage
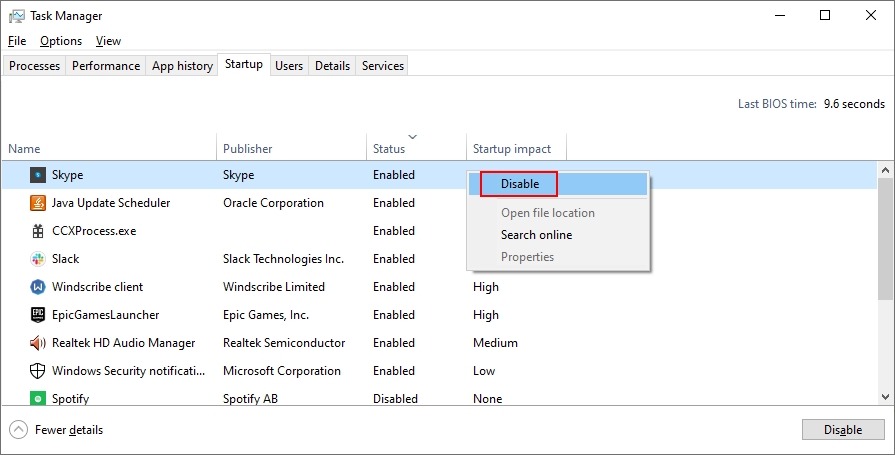
- Redémarrez votre ordinateur
Conclusion
Pour conclure, si vous ne pouvez pas vous débarrasser de l’ erreur INACCESSIBLE BOOT DEVICE sous Windows 10, vérifiez vos pilotes pour vous assurer qu’ils sont compatibles et mis à jour.
Vous devez également désinstaller les logiciels récents, définir la valeur du mode AHCI dans le BIOS, mettre à jour Windows vers la dernière version et résoudre le problème des mises à jour système en attente.
C’est également une bonne idée d’exécuter une analyse des logiciels malveillants sur votre ordinateur, de libérer de l’espace disque, de supprimer tous les périphériques externes et de désactiver votre logiciel d’overclocking.
Vous pouvez également rechercher des erreurs sur votre disque dur et votre système, restaurer Windows à un point de contrôle précédent et exécuter un démarrage en mode minimal.
