Comment résoudre les problèmes de CTF Loader sur Windows 10: Qu’est-ce que CTF Loader?
Windows 10 exécute de nombreux services différents sous le capot. Ces services sont responsables des fonctionnalités fonctionnelles du système d’exploitation. En plus des services, Windows 10 exécutera également des processus qui prennent en charge les applications exécutées sur votre système. Ces processus fournissent souvent une fonction à laquelle d’autres applications peuvent ajouter une intégration et utiliser.
Trouvez et réparez automatiquement les erreurs de Windows grâce à l'outil de réparation de PC
Reimage est un excellent outil de réparation qui détecte et répare automatiquement différents problèmes du système d'exploitation Windows. Avoir cet outil protégera votre PC contre les codes malveillants, les défaillances matérielles et plusieurs autres bugs. En outre, cela vous permet également d'utiliser votre appareil au maximum de ses capacités et de ses performances.
- Étape 1: Télécharger l'outil de réparation et d'optimisation des PC (Windows 11, 10, 8, 7, XP, Vista - Certifié Microsoft Gold).
- Étape 2: Cliquez sur "Démarrer l'analyse" pour trouver les problèmes de registre de Windows qui pourraient être à l'origine des problèmes du PC.
- Étape 3: Cliquez sur "Réparer tout" pour résoudre tous les problèmes.
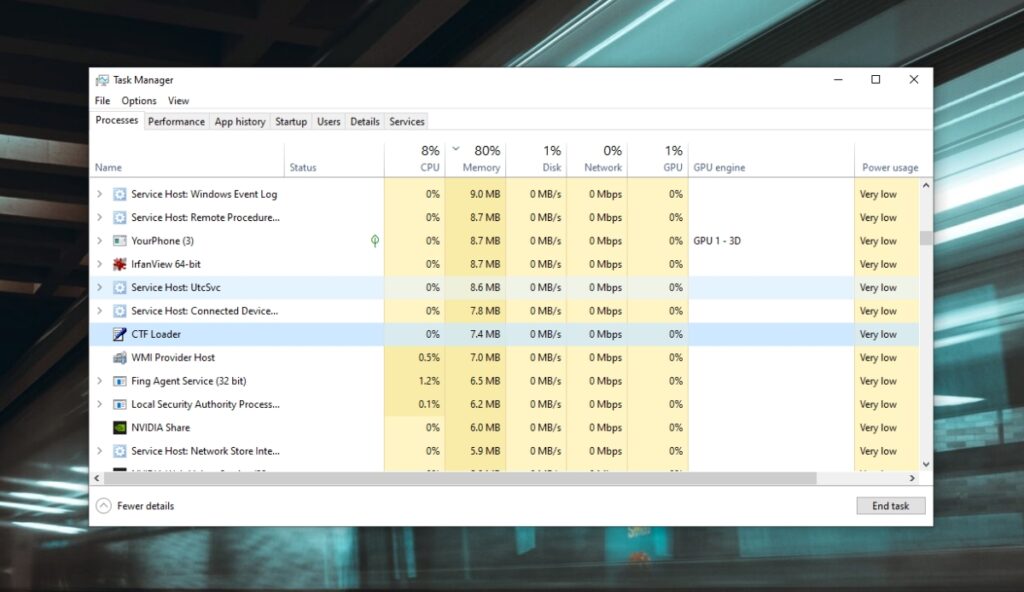
Qu’est-ce que le chargeur CTF?
Si vous allez dans l’onglet Processus dans le Gestionnaire des tâches, vous lancerez le processus de chargement CTF. Le processus est souvent attribué à tort aux applications Offie, mais si vous ouvrez le processus à sa source, vous constaterez qu’il s’agit d’un processus de base de Windows 10.
Le processus CTF prend en charge les services d’écriture manuscrite et de reconnaissance vocale sur Windows 10. Il est utilisé par les fonctionnalités natives de Windows 10, par exemple, par Cortana, et il est utilisé par les applications sur Windows 10, par exemple les applications Microsoft 365.
Si vous n’avez pas d’applications Microsoft 365 installées sur votre système, ce processus peut toujours s’exécuter car Cortana l’utilise comme le panneau d’écriture manuscrite de Windows 10.
Résoudre les problèmes de CTF Loader Windows 10
Le chargeur CTF n’est pas un processus gourmand en ressources, mais des problèmes avec le processus ou les applications qui l’utilisent peuvent entraîner une augmentation de l’utilisation de la mémoire ou du processeur au-delà de ce qui est normal. Le processus peut également se bloquer ou, s’il ne démarre pas, empêcher d’autres applications de fonctionner.
1. Mettez à jour Windows 10
Le processus CTF Loader peut utiliser beaucoup de mémoire ou de processeur en raison d’un problème avec d’autres services Windows 10. Cependant, ces problèmes sont difficiles à identifier, la vérification et l’installation des mises à jour Windows peuvent souvent les résoudre.
- Ouvrez l’ application Paramètres avec le raccourci clavier Win + I.
- Accédez à Mise à jour et sécurité.
- Sélectionnez l’onglet Windows Update et cliquez sur Rechercher les mises à jour.
- Installez les mises à jour disponibles et redémarrez le système.
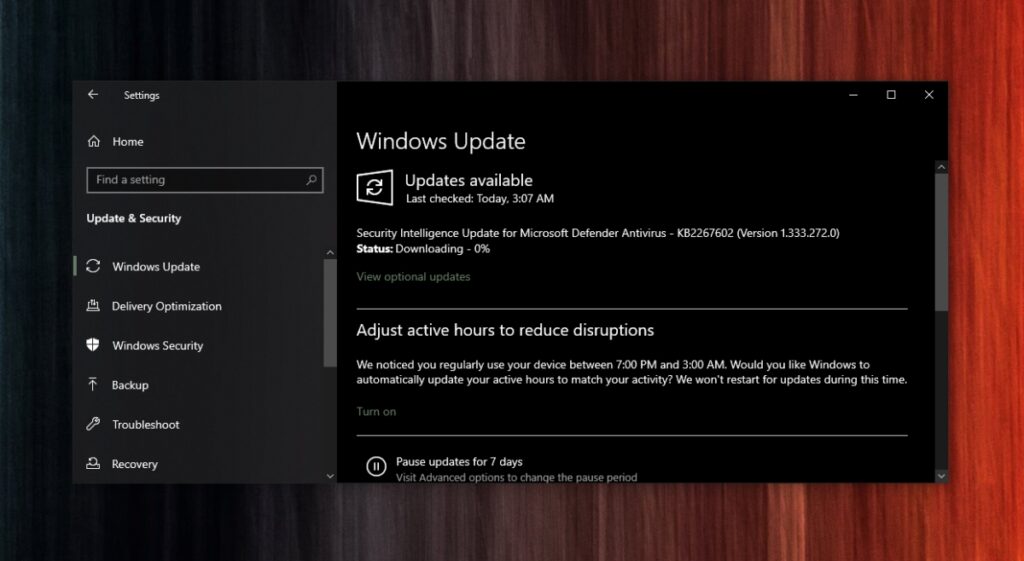
2. Restaurer la mise à jour de Windows 10
Les mises à jour de Windows 10 peuvent causer des problèmes tout comme elles peuvent également les résoudre. Si vous avez remarqué une augmentation de l’utilisation du processeur et de la mémoire par le processus de chargement CTF après la mise à jour de Windows 10, annulez ou supprimez une mise à jour.
- Ouvrez le panneau de configuration.
- Accédez à Programmes> Désinstaller un programme.
- Dans la colonne de gauche, sélectionnez Afficher les mises à jour installées.
- Sélectionnez la dernière mise à jour installée et cliquez sur le bouton Désinstaller en haut.
Remarque: vous devrez éventuellement mettre à jour votre système. Vérifiez à nouveau le mois prochain après la publication du correctif Windows 10 Tuesday, puis recherchez et installez les mises à jour. Le problème avec la mise à jour doit être résolu.
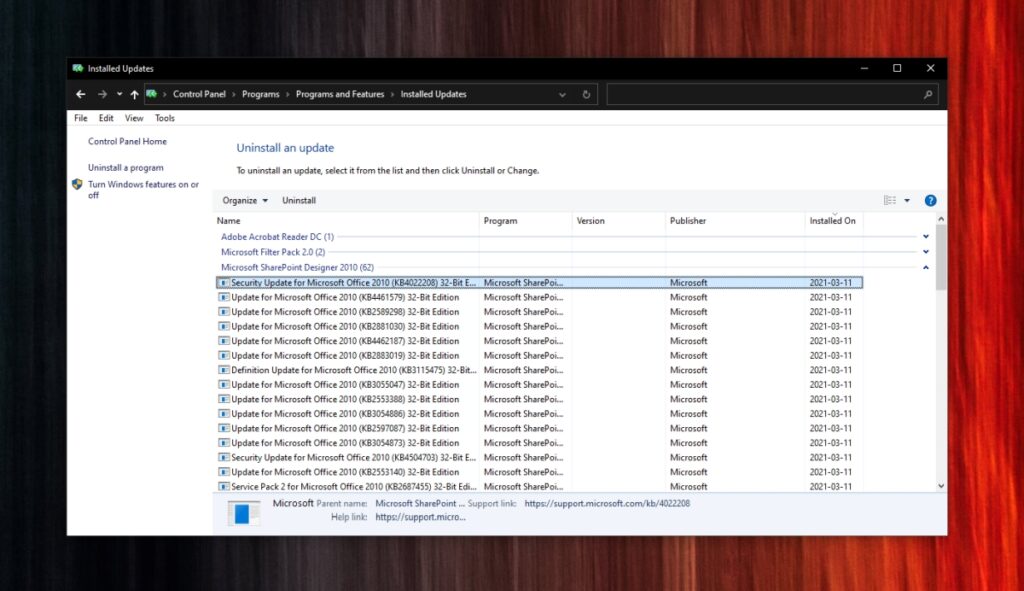
3. Réduisez la priorité de processus pour CTF Loader
Si le chargeur CTF utilise trop de mémoire ou de processeur, vous pouvez réduire l’importance du processus sur Windows 10 lorsqu’il est exécuté simultanément avec d’autres processus plus importants.
- Cliquez avec le bouton droit sur la barre des tâches et sélectionnez Gestionnaire des tâches dans le menu contextuel.
- Accédez à l’ onglet Processus et sélectionnez CTF Loader dans la liste des processus en cours d’exécution.
- Cliquez avec le bouton droit sur le processus et sélectionnez Aller aux détails.
- Vous passerez à l’ onglet Détails avec le processus CTF Loader en surbrillance.
- Cliquez dessus avec le bouton droit de la souris et sélectionnez Définir la priorité.
- Sélectionnez l’option Faible.
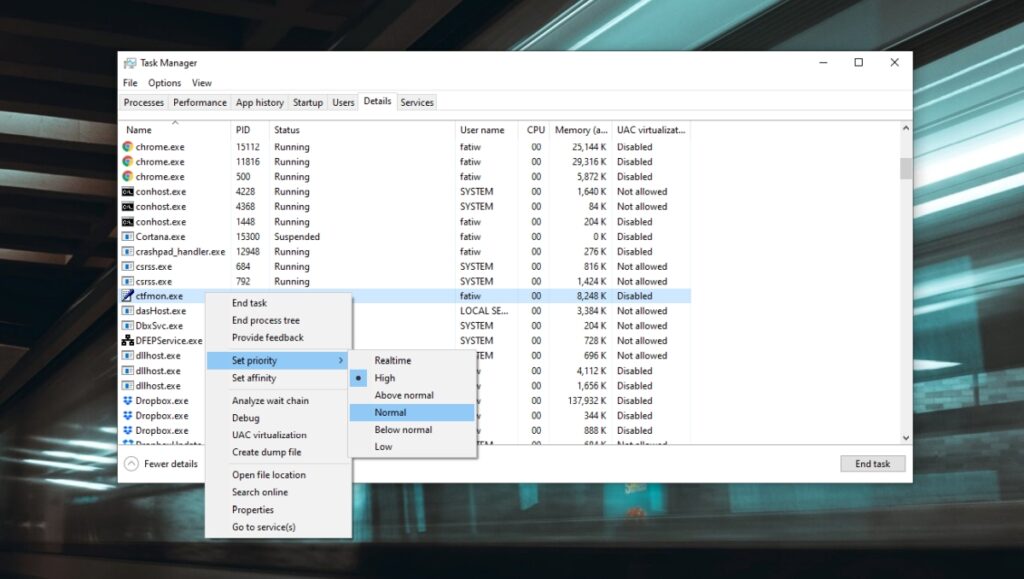
4. Scanner le système à la recherche de logiciels malveillants
Il est possible qu’une application malveillante oblige le chargeur CTF à utiliser plus de mémoire ou de processeur. Dans ce cas, il est préférable d’exécuter une analyse complète du système.
- Ouvrez Windows Defender.
- Accédez à Protection contre les virus et les menaces.
- Cliquez sur Options d’analyse.
- Sélectionnez l’ option Analyse complète et cliquez sur Analyser maintenant.
- Autorisez l’ analyse à se terminer et supprimez toutes les menaces identifiées.
- Vous devez également analyser votre système avec la version gratuite de Malwarebytes.
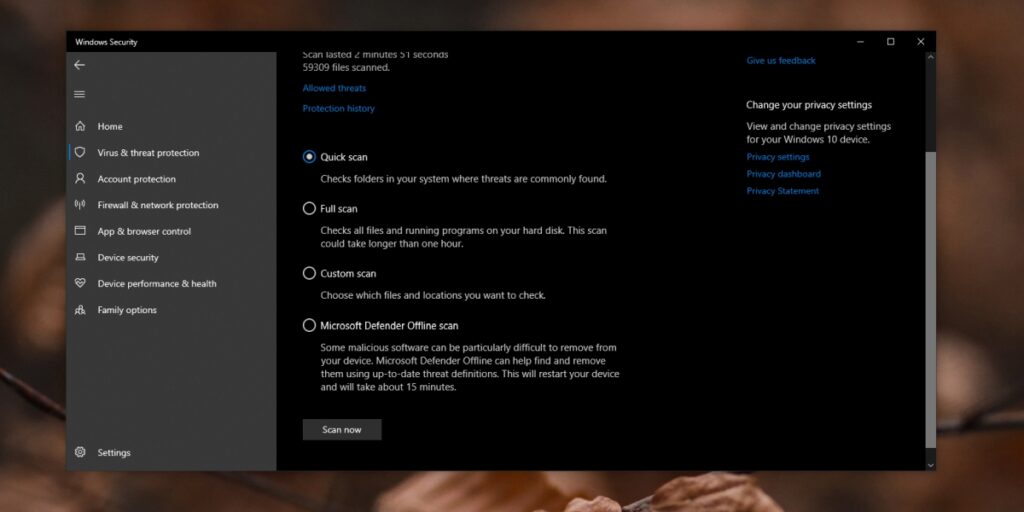
5. Désinstaller et réinstaller les applications
Les problèmes avec les applications qui utilisent le chargeur CTF peuvent également causer des problèmes avec le processus lui-même. Dans ce cas, essayez de désinstaller et de réinstaller les applications qui peuvent utiliser ce service, par exemple, vous pouvez désinstaller et réinstaller Cortana. De même, vous pouvez désinstaller et réinstaller les applications Microsoft 365 et vérifier si les problèmes avec le chargeur CTF sont résolus.
6. Désactiver le chargeur CTF
Cependant, le chargeur CTF peut être désactivé, cela entraînera l’arrêt de certaines barres de recherche, utilisez-le uniquement si vous n’avez pas d’autre choix. À aucun moment vous ne devez essayer de supprimer le fichier EXE du chargeur CTF. Cela déstabilisera Windows 10.
- Ouvrez l’invite de commande avec les droits d’administrateur.
- Exécutez les commandes suivantes pour désactiver CTF Loader.
sc config "TabletInputService" start = désactivé sc stop "TabletInputService"
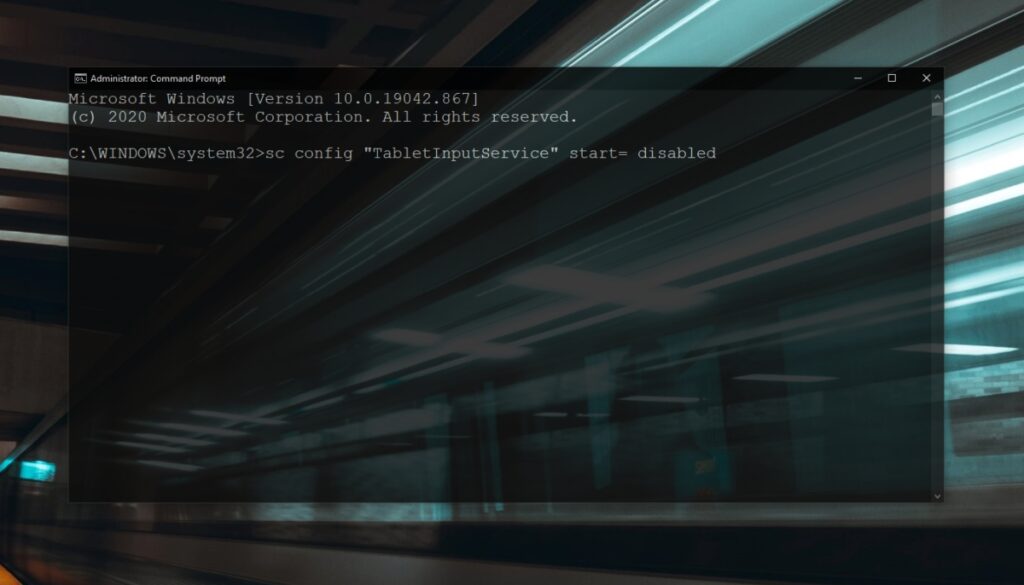
Conclusion
CTF Loader ne vous dit pas à quoi il sert. C’est pourquoi de nombreux utilisateurs le prennent pour un virus. C’est sûr mais c’est aussi un processus nécessaire sous Windows 10.
Vous pourriez être tenté de le supprimer ou de le supprimer de votre système car vous n’utilisez pas de service d’écriture manuscrite ou de services de reconnaissance vocale, mais il contrôle de nombreux autres composants ou des composants liés sur Windows 10.
Si vous êtes au point où vous êtes prêt à supprimer le service, créez un nouveau compte utilisateur pour vous-même à la place et vous ne devriez pas avoir de problèmes avec le service de chargement CTF lors de son utilisation.
