Comment réparer l’erreur manquante de ffmpeg dll dans Windows 10 [Étapes]
Comment corriger l’erreur manquante de ffmpeg dll dans Windows 10[Étapes]
Trouvez et réparez automatiquement les erreurs de Windows grâce à l'outil de réparation de PC
Reimage est un excellent outil de réparation qui détecte et répare automatiquement différents problèmes du système d'exploitation Windows. Avoir cet outil protégera votre PC contre les codes malveillants, les défaillances matérielles et plusieurs autres bugs. En outre, cela vous permet également d'utiliser votre appareil au maximum de ses capacités et de ses performances.
- Étape 1: Télécharger l'outil de réparation et d'optimisation des PC (Windows 11, 10, 8, 7, XP, Vista - Certifié Microsoft Gold).
- Étape 2: Cliquez sur "Démarrer l'analyse" pour trouver les problèmes de registre de Windows qui pourraient être à l'origine des problèmes du PC.
- Étape 3: Cliquez sur "Réparer tout" pour résoudre tous les problèmes.
Qu’est-ce que l' »erreur manquante dll ffmpeg » dans Windows 10/8/7 ?
Si vous rencontrez une erreur manquante ffmpeg dll sur votre ordinateur Windows 10/8/7 lors de la tentative d’installation d’une application, vous êtes au bon endroit pour la solution. Ici, vous serez guidé avec des étapes/méthodes simples pour résoudre le problème. Commençons la discussion.
Erreur manquante ‘ffmpeg dll » Il s’agit d’un problème Windows courant considéré comme une erreur DLL. Cette erreur DLL ou erreur de fichier DLL manquante apparaît généralement lorsque vous essayez de installez une application sur votre ordinateur Windows 10/8/7. Ce problème indique que vous ne parvenez pas à installer une application ou une certaine application sur un ordinateur Windows pour certaines raisons. Ce problème de fichier DLL manquant se produit avec les listes d’applications suivantes selon le rapport.
- Skype
- Équipes
- Deezer pour Windows
- WhatsApp pour Windows
- Usine de format
- Discordance
- Vortex pour Windows
- G Hub
- Client MTZ
- Sia-UI
Ce problème se produit également lors de l’accès à des sites Web tels que GitHub. Il peut y avoir plusieurs raisons derrière le problème, notamment la corruption des fichiers système ou du registre, la corruption de l’image système du disque dur, le fichier « ffmpeg dll » corrompu ou égaré, le problème avec l’application elle-même que vous essayez d’installer et d’autres problèmes dans votre Windows Il se peut que vous ayez accidentellement supprimé le fichier dll ffmpeg de sa position d’origine ou déplacé le fichier vers un autre emplacement, c’est pourquoi vous rencontrez l’erreur.
Avant de résoudre le problème, vous pouvez essayer de résoudre le problème simplement en redémarrant votre ordinateur. Le redémarrage de votre ordinateur résoudra tous les problèmes temporaires de l’ordinateur Windows à l’origine de l’erreur et vérifiera si cela fonctionne. Sinon, vous pouvez suivre nos instructions pour résoudre le problème. Allons chercher la solution.
Comment corriger l’erreur manquante ffmpeg dll dans Windows 10/8/7 ?
Méthode 1 : Corriger l’« erreur manquante dll ffmpeg » avec « Outil de réparation de PC »
‘PC Repair Tool » est un moyen simple et rapide de trouver et de corriger les erreurs BSOD, les erreurs DLL, les erreurs EXE, les problèmes avec les programmes/applications, les problèmes de logiciels malveillants ou de virus, les fichiers système ou le registre problèmes et autres problèmes système en quelques clics.
Télécharger l’outil de réparation de PC
Méthode 2 : exécuter une analyse SFC
Étape 1 : Tapez « cmd » dans le champ de recherche Windows et appuyez sur les touches « MAJ + ENTRÉE » du clavier pour ouvrir « Invite de commandes en tant qu’administrateur »
Étape 2 : Tapez la commande « sfc/scannow » et appuyez sur la touche « Entrée » pour exécuter
Étape 3 : Une fois exécuté, redémarrez votre ordinateur et vérifiez si le problème est résolu.
Méthode 3 : copier le dossier d’installation des informations sur le dossier de l’application
Il y a un risque de doublons de dossiers d’application si vous avez essayé de réinstaller l’application mais sans supprimer les restes de l’installation précédente. Vous pouvez résoudre le problème en copiant le dossier dans le dossier d’installation de l’application.
Étape 1 : Si vous rencontrez cette erreur lors de l’installation de l’application Microsoft Teams, lisez et suivez les instructions. Ouvrez le « Gestionnaire des tâches » sur votre PC Windows et fermez tous les processus liés à Microsoft Teams.
Étape 2 : Maintenant, appuyez sur les touches « Windows + R » du clavier, tapez « localappdata% » dans la fenêtre « Exécuter » et appuyez sur le bouton « Ok »
Étape 3 : Dans le dossier ouvert, ouvrez le dossier « Microsoft > Teams », vérifiez si le dossier Teams contient plusieurs dossiers à partir du nom de dossier actuel ou actuel/par défaut de Teams et actuel-s1 dossiers. Si c’est le cas, copiez tout le contenu du dossier qui n’a pas de nom par défaut dans le dossier ayant le nom de dossier par défaut. Ignorez les avertissements concernant le remplacement des fichiers et après avoir copié les fichiers, redémarrez votre ordinateur
Étape 4 : Après le redémarrage, vérifiez si le problème est résoluoublié.
Méthode 4 : Effacer le cache de l’application problématique
Étape 1 : Fermez/tuez tous les processus liés à l’application à l’origine de cette erreur, comme Microsoft Teams, Skype ou autres via le Gestionnaire des tâches
Étape 2 : Maintenant, appuyez sur les touches « Windows + R » du clavier, tapez les textes suivants un par un et appuyez sur « OK » pour ouvrir le dossier un par un
%appdata%\Microsoft\teams\cache
%appdata%\Microsoft\teams\blob_storage
%appdata%\Microsoft\teams\databases
%appdata%\Microsoft\teams\GPUcache
%appdata%\Microsoft\teams\IndexedDB
%appdata%\Microsoft\teams\Stockage local
%appdata%\Microsoft\teams\tmp
Étape 3 : Supprimez tous les fichiers qui s’y trouvent, puis redémarrez votre calcul et vérifiez si cela fonctionne. Si ce n’est pas après le redémarrage, ouvrez à nouveau la fenêtre « Exécuter », saisissez « appdata%\Microsoft\’ et appuyez sur le bouton « OK »
Étape 4 : Faites un clic droit sur le dossier « Teams » et sélectionnez « Supprimer » Une fois supprimé, redémarrez votre ordinateur et vérifiez si cela fonctionne
Méthode 5 : désinstaller puis réinstaller l’application problématique

Étape 1 : Dans un premier temps, téléchargez la dernière version de Microsoft Teams à partir du site officiel. Ouvrez l’application « Paramètres » dans Windows 10 via le champ de recherche Windows et accédez à « Applications> Applications et fonctionnalités »>/p>
Étape 2 : recherchez et sélectionnez le programme qui cause l’erreur, comme Microsoft Teams, puis cliquez sur « Désinstaller » pour le désinstaller, puis redémarrez votre ordinateur
Étape 3 : Après le redémarrage, ouvrez la fenêtre « Exécuter » en utilisant la méthode ci-dessus, tapez « appdata%\Microsoft\ » et appuyez sur le bouton « OK ». Recherchez et supprimez le dossier Teams à partir de là.
Étape 4 : Maintenant, ouvrez « l’Éditeur du Registre » à l’aide du champ de recherche Windows et accédez au chemin suivant
Ordinateur\HKEY_CURRENT_USER\SOFTWARE\Microsoft\Office\Teams\
Étape 5 : recherchez et supprimez la valeur de registre « PreventInstallationFromMSI » et fermez l’éditeur de registre
Étape 6 : Une fois terminé, redémarrez votre ordinateur et vérifiez si l’erreur est résolue.
Méthode 6 : Créer un nouveau compte utilisateur
Ce problème peut être dû à certains problèmes avec votre compte d’utilisateur actif sur un PC Windows. Vous pouvez créer un nouveau compte utilisateur via les paramètres du compte sur votre ordinateur, puis vous connecter à votre ordinateur avec un compte utilisateur nouvellement créé et vérifier si cela fonctionne.
Méthode 7 : effectuer une restauration du système
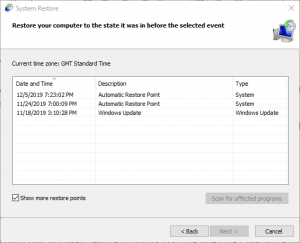
Si le problème persiste, vous pouvez essayer de le résoudre en effectuant une restauration du système sur l’ordinateur.
Étape 1 : Appuyez sur les touches « Windows + R » du clavier, tapez « rstrui » dans la fenêtre « Exécuter » et appuyez sur le bouton « Ok » pour ouvrir « l’éditeur du registre »
Étape 2 : Cliquez sur le bouton « Suivant », sélectionnez un point de restauration valide en fonction de la date et de l’heure lorsqu’il n’y a eu aucun problème, puis cliquez sur « Suivant > Terminer » pour lancer le processus de restauration , et une fois terminé, redémarrez votre ordinateur et vérifiez si le problème est résolu.
Conclusion
Je suis sûr que cet article vous a aidé sur Comment corriger l’erreur manquante ffmpeg dll dans Windows 10/8/7 avec plusieurs étapes/méthodes simples. Vous pouvez lire et suivre nos instructions pour le faire. C’est tout. Pour toute suggestion ou question, veuillez écrire dans la zone de commentaire ci-dessous.
